Μάθετε πώς να μειώνετε το μέγεθος του αρχείου βίντεο στο Windows Movie Maker
Το Windows Movie Maker είναι ένα από τα εργαλεία που ειδικεύονται στην επεξεργασία βίντεο, τα κινούμενα σχέδια που τροποποιούν τα ηχητικά εφέ και τη δημιουργία ταινιών. Ωστόσο, λέγεται ότι το Windows Movie Maker δεν είναι πλέον διαθέσιμο για αναβάθμιση και το Microsoft Story Remix το έχει αντικαταστήσει. Αλλά αν έχετε αυτού του είδους το λογισμικό στη συσκευή σας, αυτή η ανάρτηση θα είναι για εσάς! Μαθαίνω πώς να συμπιέσετε ένα βίντεο στο Windows Movie Maker.

- Μέρος 1. Πώς να συμπιέσετε ένα βίντεο στο Windows Movie Maker
- Μέρος 2. Ευκολότεροι τρόποι συμπίεσης βίντεο
- Μέρος 3. Συχνές ερωτήσεις σχετικά με τον τρόπο συμπίεσης ενός βίντεο στο Windows Movie Maker
Μέρος 1. Πώς να συμπιέσετε ένα βίντεο στο Windows Movie Maker
Το Windows Movie Maker υποστηρίζει πολλές μορφές αρχείων. Αυτά είναι τα MPG, WMV, AVI, ASF και πολλά άλλα. Και για να σας βοηθήσουμε να συμπιέσετε το βίντεο στο Windows Movie Maker, ακολουθούν τα τρία βήματα στα οποία μπορείτε να βασιστείτε.
Βήμα 1: Πρώτα, εγκαταστήστε το Windows Movie Maker και εκκινήστε το στη συσκευή σας. Μετά από αυτό, κάντε κλικ στο Καθήκοντα και επιλέξτε Πιάνω. Στη συνέχεια, κάντε κλικ στο Εισαγωγή βίντεο για να δείτε και να προσθέσετε το βίντεό σας. Και από τις λίστες βίντεο στον φάκελό σας, επιλέξτε αυτό που θέλετε να αλλάξετε το μέγεθος και σύρετέ το στη γραμμή χρόνου.
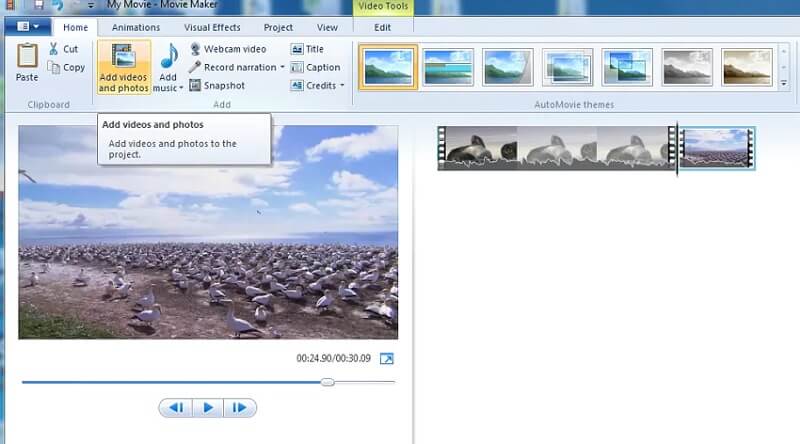
Βήμα 2: Μετά από αυτό, πηγαίνετε στο Αρχείο τμήμα και επιλέξτε το Αποθήκευση ταινίας Αρχείο. Στη συνέχεια, κάντε κλικ στο Δημιουργία προσαρμοσμένης ρύθμισης και ανοίξτε το.
Βήμα 3: Όταν εμφανιστεί ένα νέο παράθυρο, μπορείτε τώρα να αλλάξετε τις παραμέτρους από τις προκαθορισμένες ρυθμίσεις ή μπορείτε επίσης να τις επιλέξετε χειροκίνητα. Τέλος, χτυπήστε το Αποθήκευση για το Movie Maker για να ξεκινήσετε τη συμπίεση του βίντεό σας.
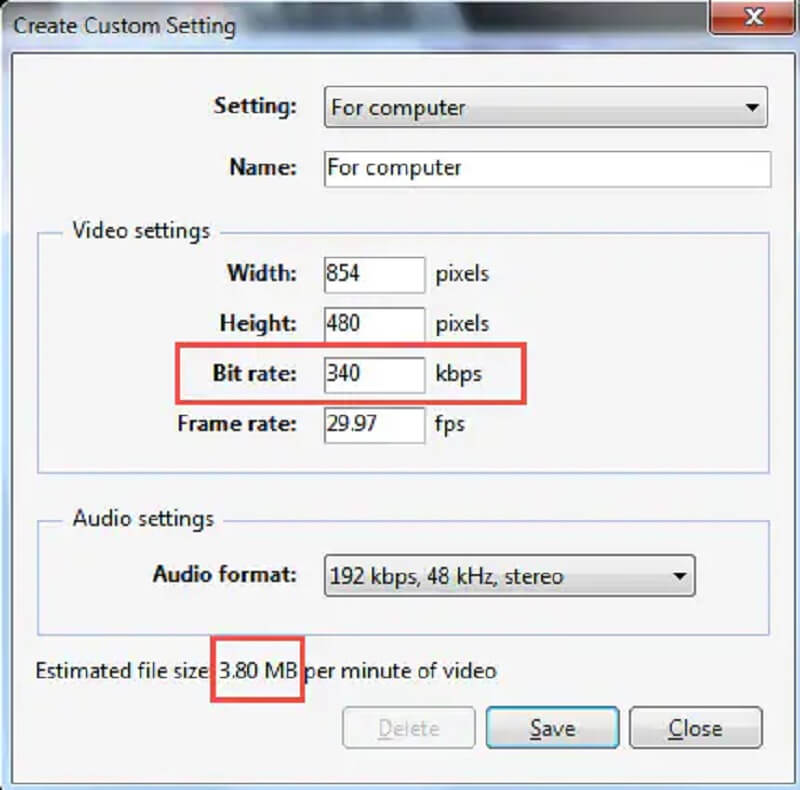
Μέρος 2. Ευκολότεροι τρόποι συμπίεσης βίντεο
1. Μετατροπέας βίντεο Vidmore
Ο εναλλακτικός συμπιεστής βίντεο του Windows Movie Maker είναι ο Μετατροπέας βίντεο Vidmore. Σε αντίθεση με το Movie Maker, το οποίο εστιάζει στην επεξεργασία βίντεο και στα ηχητικά εφέ, αυτό το εργαλείο εστιάζει περισσότερο στην επεξεργασία βίντεο και στα κινούμενα σχέδια. Αν και το Vidmore Video Converter μπορεί επίσης να επεξεργάζεται εικόνες και βίντεο, εστιάζει περισσότερο στη βελτίωση της ποιότητας ήχου και βίντεο. Αυτό το πρόγραμμα περιέχει μια εικονική διεπαφή όπου μπορείτε να το χρησιμοποιήσετε εύκολα. Αυτός είναι ο λόγος για τον οποίο οι αρχάριοι ασχολούνται με αυτό το λογισμικό.
Μπορείτε να αποκτήσετε πρόσβαση στο Vidmore Video Converter σε λειτουργικά συστήματα Windows και Mac. Υποστηρίζει πολλαπλές ποικιλίες μορφών ήχου και βίντεο. Μερικά από αυτά είναι MP4, WMV, MKV, WEBM, VOB, DV, ASF και πολλά άλλα. Και αν θέλετε να συμπιέσετε το βίντεό σας χρησιμοποιώντας αυτό το λογισμικό, έχετε την καλύτερη απόφαση! Εάν θέλετε να συμπιέσετε το βίντεό σας για να αξιοποιήσετε σωστά τον χώρο, προτείνεται να χρησιμοποιήσετε αυτό το πρόγραμμα.
Και αν θέλετε να συμπιέσετε ένα βίντεο χωρίς να θυσιάσετε περισσότερη από την ποιότητά του, μπορείτε να ακολουθήσετε αυτήν την παρακάτω οδηγία.
Βήμα 1: Εγκαταστήστε το Windows Movie Maker Alternative
Πρέπει να ολοκληρώσετε τη διαδικασία εγκατάστασης του εργαλείου. Και για να το κάνετε αυτό, κάντε κλικ στο ΔΩΡΕΑΝ Λήψη στον κεντρικό ιστότοπο του Vidmore Video Converter. Μετά από αυτό, μπορείτε να προχωρήσετε στην εγκατάσταση του λογισμικού και να του επιτρέψετε να αποκτήσει πρόσβαση στη συσκευή σας Windows ή Mac.
Βήμα 2: Προχωρήστε στην Εργαλειοθήκη
Αφού επιτρέψετε την εκτέλεση του λογισμικού στη συσκευή σας, μπορείτε τώρα να το ανοίξετε. Μόλις δείτε το κύριο παράθυρο, πρέπει να μεταβείτε στο Εργαλειοθήκη που βρίσκεται στο τελευταίο μέρος των τεσσάρων καρτελών. Σε αυτήν την περίπτωση, θα δείτε τις άλλες δυνατότητες επεξεργασίας του εργαλείου.
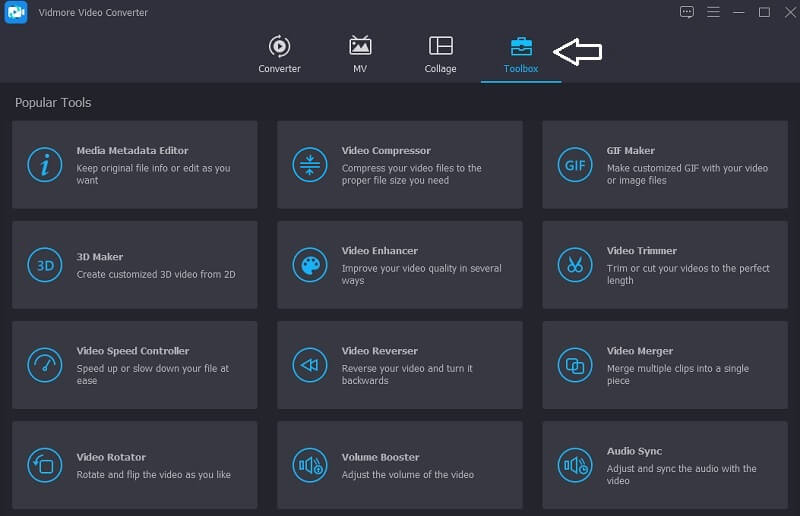
Βήμα 3: Προσθήκη βίντεο στον συμπιεστή βίντεο
Μόλις δείτε τις δυνατότητες επεξεργασίας του Vidmore, μπορείτε τώρα να κάνετε κλικ στο Συμπιεστής βίντεο. Και από εκεί, θα δείτε το μεγάλο Συν υπογράψτε, πατήστε το και εμφανίστε το φάκελο στη συσκευή σας. Στη συνέχεια, προσθέστε το βίντεο.
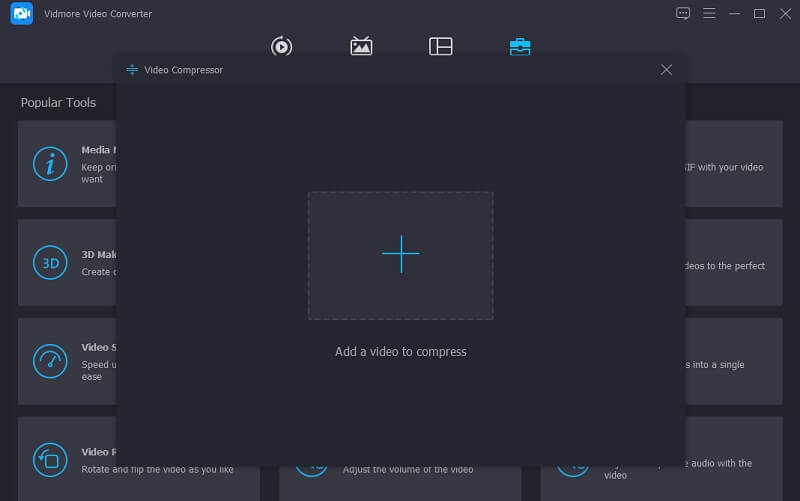
Μόλις ανεβάσετε το βίντεο στο Συμπιεστής βίντεο ενότητα, θα δείτε αμέσως το αποτέλεσμα. Θα σας δείξει το μέγεθος, τη μορφή, την ανάλυση και το bitrate του βίντεο. Εάν θέλετε να συμπιέσετε το μέγεθος, μπορείτε να μετακινήσετε το ρυθμιστικό προς τα αριστερά και να προσαρμόσετε το μέγεθος του βίντεο.
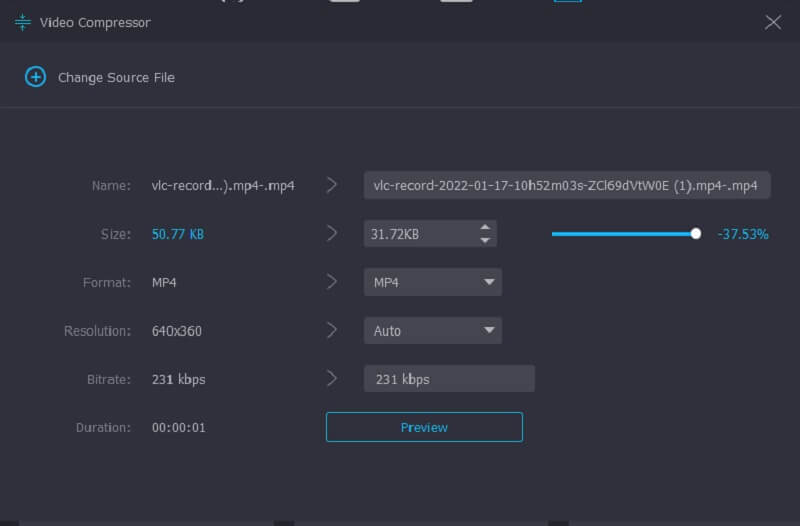
Βήμα 4: Συμπιέστε το Αρχείο
Αφού ολοκληρώσετε την προσαρμογή του μεγέθους του βίντεό σας, μπορείτε να κάνετε κλικ στο Συμπιέζω κουμπί παρακάτω.
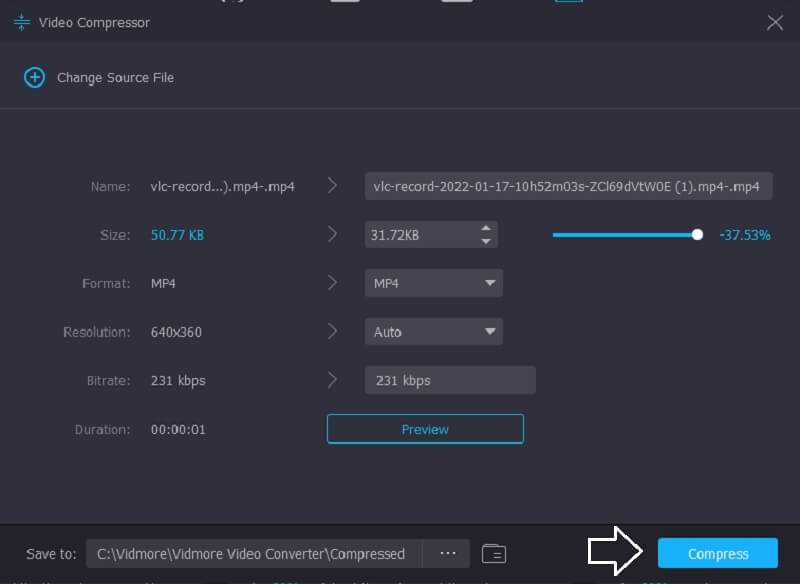
2. Vidmore Free Video Compressor Online
Εάν είστε ελεύθεροι να χρησιμοποιήσετε συμπιεστές βίντεο, Vidmore Δωρεάν Συμπιεστής Βίντεο ειναι για σενα! Είναι ένα διαδικτυακό πρόγραμμα που στοχεύει στη συμπίεση του μεγέθους ενός βίντεο χωρίς να χρειάζεται να πληρώσετε ή να εγγραφείτε σε κάποια σελίδα επειδή είναι δωρεάν. Όπως η έκδοση για υπολογιστές, το Vidmore Free Video Compressor Online είναι επίσης φιλικό προς το χρήστη. Επιπλέον, είναι προσβάσιμο σε συσκευές Windows και Mac. Αυτό που το κάνει διαφορετικό από την έκδοση για επιτραπέζιους υπολογιστές είναι ένας καθαρός συμπιεστής βίντεο. Αλλά το καλό είναι ότι ανταγωνίζεται όταν πρόκειται για πρακτικότητα.
Παρόλο που αυτό το πρόγραμμα είναι δωρεάν, δεν υπάρχει αμφιβολία ότι μπορεί να συμπιέσει το αρχείο σας χωρίς να χάσει σχεδόν την ποιότητα. Ένα άλλο πράγμα, μπορείτε επίσης να ελέγξετε την ανάλυση και την ποιότητα του αρχείου σας σύμφωνα με τις προτιμήσεις σας. Αν είστε περίεργοι να μειώσετε το μέγεθος του αρχείου βίντεο χρησιμοποιώντας το Vidmore Free Video Compressor Online, ακολουθεί ένας δωρεάν οδηγός παρακάτω.
Βήμα 1: Είναι απαραίτητο να κάνετε κλικ στο Συμπίεση τώρα κουμπί που θα δείτε στην κεντρική σελίδα του Vidmore Free Video Compressor Online. Αφού κάνετε κλικ σε αυτό το εικονίδιο, θα πραγματοποιήσει λήψη του προγράμματος εκκίνησης. Στη συνέχεια, σημειώστε το Συμπίεση τώρα πατήστε ξανά και επιλέξτε το φάκελο που θέλετε να συμπιέσετε.
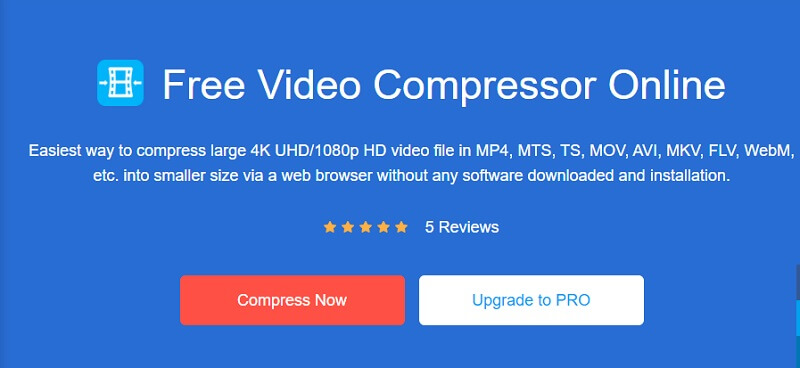
Βήμα 2: Μόλις ολοκληρώσετε τη μεταφόρτωση του βίντεο, θα εμφανιστεί το αποτέλεσμα. Περιλαμβάνει την ποσότητα συμπίεσης που έχει γίνει. Αλλά αν δεν είστε ακόμα ευχαριστημένοι με το μέγεθος του βίντεο, ξεκινήστε να μετακινείτε τον δείκτη προς τα αριστερά μέχρι να έχετε την ποσότητα συμπίεσης που θέλετε.
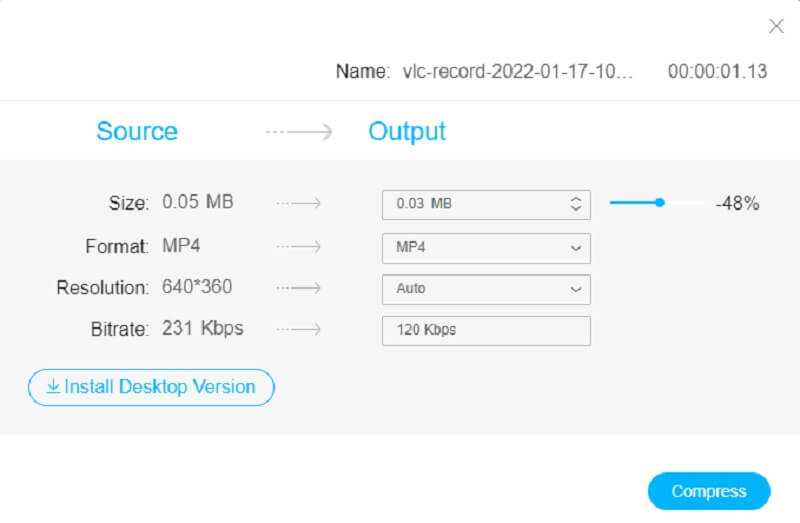
Βήμα 3: Αφού προσαρμόσετε το μέγεθος συμπίεσης του βίντεό σας, κάντε κλικ στο Συμπιέζω παρακάτω εικονίδιο. Στη συνέχεια, θα σας δείξει τον φάκελο από τη συσκευή σας. Επιλέξτε πού θα τοποθετηθεί ο φάκελος που θέλετε να τοποθετηθεί το αρχείο σας. Πατήστε το Επιλέξτε φάκελο, και όλα έγιναν!
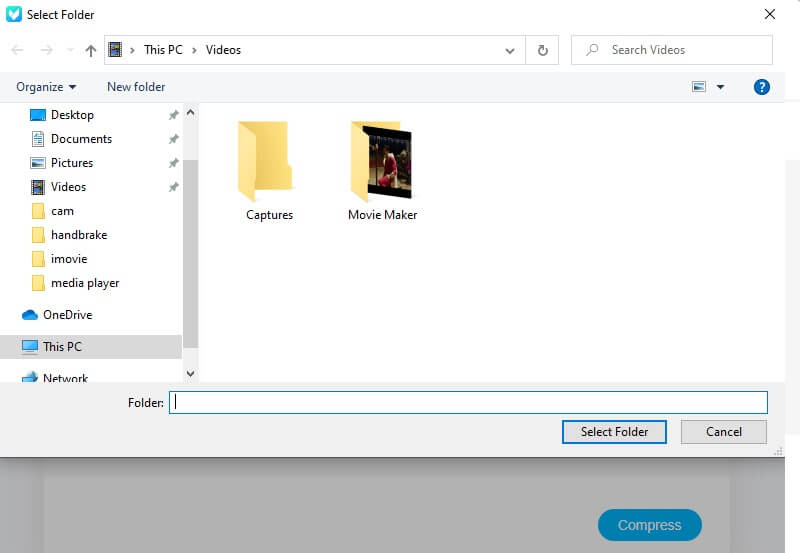
Μέρος 3. Συχνές ερωτήσεις σχετικά με τον τρόπο συμπίεσης ενός βίντεο στο Windows Movie Maker
Γιατί το Windows Movie Maker δεν ήταν πλέον διαθέσιμο για λήψη;
Το Windows Movie Maker δεν είναι πλέον διαθέσιμο για λήψη, επειδή δεν μπορεί να ανταποκριθεί στην επιτυχία που θα ήθελε η Microsoft. Ως εκ τούτου, η εταιρεία διέκοψε τη λειτουργία και την αντικατέστησε.
Ποια είναι μερικά πλεονεκτήματα του Windows Movie Maker;
Το Windows Movie Maker μπορεί να κάνει slideshows και ήταν προγραμματισμένο να δημιουργεί οικιακά βίντεο. Το Windows Movie Maker είναι επίσης εξαιρετικό για τη δημιουργία δημιουργικών μεταβάσεων, μοναδικών θεμάτων, ακόμη και για την προσθήκη ήχου σε ένα βίντεο.
Ποιο είναι το όριο μεγέθους αρχείου του Windows Movie Maker;
Το όριο μεγέθους αρχείου του Windows Movie Maker είναι έως και 4 gigabyte.
συμπεράσματα
Μείωση μεγέθους αρχείου βίντεο στο Windows Movie Maker έχει γίνει ευκολότερο με τη βοήθεια αυτού του άρθρου ακολουθώντας τα παραπάνω βήματα. Επειδή όμως το Windows Movie Maker έχει σταματήσει τη λειτουργία του, ενδέχεται να αντιμετωπίσετε κάποια προβλήματα. Για να βεβαιωθείτε ότι τα βίντεό σας είναι ασφαλή, καλύτερα να χρησιμοποιήσετε το Vidmore Video Converter. Ή, εάν θέλετε μια ηλεκτρονική έκδοση, μπορείτε να μεταβείτε στο Vidmore Free Video Compressor Online.


