Οι καλύτεροι οδηγοί για το πώς να περικόψετε ένα βίντεο σε Mac χωρίς iMovie και QuickTime
Η περικοπή ενός βίντεο είναι μια από τις λειτουργίες επεξεργασίας που πρέπει να κυριαρχήσει ένας επεξεργαστής. Τώρα, αν είστε επίδοξος πρόγραμμα επεξεργασίας βίντεο που χρησιμοποιεί Mac και θέλετε να εργαστείτε ως επαγγελματίας, τότε δεν μπορείτε να βασιστείτε στα συνήθη εργαλεία που διαθέτει ο υπολογιστής σας. Γνωρίζουμε πόσο χρήσιμα είναι τα ενσωματωμένα εργαλεία στο Mac, όπως εργαλεία όπως το QuickTime και το iMovie. Ωστόσο, το να βασίζεστε σε καλύτερες λύσεις θα πρέπει να είναι προφανές εάν θέλετε να βελτιώσετε τις δεξιότητές σας στην επεξεργασία βίντεο. Για αυτόν τον λόγο, έχουμε συγκεντρώσει τρία εξαιρετικά εργαλεία εναλλακτικά των συνηθισμένων εφαρμογών σας για να σας δώσουμε λύσεις πώς να περικόψετε ένα βίντεο σε Mac θέμα. Είμαστε βέβαιοι ότι μέχρι το τέλος αυτής της ανάρτησης, θα είστε καλύτερος επεξεργαστής βίντεο από την τρέχουσα κατάστασή σας. Λοιπόν, τι περιμένεις? Ας ξεκινήσουμε αυτό το συναρπαστικό σεμινάριο!
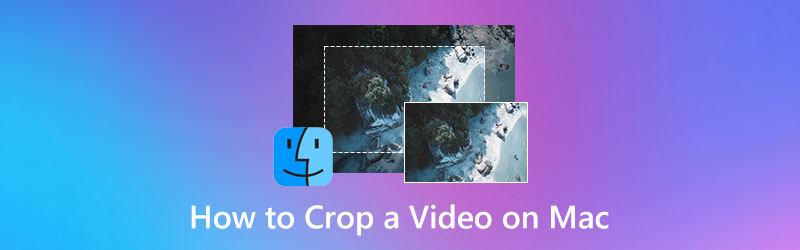
ΠΕΡΙΕΧΟΜΕΝΟ ΣΕΛΙΔΑΣ
Μέρος 1. Ο καλύτερος τρόπος για να περικόψετε βίντεο σε Mac
Αν ψάχνετε για το καλύτερο εργαλείο περικοπής βίντεο που μπορείτε να χρησιμοποιήσετε στο Mac σας, τότε θα πρέπει να δείτε το απόλυτο εργαλείο περικοπής του Μετατροπέας βίντεο Vidmore. Ναι, είναι ένας μετατροπέας βίντεο, αλλά περιέχει τα καλύτερα εργαλεία στην πανίσχυρη εργαλειοθήκη του και το πρόγραμμα περικοπής βίντεο είναι ένα από αυτά. Κάντε το δρόμο σας, γιατί θα έχετε το πιο εύκολο αλλά και πιο επαγγελματικό εργαλείο για να αλλάξετε το μέγεθος του βίντεο σε Mac. Φανταστείτε πόσο δωρεάν θα είναι να περικόψετε τα βίντεό σας στο επιθυμητό μέγεθος, γιατί αυτό το εργαλείο σας παρέχει διάφορους τρόπους για να το κάνετε. Μπορείτε να περικόψετε την περιοχή του βίντεο ακολουθώντας ένα τυπικό μέγεθος, εφαρμόζοντας τον απαραίτητο λόγο διαστάσεων ή σύροντας το ρυθμιστικό και αφαιρώντας γρήγορα τα μέρη βίντεο που θέλετε να καταργήσετε.
Επιπλέον, αυτός ο μετατροπέας βίντεο Vidmore σάς δίνει τη δυνατότητα να προσαρμόσετε την έξοδο σας παρέχοντας διάφορες προεπιλογές για να τροποποιήσετε. Επομένως, η περικοπή του κλιπ σας μπορεί να σας δώσει την επιθυμητή πινελιά σχετικά με τη μορφή, την ποιότητα, την ανάλυση, τον ρυθμό καρέ και πολλά άλλα. Και για τη διαδικασία εξαγωγής; Θα εκπλαγείτε με το πόσο γρήγορα αυτό το εργαλείο εξάγει τα βίντεό σας, καθώς χρησιμοποιεί προηγμένο υλικό και τεχνολογίες επιτάχυνσης GPU. Ως εκ τούτου, για να μειώσετε τον ενθουσιασμό σας όταν το χρησιμοποιείτε, ακολουθούν τα βήματα για την περικοπή βίντεο σε Mac.
- Ο καλύτερος μετατροπέας βίντεο με τα καλύτερα εργαλεία περικοπής βίντεο.
- Πλούσιο με ισχυρά εργαλεία και δυνατότητες για Mac και Windows.
- Υποστηρίξτε περισσότερες από 200 μορφές χωρίς απώλεια μετασχηματισμού ποιότητας.
- Το πιο γρήγορο και ασφαλές λογισμικό για το Mac σας.

Βήμα 1. Πριν από οτιδήποτε άλλο, κατεβάστε και εγκαταστήστε αυτό το φανταστικό εργαλείο στο Mac σας κάνοντας κλικ στα κουμπιά λήψης παραπάνω. Μετά την εγκατάσταση, εκκινήστε το και μεταβείτε στο Εργαλειοθήκη μενού για να ανοίξετε το Περικοπή βίντεο εργαλείο. Τώρα, για να ανεβάσετε το αρχείο βίντεο, πατήστε το Συν εικονίδιο που θα δείτε στο νέο παράθυρο.
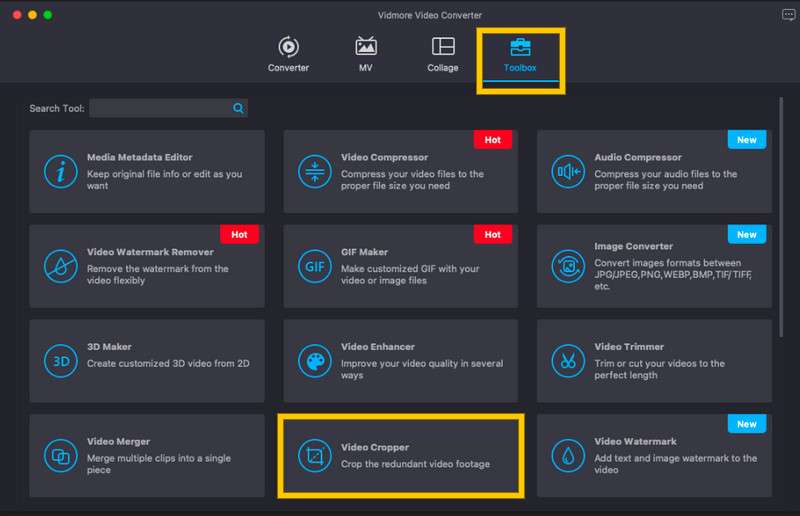
Βήμα 2. Κατά τη μεταφόρτωση του βίντεο, μπορείτε να ξεκινήσετε την πλοήγηση σε αυτό το εργαλείο στο MacBook σας για να αλλάξετε την αναλογία διαστάσεων του κλιπ. Μπορείτε να περικόψετε το βίντεό σας προσαρμόζοντας την κίτρινη γραμμή προσαρμογής στην προεπισκόπηση για ταχύτερη βελτιστοποίηση. Διαφορετικά, εάν πρέπει να ακολουθήσετε ένα συγκεκριμένο μέγεθος, μπορείτε να πληκτρολογήσετε το μέγεθος στο Περιοχή καλλιέργειας Ενότητα.
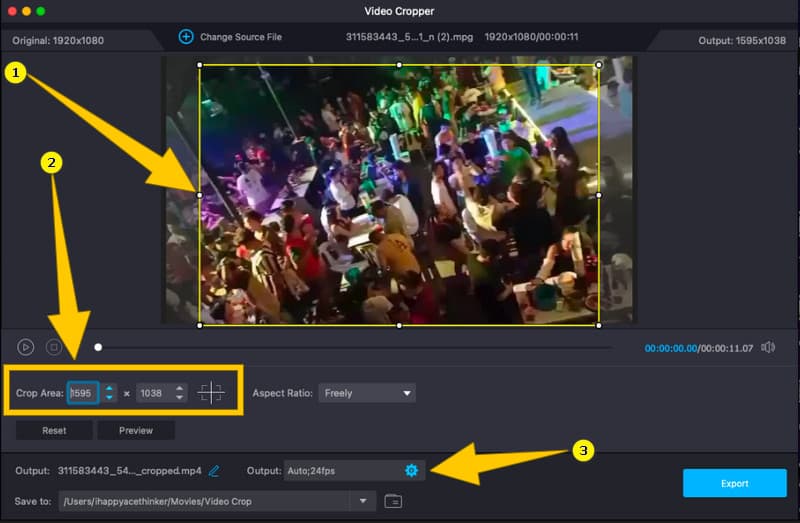
Βήμα 3. Μετά την περικοπή του βίντεο, έχετε την επιλογή να προσαρμόσετε την έξοδο σας. Πρόσβαση στο Coggle εικονίδιο στο Παραγωγή ενότητα και τροποποιήστε τις δεδομένες προεπιλογές στο νέο παράθυρο.
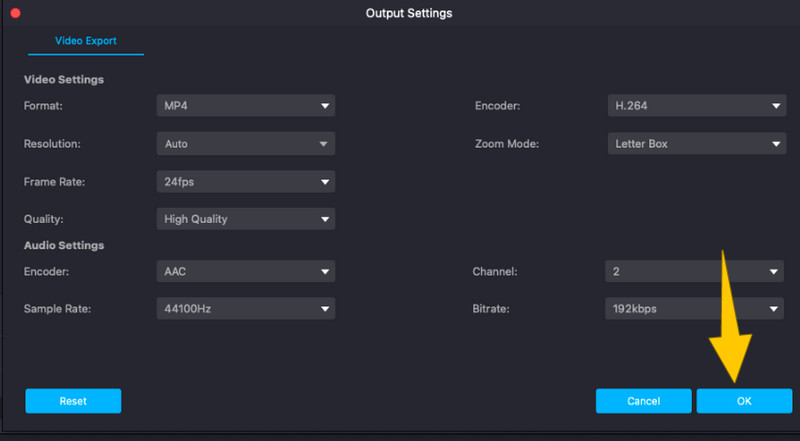
Βήμα 4. Τέλος, για να εφαρμόσετε τις αλλαγές που έχετε κάνει στο βίντεό σας, πατήστε το Εξαγωγή κουμπί. Στη συνέχεια, περιμένετε μερικά δευτερόλεπτα μέχρι να ολοκληρωθεί η διαδικασία εξαγωγής και στη συνέχεια ελέγξτε το βίντεό σας.
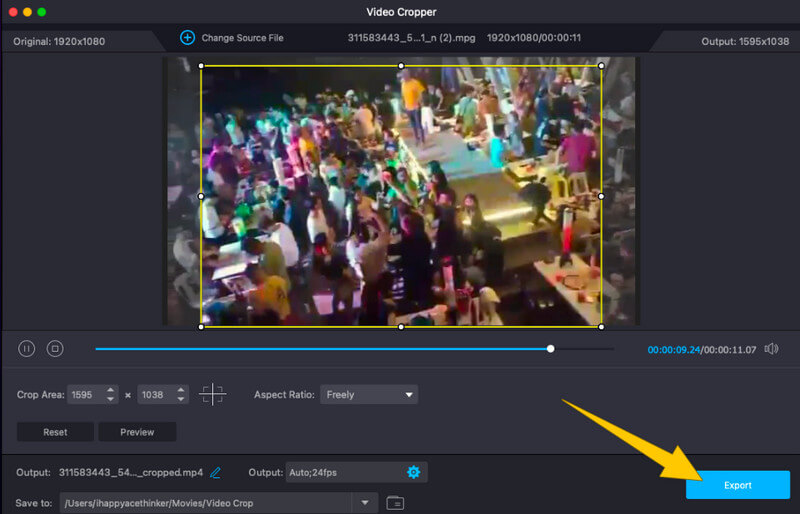
Πλεονεκτήματα
- Μπορείτε να το χρησιμοποιήσετε με άλλες εργασίες επεξεργασίας βίντεο.
- Είναι ένα ευέλικτο εργαλείο που μπορείτε να χρησιμοποιήσετε όχι μόνο σε Mac αλλά και σε Windows.
- Κόβει βίντεο με διάφορους τρόπους.
- Μπορεί να περικόψει πολλά βίντεο ταυτόχρονα.
- Είναι απλό και εύκολο στη χρήση.
Μειονεκτήματα
- Δεν είναι ένα εντελώς δωρεάν εργαλείο, αν και προσφέρει μια δωρεάν δοκιμαστική έκδοση.
Μέρος 2. Άλλοι δύο τρόποι περικοπής βίντεο σε Mac
Εκτός από το εκπληκτικό λογισμικό που παρουσιάσαμε παραπάνω, εδώ είναι τα άλλα εξαιρετικά εργαλεία περικοπής που μπορείτε να απολαύσετε επαγγελματικά στο Mac σας.
1. VLC Media Player
Το VLC Media Player είναι ένα από τα προγράμματα αναπαραγωγής με πολλές λειτουργίες που μπορείτε να απολαύσετε σε Mac. Αυτό το δωρεάν λογισμικό ανοιχτού κώδικα μπορεί να σας επιτρέψει να περικόψετε επαγγελματικά τα βίντεό σας. Όταν πρόκειται για περικοπή βίντεο, το VLC σάς βοηθά να το κάνετε αβίαστα και γρήγορα. Εκτός από αυτό, αυτό το πρόγραμμα αναπαραγωγής πολυμέσων σάς επιτρέπει να το χρησιμοποιείτε με ευελιξία, δίνοντάς σας άλλες δυνατότητες που μπορείτε να απολαύσετε ακόμη και σε διαφορετικά λειτουργικά συστήματα. Ωστόσο, εκτός από την περικοπή βίντεο, η χρήση αυτού του προγράμματος αναπαραγωγής πολυμέσων VLC μπορεί να είναι περίπλοκη, ειδικά αν είναι η πρώτη σας φορά. Επομένως, εδώ είναι οι οδηγίες που πρέπει να ακολουθήσετε για την αλλαγή μεγέθους του βίντεό σας σε Mac με VLC.
Βήμα 1. Εκκινήστε το VLC στο Mac σας και ανοίξτε το αρχείο βίντεο που θέλετε να περικόψετε.
Βήμα 2. Κατά την αναπαραγωγή του βίντεο, πατήστε το βίντεο μενού από τις κορδέλες στην κορυφή. Στη συνέχεια, επιλέξτε την επιλογή Περικοπή και επιλέξτε μια αναλογία διαστάσεων που θέλετε να εφαρμόσετε στο βίντεό σας.
Βήμα 3. Μετά από αυτό, μπορείτε να αποθηκεύσετε το περικομμένο βίντεό σας κάνοντας κλικ στο Αρχείο μενού και επιλέγοντας Αποθήκευση.
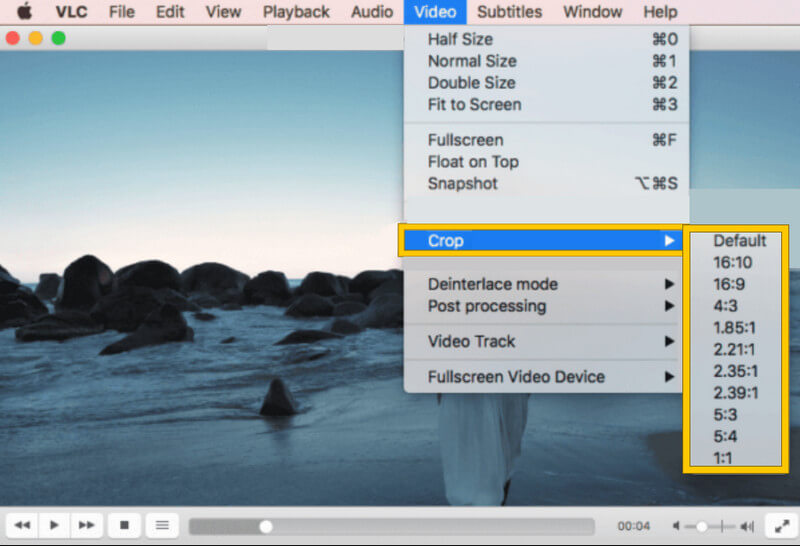
Πλεονεκτήματα
- Είναι εντελώς δωρεάν λογισμικό.
- Έρχεται με πολλά εργαλεία για επεξεργασία βίντεο.
- Χωρίς υδατογραφήματα και ενοχλητικές διαφημίσεις, παρόλο που είναι δωρεάν.
Μειονεκτήματα
- Μόνο η διαδικασία περικοπής βίντεο είναι εύκολη.
- Καταναλώνει υψηλή μπαταρία.
2. Εφαρμογή Φωτογραφίες
Ένας άλλος εξαιρετικός τρόπος για να τροποποιήσετε την αναλογία διαστάσεων του βίντεο στο MacBook Pro είναι μέσω της εφαρμογής Photos. Ναι, η ενσωματωμένη εφαρμογή που προβάλλει τα αρχεία σας συνοδεύεται από εργαλεία επεξεργασίας όπου περιλαμβάνεται μια συσκευή περικοπής βίντεο. Ωστόσο, αυτή η εφαρμογή μπορεί να σας παρέχει μόνο τα βασικά εργαλεία, περιορίζοντας την να γίνει επαγγελματικό λογισμικό για αυτήν την ατζέντα. Ωστόσο, το αποτέλεσμα που παράγεται από την εφαρμογή Photos App έχει μια ποιότητα που σίγουρα θα αποδεχτείτε κάτι περισσότερο από πέρα. Επομένως, εδώ είναι τα βήματα που πρέπει να ακολουθήσετε για τη χρήση αυτού του εργαλείου για το βίντεό σας.
Βήμα 1. Εκκινήστε την εφαρμογή Φωτογραφίες στο Mac σας και, στη συνέχεια, ανοίξτε το βίντεο που θέλετε να περικόψετε.
Βήμα 2. Μόλις μεταφορτωθεί το βίντεο, κάντε κλικ στο Επεξεργασία και επιλέξτε την επιλογή Περικοπή.
Βήμα 3. Τώρα πηγαίνετε στο Αποψη και περικόψτε το βίντεό σας προσαρμόζοντας το τιμόνι ή επιλέγοντας μεταξύ των Αναλογίες διαστάσεων. Στη συνέχεια, πατήστε το Ολοκληρώθηκε κουμπί μόλις ολοκληρώσετε την περικοπή. Και έτσι αλλάζετε το μέγεθος του βίντεο στο Mac.
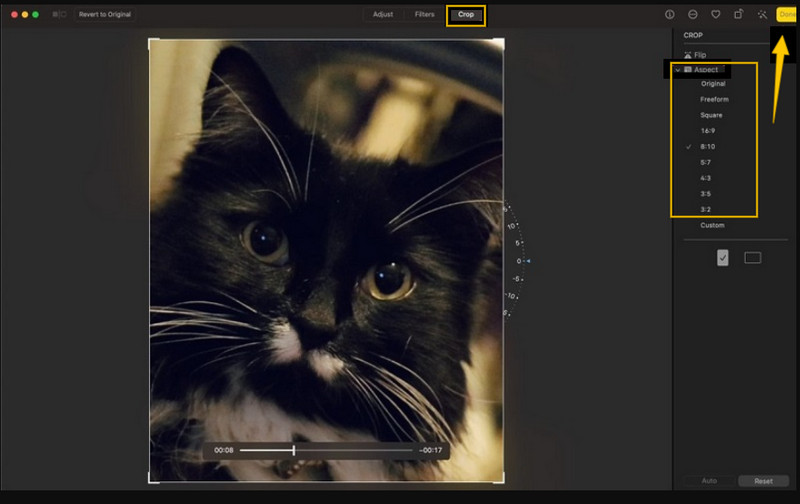
Πλεονεκτήματα
- Είναι ένα ενσωματωμένο εργαλείο σε Mac.
- Επαναφέρει μεγάλα αρχεία, ώστε να μπορεί να λειτουργήσει και με μεγάλα βίντεο.
- Εύκολο και δωρεάν στη χρήση.
Μειονεκτήματα
- Τα εργαλεία σε αυτήν την εφαρμογή είναι πολύ βασικά.
- Η διαθεσιμότητα των εργαλείων επεξεργασίας βίντεο εξαρτάται από την έκδοση Mac που διαθέτετε.
Μέρος 3. Συχνές ερωτήσεις σχετικά με την περικοπή βίντεο
Μπορώ να περικόψω ένα βίντεο χωρίς να επηρεάσω την ανάλυση του αρχείου;
Ναί. Στην πραγματικότητα, η περικοπή ενός βίντεο θα πρέπει πλέον να επηρεάσει την ανάλυσή του. Ωστόσο, εάν θέλετε καλύτερη ανάλυση βίντεο, χρησιμοποιήστε Μετατροπέας βίντεο Vidmore.
Πώς να περικόψετε ένα βίντεο στο iMovie σε Mac;
Για να περικόψετε ένα βίντεο σε Mac, απλά πρέπει να κάνετε κλικ στο εργαλείο περικοπής μετά την εισαγωγή του βίντεο. Στη συνέχεια, προσαρμόστε τη γραμμή περικοπής και αποθηκεύστε την μετά.
Θα έχω το ίδιο μέγεθος αρχείου μετά την περικοπή του βίντεό μου;
Όχι, πρέπει να έχετε ένα μικρότερο αρχείο βίντεο μετά την περικοπή του.
συμπέρασμα
Όπως αναφέρθηκε προηγουμένως, μπορείτε πλέον να είστε καλά περικοπή βίντεο σε Mac με τη βοήθεια των οδηγιών που παρουσιάσαμε παραπάνω. Φροντίστε να τα χρησιμοποιήσετε. Εξάλλου, η εφαρμογή Φωτογραφίες είναι ήδη στο Mac σας. Ωστόσο, για να έχετε μια επαγγελματική έξοδο, χρησιμοποιήστε το Vidmore Video Converter.



