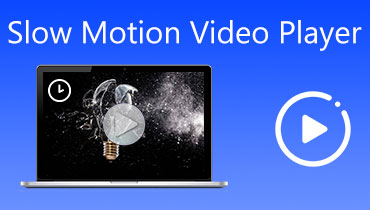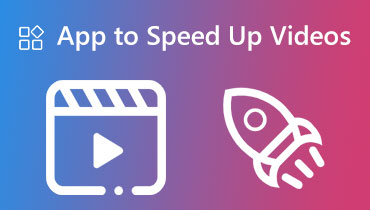Οδηγός 3 Βημάτων σχετικά με τον τρόπο επιβράδυνσης ενός βίντεο στο CapCut
Ας υποθέσουμε ότι πλοηγείστε στα βίντεο ή τις πληροφορίες σε ιστότοπους κοινωνικής δικτύωσης. Σε αυτήν την περίπτωση, μπορείτε να παρατηρήσετε ότι διάφοροι ιστότοποι χρησιμοποιούν διάφορες προσεγγίσεις για να κάνουν το υλικό να φαίνεται πιο ελκυστικό. Μια στρατηγική περιλαμβάνει την εφαρμογή ενός εφέ αργής κίνησης σε ορισμένα τμήματα βίντεο. Βλέποντας ένα γεγονός να εκτυλίσσεται σε αργή κίνηση δημιουργεί μια αίσθηση προσμονής στο κοινό καθώς προσδοκά την κορύφωση της δράσης. Στο τέλος, το κοινό θα δώσει περισσότερη προσοχή στο βίντεο από ό,τι αν έπαιζε με μέση ταχύτητα. Είναι επειδή η ένταση αυξάνεται σιγά-σιγά πάνω από το βίντεο. Αυτό το blog θα σας δείξει πώς να κάνετε slow-mo στο CapCut.
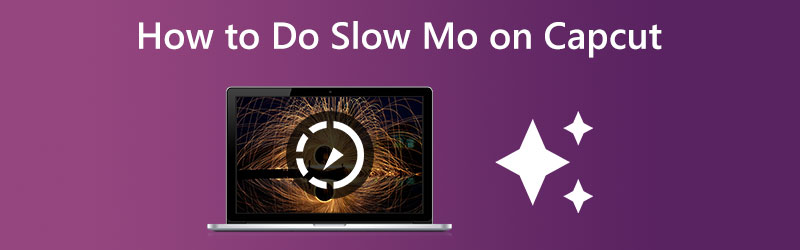

Μέρος 1. Πώς να δημιουργήσετε ένα βίντεο αργής κίνησης στο CapCut
Τα τελευταία χρόνια, το CapCut έχει αναδειχθεί ως ένα από τα πιο δημοφιλή προγράμματα επεξεργασίας βίντεο λόγω της διαθεσιμότητας χωρίς κόστος, της φιλικότητας προς τον χρήστη και των δυνατοτήτων του. Η γνωστή πλατφόρμα κοινής χρήσης βίντεο το χρησιμοποιεί ως τον κύριο επεξεργαστή βίντεο για τις υποβολές χρηστών. Ένα από τα πολλά απίστευτα εφέ που μπορεί να σας βοηθήσει να δημιουργήσετε το εξελιγμένο πρόγραμμα επεξεργασίας βίντεο CapCut είναι ένα εφέ αργής κίνησης που εμφανίζεται σε ομαλές κινήσεις. Είναι μόνο ένα από τα πολλά απίστευτα εφέ που μπορεί να σας βοηθήσει να επιτύχετε το CapCut.
Βήμα 1: Για να ξεκινήσετε, ανοίξτε το CapCut στην κινητή συσκευή σας, είτε πρόκειται για συσκευή Android είτε iOS. Ας υποθέσουμε ότι δεν έχετε ήδη κατεβάσει και εγκαταστήσει το CapCut στην κινητή συσκευή σας. Σε αυτήν την περίπτωση, μπορείτε να το βρείτε γρήγορα είτε στο Google Play Store είτε στο Apple App Store. Για να ξεκινήσετε ένα νέο έργο επεξεργασίας βίντεο στο CapCut, χρησιμοποιήστε το Νέο Έργο κουμπί στην αριστερή πλευρά του προγράμματος. Επιλέξτε ένα βίντεο από το ρολό της κάμερας για εισαγωγή στο CapCut, ώστε να μπορείτε να το επεξεργαστείτε. Για να προσθέσετε το βίντεο, κάντε κλικ στο κουμπί προσθήκης στην κάτω δεξιά γωνία της οθόνης.
Βήμα 2: Από την επιβράδυνση, ένα βίντεο θα έχει επίσης ως αποτέλεσμα να επιβραδύνει το soundtrack του βίντεο. Θα χρειαστεί πρώτα να αφαιρέσουμε τη μουσική υπόκρουση από το βίντεο. Μεταβείτε στο μενού Ένταση και, στη συνέχεια, μετακινήστε το ρυθμιστικό έως ότου η ένταση του ήχου φτάσει στο 0. Για να αλλάξετε την ταχύτητα του βίντεο στο CapCut, επιλέξτε πρώτα το κουμπί ταχύτητας στην οθόνη επεξεργασίας και, στη συνέχεια, επιλέξτε το συνηθισμένο κουμπί. Για να επιβραδύνετε τον ρυθμό ολόκληρου του βίντεο, επιλέξτε τη ρύθμιση Normal. Πρέπει να επιλέξουμε το Καμπύλη επιλογή στο CapCut, ώστε να μπορούμε να αναπαράγουμε συγκεκριμένα τμήματα της ταινίας σε αργή κίνηση.
Βήμα 3: Για να επιβραδύνετε τις ταινίες, σύρετε και αποθέστε τους ρυθμούς από την καμπύλη ταχύτητας στο CapCut στην κάτω πλευρά του γραφήματος. Μπορείτε επίσης να επιλέξετε ποια τμήματα της σκηνής παίζονται σε αργή κίνηση, αλλάζοντας την κανονική θέση του ρυθμού στη σκηνή. Όταν τελειώσετε την επεξεργασία, μεταβείτε στην επάνω δεξιά γωνία του χώρου εργασίας για το πρόγραμμα επεξεργασίας βίντεο. Στη συνέχεια, πατήστε το κουμπί με την ένδειξη επάνω βέλος για να εξαγάγετε την ταινία αργής κίνησης.
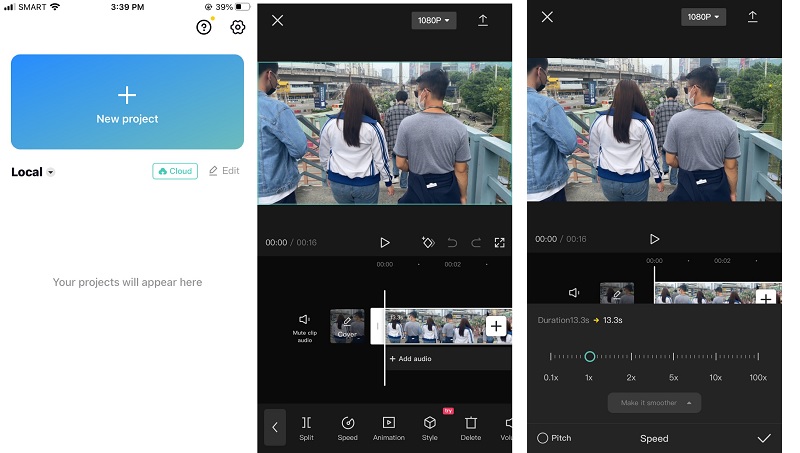
Μέρος 2. Καλύτερη εναλλακτική λύση για τη δημιουργία βίντεο αργής κίνησης
Μπορείτε να μεταβείτε σε μια εφαρμογή επιτραπέζιου υπολογιστή εάν δεν έχετε εφαρμογή CapCut στη συσκευή σας ή εάν αντιμετωπίζετε προβλήματα με την πλοήγηση στη διεπαφή λόγω του μικρού μεγέθους της οθόνης. Τώρα μπορείτε να χρησιμοποιήσετε το Μετατροπέας βίντεο Vidmore με αυτό. Αυτό το κομμάτι λογισμικού μπορεί να επεξεργαστεί αρχεία ήχου και βίντεο. Είναι εξοπλισμένο με μια εργαλειοθήκη με διάφορα εργαλεία που βοηθούν τους πελάτες να επιτύχουν τις βελτιώσεις της επιλογής τους. Εκτός από την επιτάχυνση του βίντεο, το Vidmore Video Converter μπορεί επίσης να το επιβραδύνει.
Μπορείτε να χρησιμοποιήσετε το Vidmore Video Converter για να επιβραδύνετε την αναπαραγωγή των βίντεο κλιπ σας και το πρόγραμμα σας επιτρέπει επίσης να περικόψετε ή να κόψετε τα αρχεία σας. Οι χρήστες μπορούν να βελτιώσουν ή να μειώσουν την ποιότητα του βίντεο και το μέγεθος του αρχείου μεταβαίνοντας στις ρυθμίσεις. Αυτό το πρόγραμμα είναι πολύ ωφέλιμο για χρήστες Mac και Windows, καθώς μπορεί να προσφέρει φιλικά προς το χρήστη εργαλεία επεξεργασίας, ενώ παράλληλα παράγει βίντεο υψηλής ποιότητας. Είναι ένας από τους λόγους για τους οποίους αυτό το λογισμικό είναι τόσο δημοφιλές.
Βήμα 1: Εγκαταστήστε το Vidmore Video Converter στη συσκευή σας αφού του επιτρέψετε να λειτουργεί κανονικά. Όταν η εφαρμογή εγκατασταθεί επιτυχώς, ξεκινήστε την.
Μπορείτε να αλλάξετε την ταχύτητα αναπαραγωγής του βίντεο μεταβαίνοντας στο μενού Εργαλειοθήκη και επιλέγοντας το Ελεγκτής ταχύτητας βίντεο επιλογή. Σας επιτρέπει να αλλάξετε πόσο γρήγορα ή αργά συμβαίνει η δράση στην ταινία σκηνοθεσίας σας.
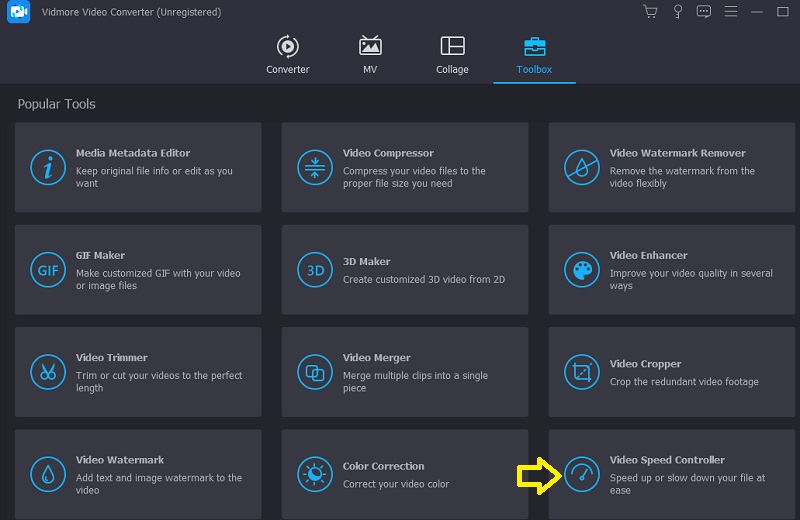
Όταν επιλέγεις Ελεγκτής ταχύτητας βίντεο από τη γραμμή μενού στο πλάι της οθόνης, α Συν το σημάδι θα εμφανιστεί στο κέντρο της οθόνης. Τώρα είναι η ώρα να πατήσετε το σύμβολο συν. Η γραμμή μενού βρίσκεται στη δεξιά πλευρά της οθόνης.
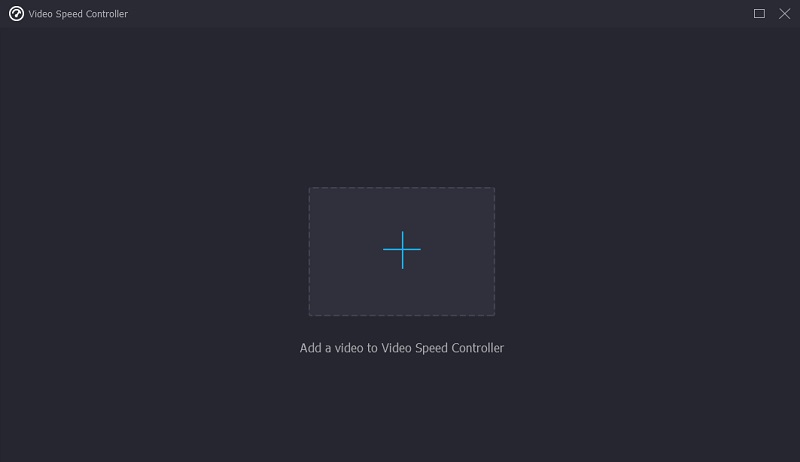
Βήμα 2: Όταν ολοκληρωθεί η ταινία, θα εμφανιστεί ένα μενού, επιτρέποντάς σας να αλλάξετε την ταχύτητα αναπαραγωγής. Η δυσκολία του παιχνιδιού και ο ρυθμός μπορεί να αλλάξουν με το πάτημα ενός κουμπιού.
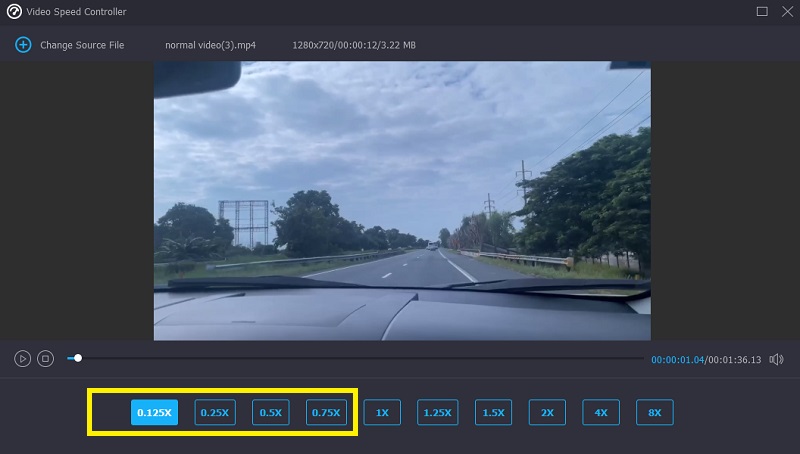
Στο Ρυθμίσεις περιοχή, θα ανακαλύψετε τα ρυθμιστικά και τα καντράν που σας επιτρέπουν να προσαρμόσετε την ποιότητα του τελικού προϊόντος. Ακολουθήστε αυτή τη διαδικασία πατώντας το πλήκτρο tab στο πληκτρολόγιό σας. Μπορείτε να προσαρμόσετε πράγματα όπως καρέ ανά δευτερόλεπτο, ανάλυση και άλλα. Εάν δεν υπάρχουν τρέχοντα σχέδια για την τροποποίηση των τιμών που αμφισβητούνται, μπορείτε να προχωρήσετε με την τροποποίηση.
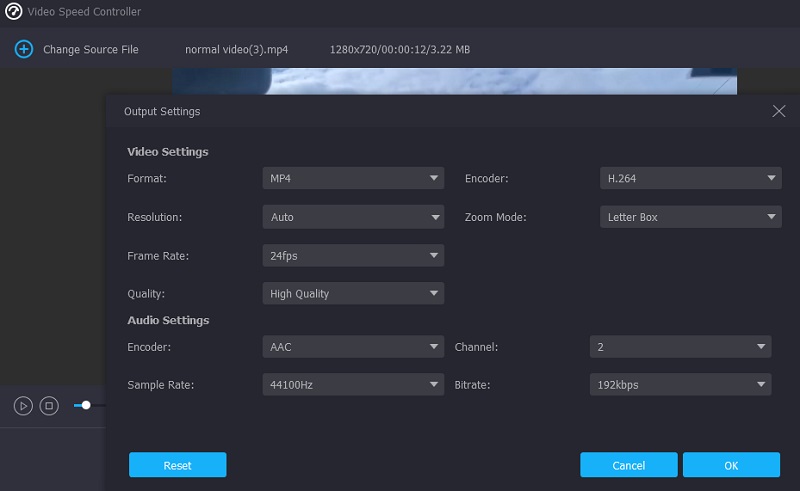
Βήμα 3: Όταν πέσει το μενού, επιλέξτε Εξαγωγή για να ξεκινήσει η λήψη. Ανοίγει το παράθυρο διαλόγου εξαγωγής αρχείων. Αυτό θα συμβεί αμέσως μετά την έναρξη του χειρουργείου. Μετά από αυτό, δεν μπορείτε να μεταβείτε στην επόμενη φάση της διαδικασίας μέχρι να τελειώσει η τρέχουσα.
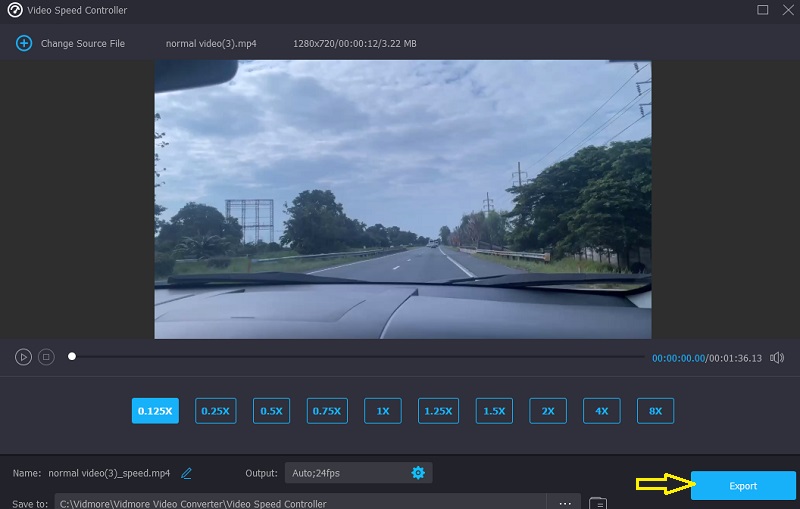
Μέρος 3. Συχνές ερωτήσεις σχετικά με τη δημιουργία βίντεο αργής κίνησης στο CapCut
Με ποιες μορφές αρχείων λειτουργεί το CapCut;
Όταν αποθηκεύετε την ταινία στη συσκευή σας, το iOS θα χρησιμοποιεί τη μορφή MOV από προεπιλογή, ενώ το Android θα χρησιμοποιεί τη μορφή MP4 από προεπιλογή.
Πόσο καιρό μπορεί να είναι ένα βίντεο κλιπ στο CapCut;
Ο μέγιστος χρόνος που μπορεί να χειριστεί το CapCut για ένα βίντεο κλιπ είναι 15 λεπτά.
Πόσο κοστίζει το CapCut;
Το δωρεάν λογισμικό επεξεργασίας βίντεο και δημιουργίας ταινιών CapCut είναι μια λύση όλα σε ένα. Παρέχει όλα τα απαραίτητα εργαλεία για την παραγωγή φιλμ εξαιρετικής ποιότητας και οπτικού αντίκτυπου.
συμπεράσματα
Ακολουθώντας τις παραπάνω οδηγίες θα σας δείξει πώς να επιβραδύνετε ένα βίντεο στο CapCut. Ας υποθέσουμε ότι δεν σας αρέσουν οι δυνατότητες επεξεργασίας που παρέχει η εφαρμογή και προτιμάτε να έχετε ένα πρόγραμμα επεξεργασίας βίντεο που είναι πιο εύκολο στη χρήση. Σε αυτήν την περίπτωση, μπορείτε να μεταβείτε στην έκδοση λογισμικού Vidmore Video Editor.