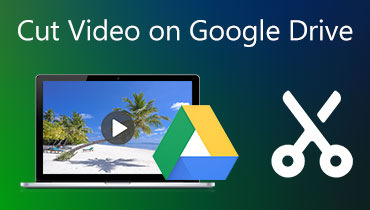Μάθετε πώς το Google Drive συμπιέζει ένα βίντεο χρησιμοποιώντας 3 βήματα
Το Google Drive διαθέτει πολλά εργαλεία που είναι χρήσιμα για έγγραφα, παρουσιάσεις, υπολογιστικά φύλλα, φόρμες και πολλά άλλα. Το Google Drive περιλαμβάνει τα Υπολογιστικά φύλλα Google, τις Φωτογραφίες Google και τις Παρουσιάσεις. Έχουν διαφορετικούς σκοπούς, αλλά φροντίζουν να σας βοηθήσουν στα καθήκοντά σας. Αλλά μερικές φορές, υπάρχουν περιπτώσεις όπου ένα αρχείο περιέχει ένα τεράστιο αρχείο. Αλλά δεν χρειάζεται να το σκεφτείτε γιατί το Google Drive μπορεί να σας βοηθήσει με αυτό. Ίσως σκέφτεστε αν αυτή η εφαρμογή υποστηρίζει συμπίεση αρχείων. Αυτή η ανάρτηση θα σας δώσει την απάντηση αν μπορείτε συμπίεση ενός βίντεο στο Google Drive.
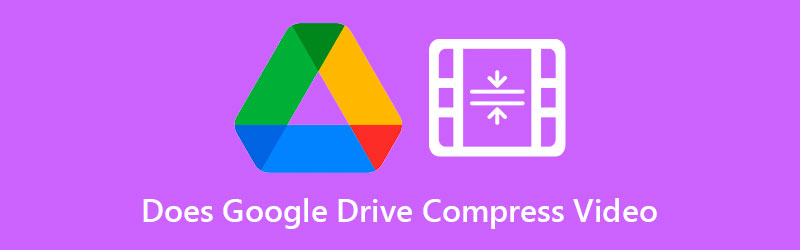
- Μέρος 1. Συμπιέζει το Google Drive ένα βίντεο;
- Μέρος 2. Άλλοι τρόποι συμπίεσης βίντεο για το Google Drive
- Μέρος 3. Συχνές ερωτήσεις σχετικά με τον τρόπο συμπίεσης ενός βίντεο για το Google Drive
Μέρος 1. Συμπιέζει το Google Drive ένα βίντεο;
Δεν υπάρχει περίπτωση το Google Drive να συμπιέσει το βίντεο και να μειώσει άμεσα το μέγεθός του. Αλλά υπάρχει ένας τρόπος να μειώσετε το μέγεθος κάνοντας φερμουάρ όταν το κατεβάζετε. Και αν θέλετε να μάθετε πώς να κάνετε συμπίεση του βίντεό σας στο Google Drive, μπορείτε να ακολουθήσετε τα βήματα εδώ.
Βήμα 1: Για να ξεκινήσετε, μεταβείτε στο κουμπί Εφαρμογές Google στην επάνω δεξιά γωνία του Google και εντοπίστε το Google Drive. Στη συνέχεια, επιλέξτε το αρχείο ή το φάκελο για συμπίεση.
Βήμα 2: Εντοπίστε το Κατεβάστε κουμπί επιλέγοντας το αρχείο χρησιμοποιώντας το δεξί κλικ στο μενού.
Βήμα 3: Αφού κατεβάσετε το αρχείο σας στον προσωπικό σας υπολογιστή, θα ξεκινήσει αμέσως η λήψη του αρχείου zip στον υπολογιστή σας.
Μέρος 2. Άλλοι τρόποι συμπίεσης βίντεο για το Google Drive
1. Μετατροπέας βίντεο Vidmore
Όταν συμπιέζετε μια ταινία χωρίς να θυσιάζετε την ποιότητα, Μετατροπέας βίντεο Vidmore είναι μια ρεαλιστική επιλογή που πρέπει να εξεταστεί. Είναι το βασικό πρόγραμμα για όσους έχουν πρόβλημα να σερφάρουν στο Google Drive στους υπολογιστές τους. Επιπλέον, είναι ένας μετατροπέας βίντεο, συμπιεστής και πρόγραμμα επεξεργασίας που μπορείτε να χρησιμοποιήσετε εκτός σύνδεσης. Εξαιτίας αυτού, έχει σημαντικό πλεονέκτημα έναντι άλλων εργαλείων. Με λίγα λόγια, αυτή η εφαρμογή έχει όλα όσα χρειάζεστε.
Το Vidmore Video Converter είναι μια απλή και απλή διεπαφή, η οποία δεν θα εμποδίσει τους χρήστες στη δυνατότητά τους να χρησιμοποιούν τα εργαλεία επεξεργασίας. Όταν χρησιμοποιείτε την Εργαλειοθήκη για να συμπιέσετε ένα βίντεο, δεν θα επιβαρυνθείτε με τη διαδικασία, καθώς η Εργαλειοθήκη θα εμφανίσει αυτόματα τα αποτελέσματα της διαδικασίας συμπίεσης.
Επιπλέον, το Vidmore Video Converter επιτρέπει στους πελάτες να μειώσουν το μέγεθος των εγγραφών τους κόβοντας περιττά τμήματα. Ωστόσο, ανεξάρτητα από τη μέθοδο που χρησιμοποιείτε, θα μπορείτε να μειώσετε το μέγεθος της ταινίας σας χωρίς να διακυβεύσετε μεγάλο μέρος της ποιότητάς της.
Ας υποθέσουμε ότι θέλετε να μάθετε περισσότερα σχετικά με τον τρόπο λειτουργίας του Vidmore Video Converter με τη βοήθεια του Toolbox. Σε αυτήν την περίπτωση, μπορείτε να ακολουθήσετε τις οδηγίες στο παρακάτω σεμινάριο.
Βήμα 1: Ολοκληρώστε τη διαδικασία εγκατάστασης
Το πιο κρίσιμο βήμα για τη διασφάλιση της καλής εκτέλεσης της εφαρμογής είναι να κατανοήσετε πώς να την εγκαταστήσετε σωστά. Εάν βρίσκεστε στην ηλεκτρονική ιστοσελίδα, κάντε κλικ στο ΔΩΡΕΑΝ Λήψη κουμπί και συμπληρώστε τις οδηγίες στην οθόνη για να το εγκαταστήσετε. Μετά από αυτό, θα πρέπει να επιτρέψετε την εκτέλεση του προγράμματος.
Βήμα 2: Ενσωματώστε το βίντεο στο λογισμικό
Αφού παραχωρήσετε πρόσβαση στην εφαρμογή, μπορείτε τώρα να την εκκινήσετε για να ξεκινήσετε τη συμπίεση του βίντεο που θέλετε. Μόλις βρεθείτε στον κύριο ιστότοπο, μεταβείτε στο Εργαλειοθήκη ενότητα, την οποία μπορείτε να βρείτε στο επάνω τμήμα της κύριας διεπαφής. Θα μπορείτε να δείτε τα διάφορα εργαλεία επεξεργασίας που είναι διαθέσιμα στην εφαρμογή.
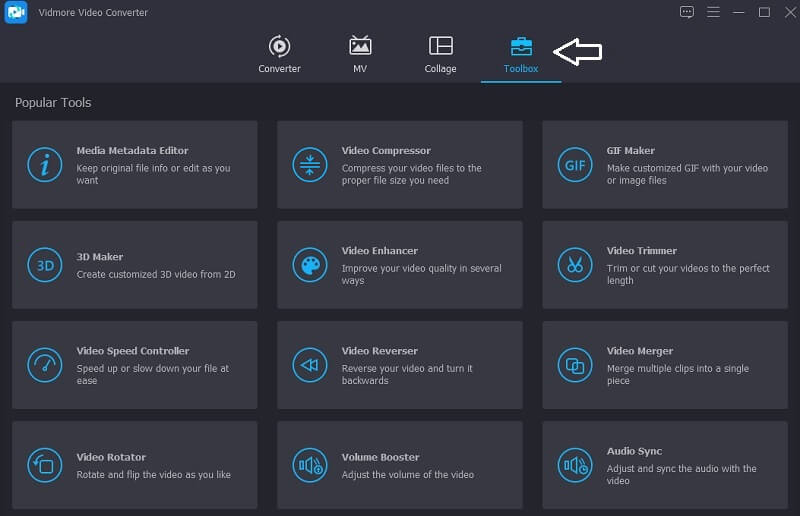
Βήμα 3: Συνεχίστε στο Video Compressor
ο Συμπιεστής βίντεο είναι ένα από τα εργαλεία που διατίθενται στο Εργαλειοθήκη, και μπορείτε να το βρείτε στη λίστα. Επιλέξτε την ταινία που θέλετε να συμπιέσετε από τον φάκελό σας επιλέγοντάς την με το Συν σύμβολο.
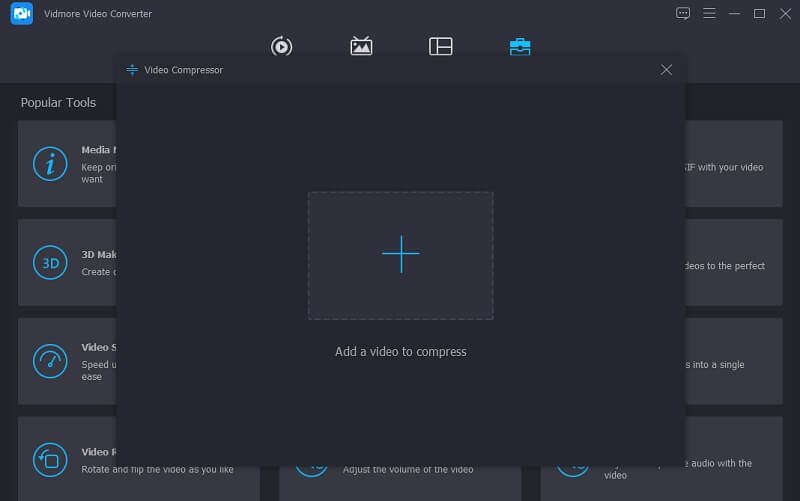
Αφού προσθέσετε το βίντεό σας στο Συμπιεστής βίντεο, θα μπορείτε να δείτε τα αποτελέσματα της ποσότητας συμπίεσης που έχει εφαρμοστεί στο βίντεό σας. Εάν δεν είστε ικανοποιημένοι με το μέγεθος, μπορείτε να το ελαχιστοποιήσετε σύροντας το ρυθμιστικό στα αριστερά της οθόνης. Εναλλακτικά, μπορείτε να προσαρμόσετε μη αυτόματα το μέγεθος σύροντας το αναπτυσσόμενο βέλος.
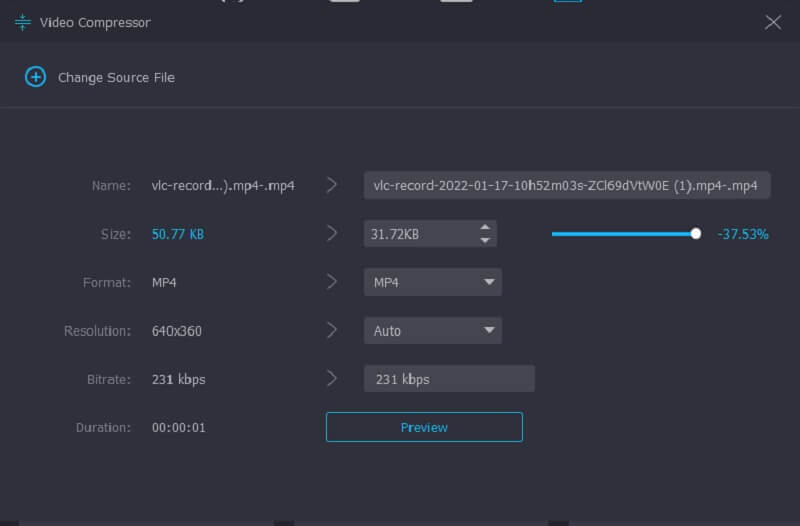
Βήμα 4: Ξεκινήστε τη διαδικασία μετατροπής
Εάν είστε ικανοποιημένοι με το μέγεθος του βίντεο, κάντε κλικ στο Συμπιέζω κουμπί στην κάτω δεξιά γωνία της οθόνης για να ξεκινήσει η συμπίεση του βίντεο.
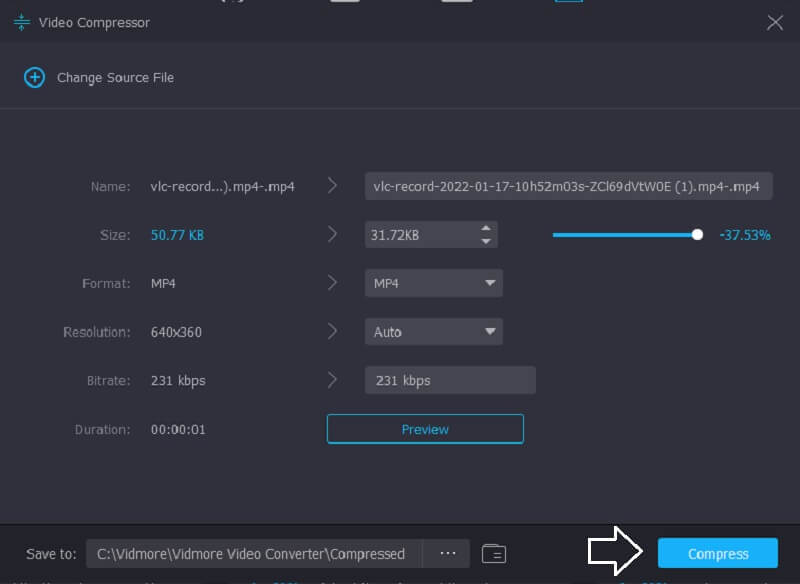
2. Vidmore Free Video Compressor Online
ο Vidmore Δωρεάν Συμπιεστής Βίντεο είναι ένα άλλο διάσημο εργαλείο για τη συμπίεση βίντεο. Δεν χρειάζεται εγκατάσταση λογισμικού ή εφαρμογών τρίτων πριν από τη συμπίεση ενός βίντεο. Αυτό το λογισμικό είναι αρκετά παρόμοιο με την έκδοση εκτός σύνδεσης, καθώς έχει επίσης μια φιλική προς το χρήστη διεπαφή. Επιπλέον, το Vidmore Free Video Compressor υποστηρίζει μια μεγάλη ποικιλία τύπων αρχείων. Αντί για αυτό, αυτή η εφαρμογή είναι ένας καθαρός συμπιεστής βίντεο. Ωστόσο, το πλεονέκτημα είναι ότι δεν περιορίζεστε σε μέγεθος αρχείου. Επιπλέον, δεν χρειάζεται να εγγραφείτε ή να συνδεθείτε για να το χρησιμοποιήσετε. Για να μάθετε περισσότερα σχετικά με αυτό το εργαλείο, μπορείτε να ανατρέξετε στις παρακάτω οδηγίες.
Βήμα 1: Για πρόσβαση στο εργαλείο συμπίεσης βίντεο, κάντε κλικ στο Συμπίεση τώρα και κάντε λήψη του προγράμματος εκκίνησης στη συσκευή σας. Μόλις ολοκληρωθεί η λήψη του προγράμματος εκκίνησης, κάντε κλικ στο Συμπίεση τώρα επιλέξτε ξανά και επιλέξτε την ταινία από τον φάκελό σας.
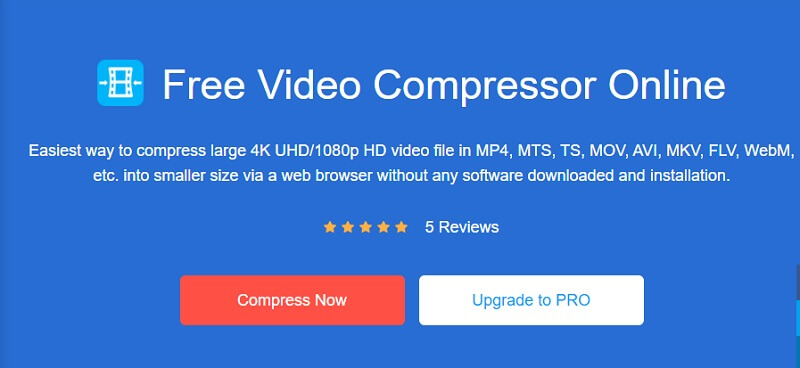
Βήμα 2: Αφού δημοσιεύσετε το βίντεο από την κύρια διεπαφή του λογισμικού, θα παρατηρήσετε τις επιλογές, οι οποίες περιλαμβάνουν το ποσοστό συμπίεσης. Μετακινήστε το ρυθμιστικό προς τα δεξιά εάν θέλετε να μειώσετε περαιτέρω το μέγεθος.
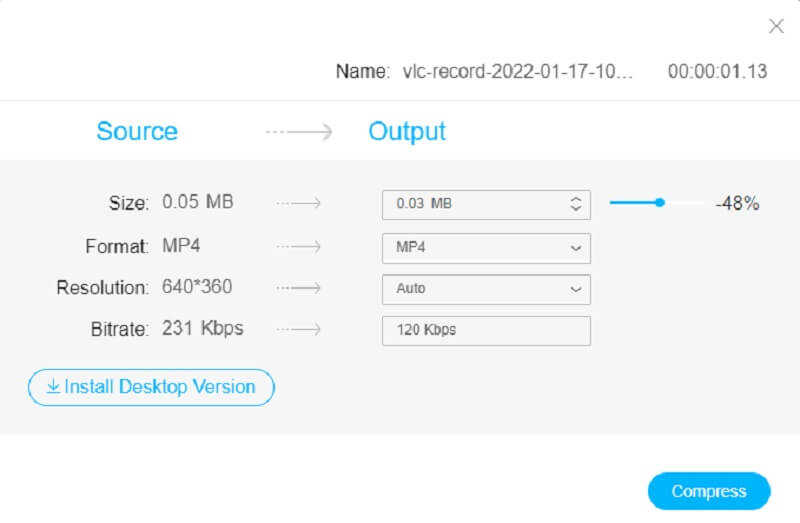
Βήμα 3: Μόλις καθοριστεί το μέγεθος του βίντεο, μπορείτε να το μειώσετε πατώντας το Συμπιέζω κουμπί παρακάτω. Μετά από αυτό, θα σας ρωτήσει πού θέλετε να αποθηκεύσετε το βίντεό σας. Αφού κάνετε την επιλογή σας, αγγίξτε το Επιλέξτε φάκελο εικόνισμα.
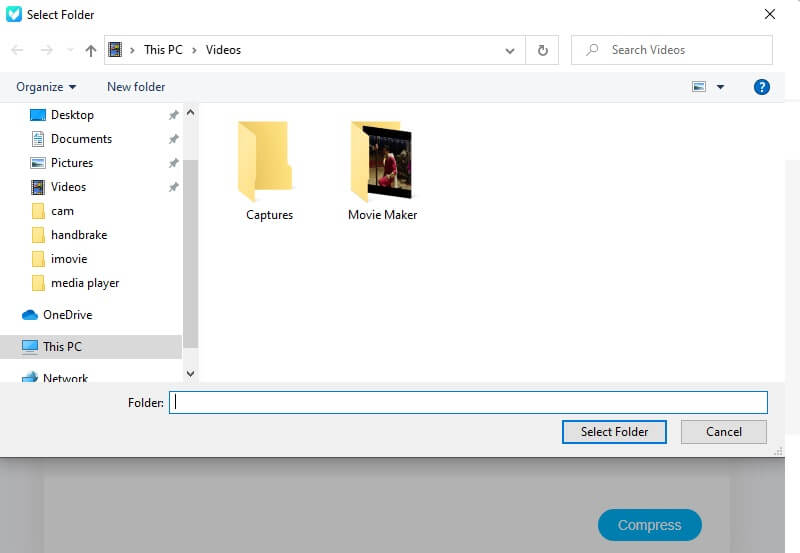
Μέρος 3. Συχνές ερωτήσεις σχετικά με τον τρόπο συμπίεσης ενός βίντεο για το Google Drive
Ποια μορφή υποστηρίζει το Google Drive;
Το Google Drive υποστηρίζει ένα ευρύ φάσμα τύπων αρχείων, όπως WebM, MPEG4, 3GPP, MOV MPEG4, AVI MPEG-PS, WMV, FLV, MTS, OGG και πολλά άλλα.
Είναι συμβατό το Google Drive 4K;
Ναί. Δεν υπάρχουν περιορισμοί στην ανάλυση βίντεο. Ωστόσο, καθώς οι ταινίες 4K είναι συνήθως τεράστιες, μπορεί να χρειαστεί πολύς χρόνος για να ολοκληρωθεί η μεταφόρτωση. Επιπλέον, θα πρέπει να γνωρίζετε ότι ακόμα κι αν ανεβάσετε ένα βίντεο 4K στο Google Drive. Θα μπορείτε να το δείτε μόνο σε 1920 x 1080. Είναι η υψηλότερη ποιότητα προβολής που είναι διαθέσιμη στο Google Drive.
Ποιοι είναι οι περιορισμοί του Google Drive;
Οι μεμονωμένοι χρήστες περιορίζονται σε καθημερινή μεταφόρτωση 750 GB μεταξύ του My Drive και όλων των κοινόχρηστων δίσκων. Οι χρήστες που υπερβαίνουν τον περιορισμό των 750 GB ή ανεβάζουν ένα έγγραφο πιο σημαντικό από 750 GB εκείνη την ημέρα δεν μπορούν να ανεβάσουν τα επόμενα αρχεία.
συμπεράσματα
Το Google Drive συμπιέζει ένα βίντεο? Η απάντηση είναι όχι. Αλλά μπορεί να σας βοηθήσει να κάνετε συμπίεση των αρχείων. Και επειδή δεν υπάρχει τρόπος συμπίεσης ενός βίντεο στο Google Drive, μπορείτε να το κάνετε στο Vidmore Video Converter και στο Vidmore Free Video Converter Online. Αυτά τα προγράμματα θα σας βοηθήσουν να συμπιέσετε τα βίντεό σας για να εξοικονομήσετε χώρο στον αποθηκευτικό σας χώρο.