Μάθετε πώς να χρησιμοποιείτε το χειρόφρενο για να συμπιέσετε ένα βίντεο σε 3 βήματα
Μπορείτε να βρείτε πολλούς συμπιεστές λογισμικού στο διαδίκτυο σήμερα. Αυτά τα εργαλεία προορίζονται για τη μείωση του μεγέθους του ήχου και του βίντεο. Αλλά μπορεί να μην γνωρίζετε ότι ορισμένοι μετατροπείς βίντεο είναι σε θέση να συμπιέσουν ένα αρχείο. Και ένα από αυτά τα εργαλεία είναι το χειρόφρενο. Σε αυτή την ανάρτηση, θα καταλάβετε πώς Το χειρόφρενο συμπιέζει ένα βίντεο. Μαζί με αυτό είναι και τα βήματα στα οποία μπορείτε να βασιστείτε.

- Μέρος 1. Πώς να χρησιμοποιήσετε το χειρόφρενο για τη συμπίεση ενός βίντεο
- Μέρος 2. Περισσότεροι τρόποι συμπίεσης βίντεο χωρίς να βλάψετε την ποιότητα
- Μέρος 3. Συχνές ερωτήσεις σχετικά με τον τρόπο συμπίεσης ενός βίντεο στο χειρόφρενο
Μέρος 1. Πώς να χρησιμοποιήσετε το χειρόφρενο για τη συμπίεση ενός βίντεο
Το Handbrake είναι ένας μετακωδικοποιητής βίντεο που μπορείτε να αποκτήσετε δωρεάν. Αυτό το εργαλείο είναι προσβάσιμο σε συσκευές Linux, Mac και Windows. Μερικές από τις ιδιότητες αυτού του λογισμικού είναι ότι επιτρέπει τη μετατροπή βίντεο διαφορετικών μορφών. Το χειρόφρενο βοηθά επίσης στην επαναφορά ενός βίντεο χαμηλής ποιότητας και βοηθά στην εύκολη αλλαγή μεγέθους και περικοπή βίντεο. Ένα άλλο πράγμα που μπορεί να κάνει το Handbrake είναι να συμπιέσει ένα βίντεο για να μειώσει το μέγεθός του. Αντίθετα, δεν επιτρέπει τη μίξη πολλών βίντεο. Αλλά αν θέλετε να μάθετε πώς να χρησιμοποιείτε το Handbrake για τη συμπίεση ενός βίντεο, ακολουθούν τα τρία παρακάτω βήματα.
Βήμα 1: Πρώτα, κατεβάστε το Handbrake και αφήστε του να αποκτήσει πρόσβαση στη συσκευή σας. Κάντε κλικ στο Ανοιχτή πηγή και ανεβάστε το βίντεο που θέλετε να συμπιέσετε καθώς το ανοίγετε.
Βήμα 2: Επόμενο πράγμα, κάντε κλικ στο Προεπιλογή και επιλέξτε από τις προεπιλογές που προσφέρονται για να μειώσετε το μέγεθος του αρχείου σας.
Βήμα 3: Αφού επιλέξετε την προεπιλογή για το βίντεό σας, πατήστε το Αρχή για να ξεκινήσει η διαδικασία συμπίεσης.
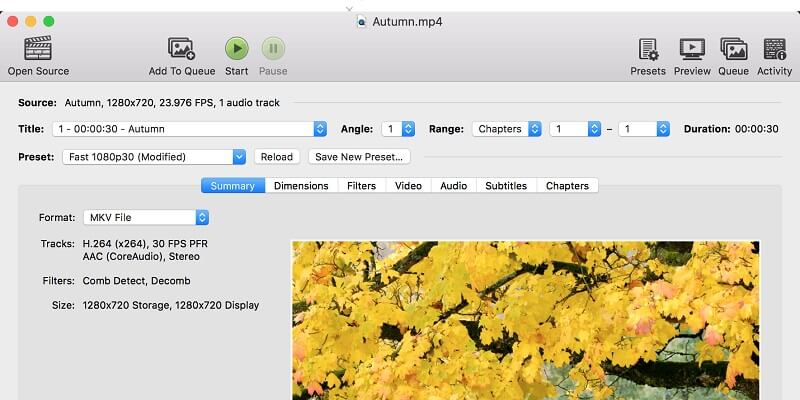
Μέρος 2. Περισσότεροι τρόποι συμπίεσης βίντεο χωρίς να βλάψετε την ποιότητα
Ας υποθέσουμε ότι είστε εντελώς αρχάριοι και σας παίρνει χρόνο για να συμπιέσετε ένα βίντεο στο Handbrake. Σε αυτήν την περίπτωση, μπορείτε να βασιστείτε στους δύο πιο απλούς τρόπους συμπίεσης ενός βίντεο. Αυτά είναι τα Vidmore Video Converter και Vidmore Free Video Compressor Online. Δείτε παρακάτω ποιο εργαλείο θα είναι πιο ωφέλιμο για εσάς.
1. Μετατροπέας βίντεο Vidmore
Σε αντίθεση με το χειρόφρενο, Μετατροπέας βίντεο Vidmore είναι πολύ πιο εύκολο και πιο απλό στη χρήση. Είναι επίσης ένα λογισμικό εκτός σύνδεσης στο οποίο μπορείτε να έχετε πρόσβαση σε συσκευές Windows και Mac. Περιέχει μια εικονική και φιλική διεπαφή που βοηθά γρήγορα τους χρήστες να κατανοήσουν τις δυνατότητες επεξεργασίας. Με αυτό, δεν θα δυσκολευτούν να μετατρέψουν και να συμπιέσουν αρχεία βίντεο χωρίς δυσκολία.
Το Vidmore Video Converter υποστηρίζει διαφορετικές μορφές αρχείων, επομένως οι χρήστες δεν θα μπορούν να έχουν περιορισμό στη μεταφόρτωση των αρχείων που θέλουν να τροποποιήσουν. Η άκρη αυτού του εργαλείου είναι ότι υπάρχουν διαφορετικοί τρόποι συμπίεσης του μεγέθους του αρχείου σας. Μπορεί να γίνει περικόπτοντας τη διάρκεια ενός βίντεο, ελέγχοντας την ανάλυσή του και χρησιμοποιώντας την εργαλειοθήκη.
Επιπλέον, εάν θέλετε να προστατεύσετε την ποιότητα του βίντεό σας, αυτό το εργαλείο είναι το πιο προτεινόμενο. Εάν το βρείτε ενδιαφέρον, μπορείτε να δείτε τις παρακάτω οδηγίες.
Βήμα 1: Πρώτα, πρέπει να αποκτήσετε τον συμπιεστή βίντεο. Μπορεί να γίνει μόνο εάν ολοκληρώσετε τη διαδικασία εγκατάστασης. Για να το κάνετε αυτό, κάντε κλικ στο ΔΩΡΕΑΝ Λήψη εικονίδιο στην κεντρική σελίδα. Μετά από αυτό, αφήστε το λογισμικό να εκτελεστεί στη συσκευή σας.
Βήμα 2: Αφού επιτρέψετε την εκτέλεση του λογισμικού, τώρα το ανοίγετε. Αρχικά, θα δείτε την κύρια διεπαφή. Επιλέξτε το Εργαλειοθήκη ενότητα που θα δείτε στο επάνω μέρος του ταμπλό.
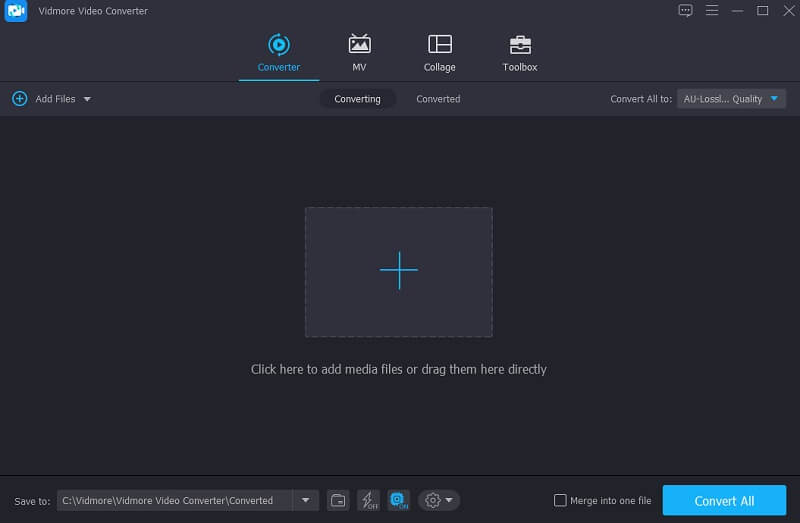
Μόλις οδηγηθείτε στο Εργαλειοθήκη στην ενότητα, θα δείτε τις διαφορετικές δυνατότητες επεξεργασίας του Vidmore Video Converter. Για να συμπιέσετε το βίντεό σας, κάντε κλικ στο Συμπιεστής βίντεο από τη λίστα. Στη συνέχεια, πατήστε το Συν υπογράψτε στο κέντρο και ανεβάστε το βίντεο από τον φάκελό σας.
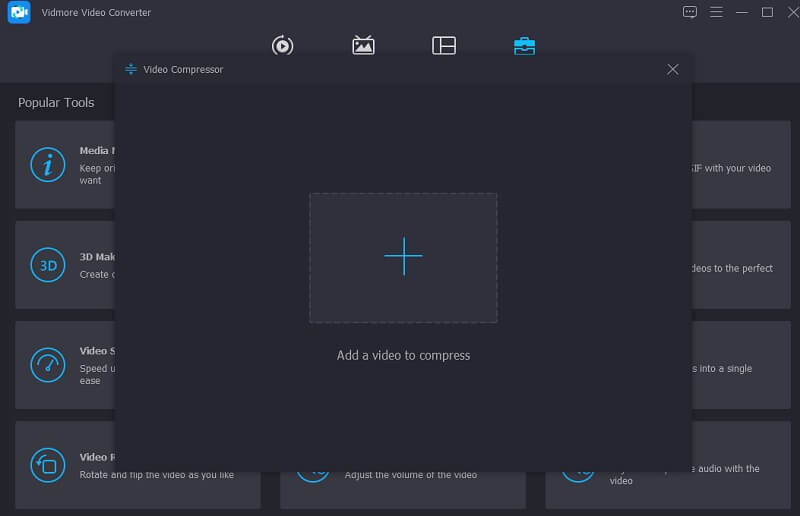
Βήμα 3: Μόλις δείτε το βίντεο στο λογισμικό, θα δείτε πόσο μπορεί να αφαιρέσει το μέγεθος του βίντεο. Ας υποθέσουμε ότι θέλετε έναν πιο γρήγορο τρόπο για να τροποποιήσετε την ποιότητα και την ανάλυση του βίντεο, τοποθετήστε τον δείκτη στα αριστερά. Αλλά μπορείτε επίσης να εισάγετε τον αριθμό σύμφωνα με τις προτιμήσεις σας.
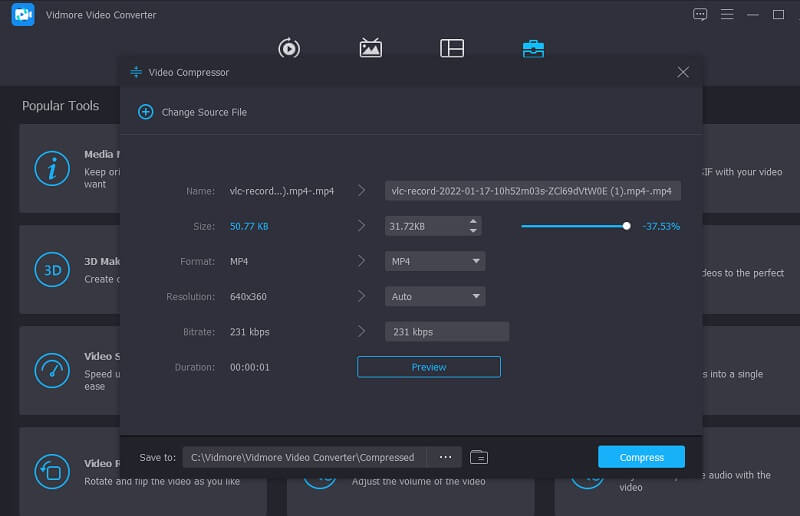
Βήμα 4: Τέλος, κάντε κλικ στο Συμπιέζω κουμπί για να αποθηκεύσετε τις αλλαγές που έχετε κάνει.
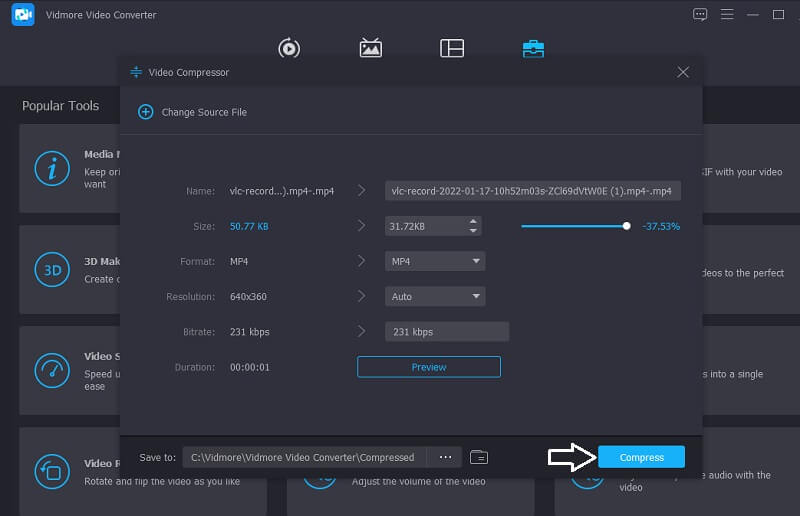
2. Δωρεάν μετατροπέας βίντεο Vidmore
Μπορείτε ακόμα να συμπιέσετε τα βίντεο κλιπ σας χωρίς να εγκαταστήσετε λογισμικό, επειδή μπορείτε να βασιστείτε σε ένα διαδικτυακό εργαλείο. Και ένα από αυτά είναι το Vidmore Free Video Compressor Online. Αυτό το διαδικτυακό πρόγραμμα είναι ένας καθαρός συμπιεστής βίντεο που επιτρέπει στους χρήστες να ελέγχουν γρήγορα την ανάλυση και το μέγεθος των βίντεο κλιπ τους. Μπορείτε να χρησιμοποιήσετε το Vidmore Free Video Compressor δωρεάν χωρίς να σας ζητήσει να εγγραφείτε ή να συνδεθείτε. Σε αντίθεση με άλλα διαδικτυακά εργαλεία, αυτό το πρόγραμμα δεν σας περιορίζει όταν ανεβάζετε μεγάλα μεγέθη αρχείων. Τέλος, θα σας επιτρέψει να πλοηγηθείτε στην ανάλυση του βίντεό σας πριν το μετατρέψετε.
Αν θέλετε να δείτε πώς το Vidmore Free Video Converter συμπιέζει ένα βίντεο, μπορείτε να ακολουθήσετε τα τρία βήματα.
Βήμα 1: Για να μπορέσετε να ανεβάσετε το βίντεο που θέλετε να συμπιέσετε, πρέπει να δώσετε πρόσβαση στον εκκινητή του εργαλείου κάνοντας κλικ στο Συμπίεση τώρα κουμπί. Αφού κατεβάσετε το πρόγραμμα εκκίνησης, κάντε κλικ στο Συμπίεση τώρα κουμπί ξανά για να προσθέσετε το αρχείο στη γραμμή χρόνου.
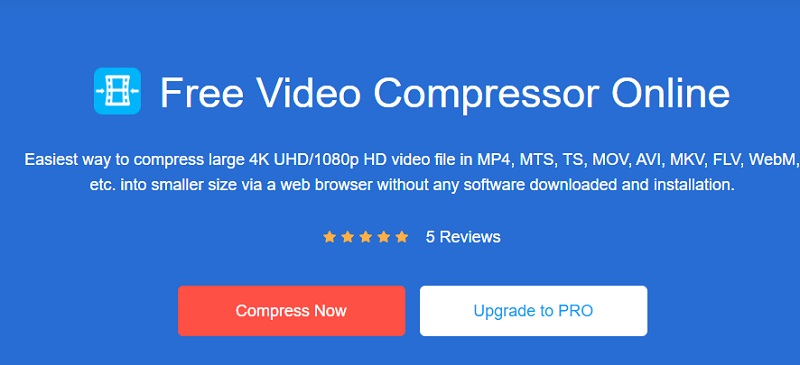
Βήμα 2: Αφού προσθέσετε το βίντεο στη γραμμή χρόνου, θα δείτε την έξοδο του βίντεο και το ποσοστό μείωσης της ποιότητας του βίντεο. Εάν δεν είστε ικανοποιημένοι με την έξοδο του βίντεό σας, μπορείτε να μετακινήσετε το δείκτη μέχρι να φτάσετε στην επιθυμητή ποιότητα.
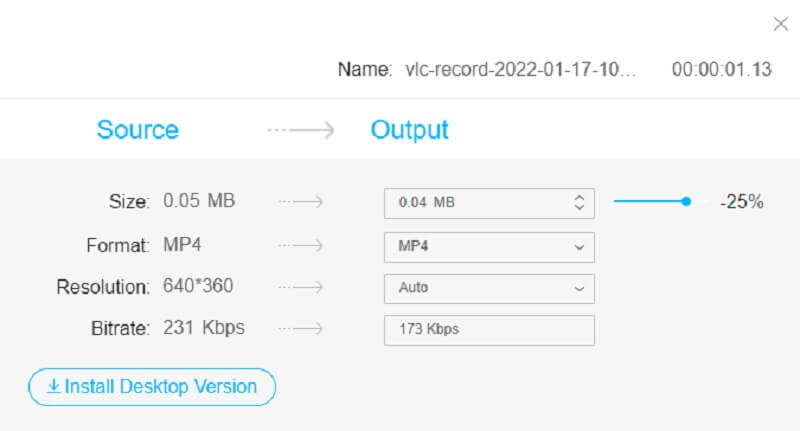
Βήμα 3: Για να ολοκληρώσετε τη διαδικασία συμπίεσης, πατήστε το Συμπιέζω κουμπί και επιλέξτε το φάκελο όπου θα βάλετε το συμπιεσμένο αρχείο.
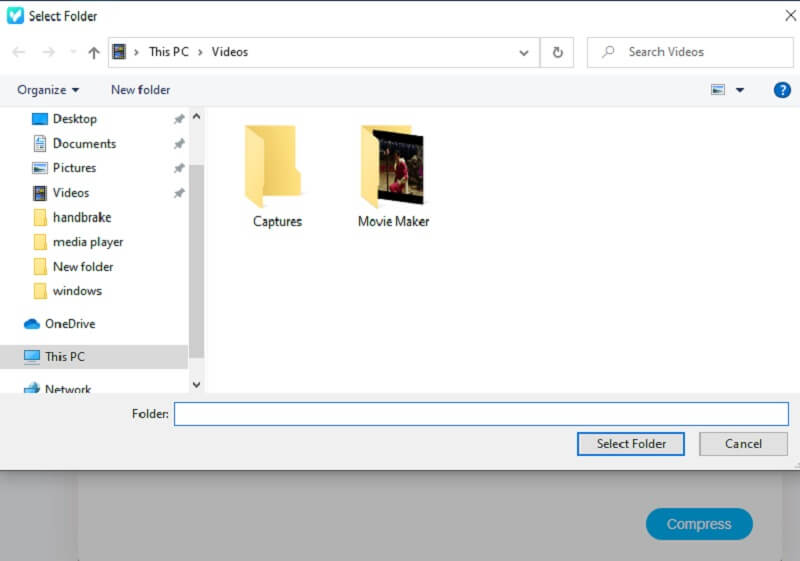
Μέρος 3. Συχνές ερωτήσεις σχετικά με τον τρόπο συμπίεσης ενός βίντεο στο χειρόφρενο
Μπορώ να ανεβάσω ένα βίντεο 4K στο Handbrake;
Απολύτως ναι! Το Handbrake κρυπτογραφεί και αποκρυπτογραφεί βίντεο 4K που μπορείτε να χρησιμοποιήσετε σε ιστότοπους κοινωνικών μέσων, PlayStation, Chromecast και συσκευές Apple.
Ποια είναι η καλύτερη προεπιλογή που μπορείτε να επιλέξετε στο Handbrake;
Η καλύτερη προεπιλογή που μπορείτε να επιλέξετε στο Handbrake είναι η προεπιλεγμένη προεπιλογή, η οποία είναι 1080p30. Είναι μια εξαιρετική επιλογή για εσάς αν είστε αρχάριος. Εκτός από αυτό, αυτή η προεπιλογή είναι γρήγορη και είναι προσβάσιμη σε διαφορετικά είδη λογισμικού και συσκευών.
Ποιο είναι το πλεονέκτημα του Handbrake στο VLC Media Player;
Το προβάδισμα του Handbrake to VLC είναι ότι περιέχει πολλές προεπιλογές που είναι συμβατές με το web, τις συσκευές και πολλά άλλα. Από την άλλη πλευρά, το Handbrake περιέχει ελάχιστες μορφές εξόδου.
συμπεράσματα
Αφού το γνωρίζετε ήδη πώς να χρησιμοποιήσετε το Handbrake για να συμπιέσετε το βίντεό σας, η μείωση του μεγέθους του αρχείου σας δεν θα είναι πλέον δύσκολη. Αλλά ας υποθέσουμε ότι θέλετε μια πιο απλή μέθοδο για να μειώσετε το μέγεθος του βίντεό σας και να τροποποιήσετε την ανάλυσή του. Σε αυτήν την περίπτωση, το Vidmore Video Converter και το Vidmore Free Video Compressor είναι ιδανικά για εσάς! Αυτά τα εργαλεία είναι εγγυημένα ότι θα κάνουν πιο αποτελεσματική εργασία.


