Οι καλύτερες λύσεις για το πώς να κάνετε ορατό το σκοτεινό βίντεο σε Windows, Mac και iOS
Έχετε βρεθεί σε μια κατάσταση που νομίζετε ότι ηχογραφείτε ένα συμβάν τόσο καλά αλλά καταλήξατε να έχετε ένα σκοτεινό βίντεο; Δυστυχώς, αυτό το περιστατικό είναι ένα αναπόφευκτο γεγονός που πρέπει να ξέρετε πώς να το αντιμετωπίσετε. Και με αυτή τη σκέψη, σας ενθαρρύνουμε να γνωρίζετε ή να έχετε ένα εξαιρετικό εργαλείο για να λύσετε ένα τέτοιο τεχνικό πρόβλημα. Ευτυχώς, με το είδος της τεχνολογίας που έχουμε σήμερα, μπορείτε να πάρετε πολλά εργαλεία εκεί έξω. Ωστόσο, το κρίσιμο τώρα είναι πώς να φωτίσετε ένα σκοτεινό βίντεο αποτελεσματικά και τρομερά. Επειδή, παρόλο που υπάρχουν πολλά εργαλεία, δεν αποδίδουν όλα αποτελεσματικά και άριστα. Θα εμπιστευτείτε το βίντεό σας υψηλής ποιότητας στο εργαλείο που μπορεί να το καταστρέψει; Φυσικά και όχι!
Επομένως, αφήστε μας να βρούμε τις τέλειες λύσεις που μπορείτε να χρησιμοποιήσετε σε επιτραπέζιους υπολογιστές, Mac και iPhone. Λύσεις που μπορούν να διορθώσουν τα σκοτεινά βίντεό σας και να τα μετατρέψουν σε τέλεια φωτεινά και φωτεινά κλιπ χωρίς να επηρεάσουν την ποιότητά τους.

ΠΕΡΙΕΧΟΜΕΝΟ ΣΕΛΙΔΑΣ
Μέρος 1. Πώς να κάνετε το σκοτεινό σας βίντεο ορατό σε υπολογιστή (Windows και Mac)
Διορθώστε το σκοτεινό βίντεο με ένα ολοκληρωμένο λογισμικό επεξεργασίας βίντεο για Windows και Mac Μετατροπέας βίντεο Vidmore. Είναι ένα τεράστιο λογισμικό ικανό να μετατρέπει γρήγορα τα σκοτεινά βίντεό σας σε φαινομενικά φωτεινά αρχεία βίντεο. Η πιο απλή διεπαφή αυτού του εργαλείου επεξεργασίας βίντεο επιτρέπει σε όλα τα επίπεδα χρηστών να εργάζονται και να αισθάνονται άνετα με μια επαγγελματική ατμόσφαιρα. Εν τω μεταξύ, στα πολυάριθμα εργαλεία της εργαλειοθήκης προστίθεται η δυνατότητα διόρθωσης χρώματος όπου συμβαίνει το μαγικό. Φανταστείτε, μεταμορφώνει με μαγικό τρόπο τα πιο σκοτεινά βίντεό σας σε αυτά που φαίνεται να σας αρέσει να τραβήξετε σε ένα καλά φωτισμένο μέρος. Χάρη στις επιλογές προσαρμογής που προσφέρει για τη φωτεινότητα, την αντίθεση, την απόχρωση και τον κορεσμό, μπορείτε να το ελέγχετε τόσο γρήγορα όσο και με ολίσθηση. Επιπλέον, προσφέρει επίσης μια επιπλέον ρύθμιση εξόδου δίπλα από τις επιλογές βελτίωσης σκοτεινού βίντεο. Περιλαμβάνεται μια καλή σειρά επιλογών, όπως η ποιότητα, η ανάλυση, η μορφή, ο ρυθμός καρέ κ.λπ., που μπορείτε να ελέγξετε ελεύθερα.
Επιπλέον, το Vidmore Video Converter διαθέτει επίσης αμέτρητα φίλτρα και εφέ που μπορείτε να εφαρμόσετε στο βίντεό σας. Και αν ξαφνικά χρειάζεστε επίσης μετατροπέα, εργαλείο αφαίρεσης υδατογραφήματος, δημιουργό υδατογραφημάτων, δημιουργό 3D, κολάζ και δημιουργία GIF; Το Vidmore Video Converter σάς κάλυπτε. Για τα άλλα εντυπωσιακά χαρακτηριστικά του εργαλείου, δείτε παρακάτω.
- Μια δοκιμασμένη και δοκιμασμένη τεχνολογία επεξεργασίας βίντεο με τεχνητή νοημοσύνη.
- Χειροκίνητες και αυτόματες ρυθμίσεις φωτεινότητας.
- Υποστήριξη περισσότερων από 200 μορφών βίντεο, συμπεριλαμβανομένων MP4, AVI, WMV, MOV, VOB και ούτω καθεξής.
- Ένα λογισμικό πολλαπλών πλατφορμών το καλύτερο τόσο για επαγγελματίες όσο και για αρχάριους.

Πώς να κάνετε ένα Dark Video Lighter
Βήμα 1. Εγκαταστήστε το Vidmore Video Converter
Αρχικά, αποκτήστε το λογισμικό κάνοντας κλικ στα κουμπιά λήψης που ισχύουν για τον τύπο του λειτουργικού συστήματος του υπολογιστή σας. Στη συνέχεια, εγκαταστήστε το λογισμικό στην ασφαλέστερη διαδικασία του.
Βήμα 2. Πρόσβαση στο Εργαλείο φωτεινότητας
Αφού εγκαταστήσετε το λογισμικό, ανοίξτε το και μεταβείτε στο Εργαλειοθήκη μενού στην κορυφή. Στη συνέχεια, αναζητήστε το Διόρθωση χρώματος εργαλείο από το νέο παράθυρο και πατήστε το. Μετά από αυτό, προχωρήστε στη μεταφόρτωση του αρχείου βίντεο κάνοντας κλικ στο Συν εικόνισμα.
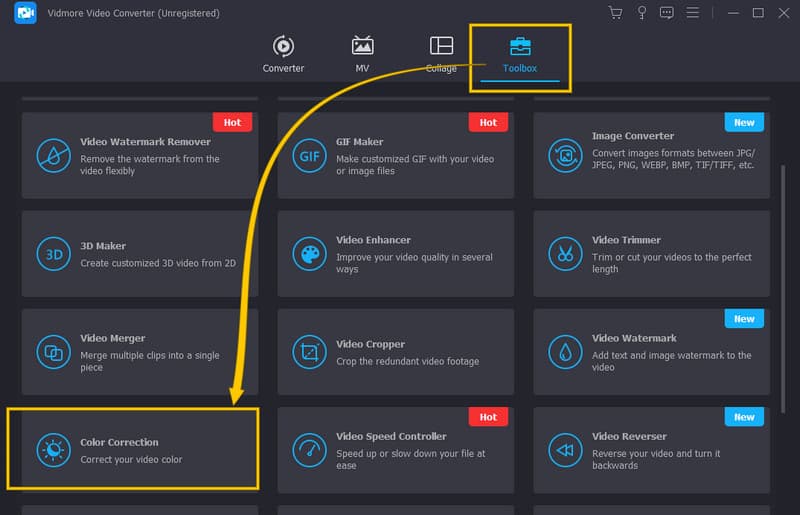
Βήμα 3. Ρυθμίστε στο Brighten Video
Μετά τη μεταφόρτωση του βίντεο, μπορείτε να αρχίσετε να εργάζεστε για τη διόρθωσή του. Μεταβείτε στο Λάμψη επιλογή στο νέο παράθυρο, το οποίο βρίσκεται κάτω από την ενότητα προεπισκόπησης. Στη συνέχεια, από εκεί, ρυθμίστε το ρυθμιστικό προς τα δεξιά για να βελτιώσετε το σκοτεινό βίντεο. Μετά από αυτό, μπορείτε επίσης να προσαρμόσετε τις άλλες επιλογές για την αντίθεση, τον κορεσμό και την απόχρωση.
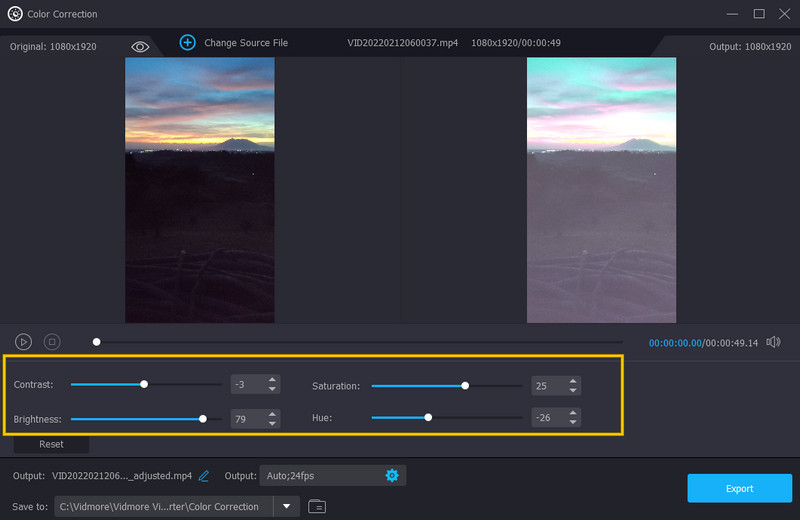
Βήμα 4. Ρυθμίστε την έξοδο βίντεο
Μία από τις καλές ρυθμίσεις στις οποίες μπορείτε επίσης να έχετε πρόσβαση στο ίδιο παράθυρο είναι η ρύθμιση εξόδου. Εδώ μπορείτε να βελτιστοποιήσετε την ανάλυση, τη μορφή, την ποιότητα, τον ρυθμό καρέ, τη λειτουργία ζουμ και τον κωδικοποιητή της εξόδου σας. Για πρόσβαση, πατήστε το Coggle σύμβολο κάτω από τις προεπιλογές οθόνης.
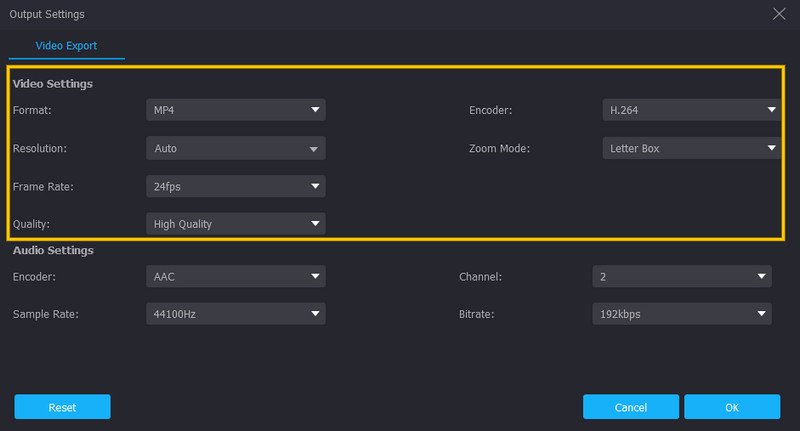
Βήμα 5. Αποθηκεύστε το Διορθωμένο βίντεο
Μετά από αυτό, μπορείτε ήδη να αποθηκεύσετε και να απολαύσετε το φωτεινό βίντεο. Πως? Κάντε κλικ στο Εξαγωγή κουμπί, το οποίο βρίσκεται στην κάτω δεξιά γωνία της διεπαφής και περιμένετε να ολοκληρωθεί η διαδικασία εξαγωγής.
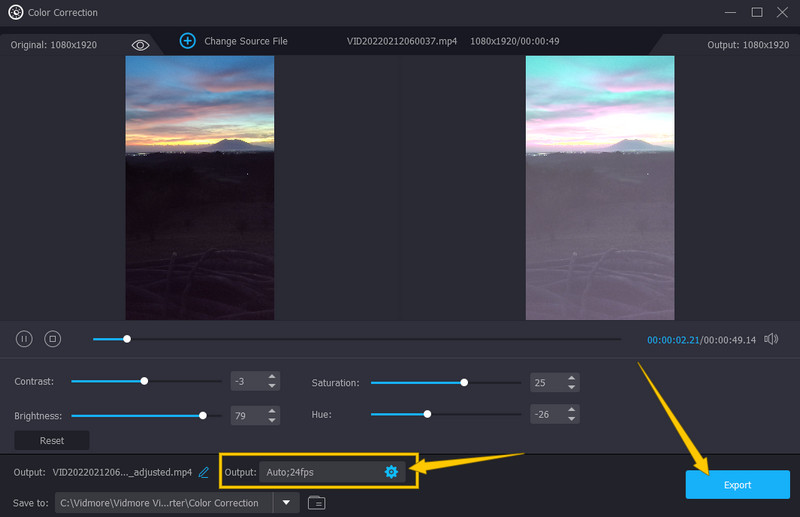
Μέρος 2. Πώς να φωτίσετε ένα σκοτεινό βίντεο στο iPhone
1. Χρήση της εφαρμογής Photos
Αυτή τη φορά, ας μάθουμε όλοι πώς να φωτίζετε ένα σκοτεινό βίντεο στο iPhone. Εάν δεν θέλετε να αποκτήσετε καμία εφαρμογή στο αγαπημένο σας iPhone, τότε μπορείτε να βασιστείτε στον ενσωματωμένο επεξεργαστή του, την εφαρμογή Φωτογραφίες. Αυτό το εργαλείο συνοδεύεται από βασικά εργαλεία επεξεργασίας, όπως φωτεινότητα, κορεσμός, αντίθεση και πολλά άλλα, που μπορείτε να χρησιμοποιήσετε για να βελτιώσετε τα αρχεία βίντεο. Επιπλέον, είναι αρκετά εντυπωσιακό γιατί σας βοηθά να δημιουργήσετε αντίγραφα ασφαλείας των αρχείων πολυμέσων σας, καθώς είναι το ενσωματωμένο εργαλείο αποθήκευσης της Google. Με αυτά τα όντα, εδώ είναι το σεμινάριο για το πώς να κάνετε πιο φωτεινό το βίντεό σας χρησιμοποιώντας την εφαρμογή Φωτογραφίες.
Βήμα 1. Ανοίξτε την εφαρμογή Φωτογραφίες χρησιμοποιώντας το iPhone σας και επιλέξτε το αρχείο βίντεο που θέλετε να κάνετε πιο φωτεινό.
Βήμα 2. Τώρα, αυτός είναι ο τρόπος με τον οποίο μπορείτε να φωτίσετε ένα σκοτεινό βίντεο. Πατήστε το Επεξεργασία κουμπί και, στη συνέχεια, χρησιμοποιήστε το Προσαρμόζω επιλογή από τα εργαλεία επεξεργασίας που θα δείτε στο κάτω μέρος της οθόνης.
Βήμα 3. Πατήστε το Λάμψη εργαλείο που θα βρείτε όταν σύρετε από τα δεξιά προς τα αριστερά. Στη συνέχεια, πατήστε και προσαρμόστε τη γραμμή στο εργαλείο Brightness για να προσθέσετε φωτεινότητα στο βίντεό σας. Στη συνέχεια, πατήστε το κουμπί Τέλος και προχωρήστε στην αποθήκευση του βίντεο.
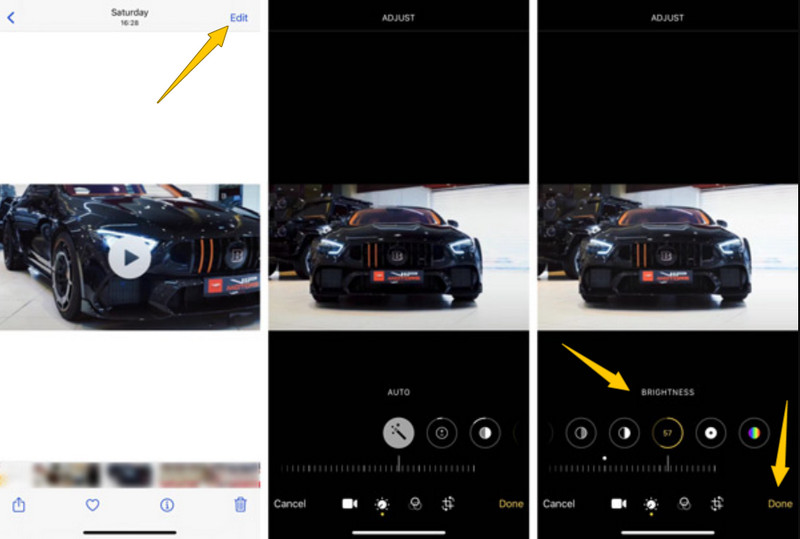
2. Χρήση iMovie
Εκτός από την εφαρμογή Photos που διαθέτει το iPhone σας, μία από τις καλύτερες λύσεις για χρήση είναι το iMovie. Αυτή η εφαρμογή είναι ένα νόμιμο εργαλείο της Apple σχετικά με την επεξεργασία βίντεο. Επιπλέον, το iMovie διαθέτει πολλές δυνατότητες επεξεργασίας που σας βοηθούν να βελτιώσετε τα σκοτεινά αρχεία βίντεο. Ένα από αυτά τα χαρακτηριστικά που μπορείτε να δοκιμάσετε είναι η επιλογή φίλτρου που μπορείτε να χρησιμοποιήσετε για να κάνετε πιο φωτεινό το βίντεό σας. Έχει πολλά όμορφα φίλτρα που μπορείτε να εφαρμόσετε στα βίντεό σας. Δείτε πώς το κάνετε με το iMovie.
Βήμα 1. Εκκινήστε την εφαρμογή iMovie στο iPhone σας και ξεκινήστε δουλεύοντας σε ένα νέο έργο.
Βήμα 2. Στη συνέχεια, εισαγάγετε το βίντεο που πρέπει να εργαστείτε και φέρτε το στη γραμμή χρόνου για να δείτε τον επιθεωρητή.
Βήμα 3. Τώρα πατήστε την καρτέλα Φίλτρο και επιλέξτε ένα φωτεινό φίλτρο για εφαρμογή στο βίντεο. Στη συνέχεια, πατήστε την καρτέλα Τέλος μόλις τελειώσετε.
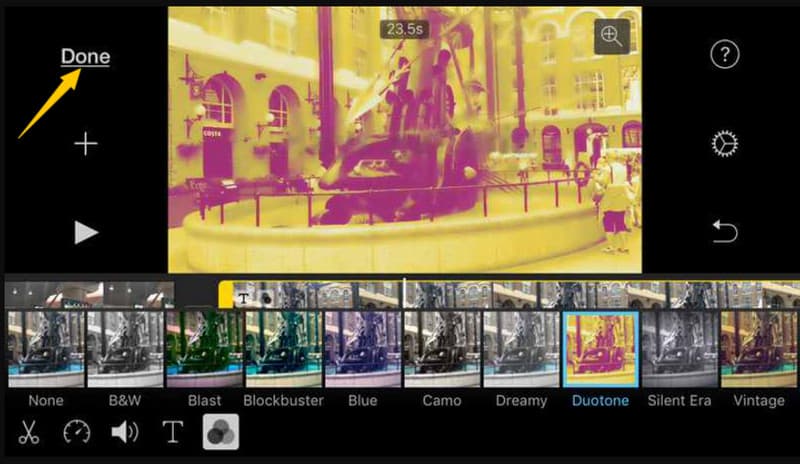
Μέρος 3. Συχνές ερωτήσεις σχετικά με τη διόρθωση σκούρων βίντεο
Πώς να κάνετε ένα σκοτεινό βίντεο πιο ανοιχτό στην εφαρμογή VLC στο iPhone;
Δυστυχώς, η εφαρμογή VLC είναι λιγότερο ευέλικτη από την έκδοση λογισμικού της. Επομένως, υπάρχουν άλλες επιλογές εκτός από τη φωτεινότητα του βίντεό σας.
Είναι η διαδικασία φωτεινότητας στην εφαρμογή Φωτογραφίες iPhone η ίδια όπως και στο Android;
Ναί. η εφαρμογή Φωτογραφίες έρχεται με την ίδια διαδικασία τόσο σε iPhone όσο και σε Android.
Μπορώ να φωτίσω το βίντεό μου στο iMovie χρησιμοποιώντας την επιφάνεια εργασίας μου;
Όχι. Το iMovie είναι διαθέσιμο μόνο σε Mac και iOS. Ως εκ τούτου, χρήση Μετατροπέας βίντεο Vidmore για να φωτίσετε ομαλά το βίντεο της επιφάνειας εργασίας σας.
συμπέρασμα
Αυτό το άρθρο ασχολήθηκε κυρίως με το πώς να κάνουν ορατά τα σκοτεινά βίντεο με τις καλύτερες λύσεις που παρουσιάζονται παραπάνω. Με τα λεπτομερή βήματα που παρέχονται, μπορείτε να εκτελέσετε την εργασία πολύ καλά. Ωστόσο, θα προτείνουμε πάντα το Vidmore Video Converter, καθώς είναι το καλύτερο λογισμικό που μπορείτε να έχετε.



