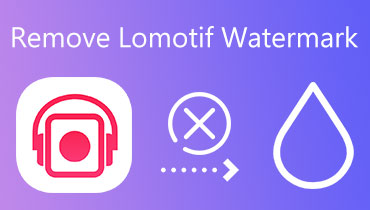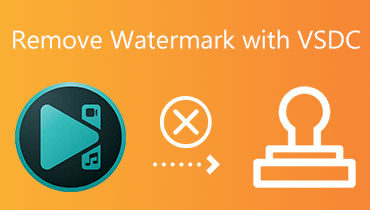Πώς να αφαιρέσετε το υδατογράφημα DaVinci Resolve: Online και offline τρόποι
Σήμερα, ένα υδατογράφημα περιλαμβάνεται στο μεγαλύτερο μέρος του διαθέσιμου λογισμικού επεξεργασίας βίντεο, ειδικά εάν είναι διαθέσιμο μόνο σε δωρεάν έκδοση. Τα περισσότερα λογισμικά επεξεργασίας βίντεο τοποθετούν ένα δυσάρεστο υδατογράφημα στο τελικό προϊόν, το οποίο δεν μπορείτε να αφαιρέσετε. Υπάρχουν περιπτώσεις που το υδατογράφημα είναι τόσο εμφανές που κρύβει εντελώς το αρχικό περιεχόμενο του βίντεο. Αλλά το καλό με το διαδίκτυο σήμερα είναι ότι υπάρχουν διαφορετικοί τρόποι αφαιρέστε υδατογραφήματα από βίντεο στο DaVinci Resolve.
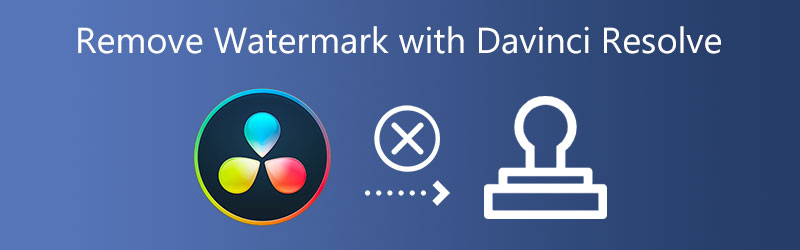

Μέρος 1. Πώς να αφαιρέσετε το υδατογράφημα από το βίντεο με το Davinci Resolve
1. DaVinci Resolve
Το εργαλείο αφαίρεσης αντικειμένων στο DaVinci Resolve είναι ένα από τα πολλά δυνατά του σημεία. Μπορεί να αναμίξει προσαρμοστικά τις πληροφορίες από τα pixel που βρίσκονται γύρω του, καθώς και να παρέχει παρακολούθηση κίνησης. Είτε υπάρχει ένα ή περισσότερα κινούμενα υδατογραφήματα στο κέντρο ή στις γωνίες του κλιπ. Απαιτείται η προσθήκη φίλτρων γύρω από τα υδατογραφήματα και το DaVinci Resolve θα αναλάβει τα υπόλοιπα. Ας δούμε τα στάδια σε βάθος.
Βήμα 1: Μεταβείτε στον επίσημο ιστότοπο του DaVinci Resolve για να λάβετε τα πακέτα εγκατάστασης. Σημειώστε το Δημιουργία Νέου Έργου. Στη συνέχεια κάνετε κλικ στο Δημιουργώ κουμπί. Στη συνέχεια, κάντε δεξί κλικ στη δεξαμενή ειδήσεων και επιλέξτε Εισαγωγή πολυμέσων. Κάντε κλικ Ανοιξε για να προσθέσετε το βίντεο με το κινούμενο υδατογράφημα στο DaVinci Resolve.
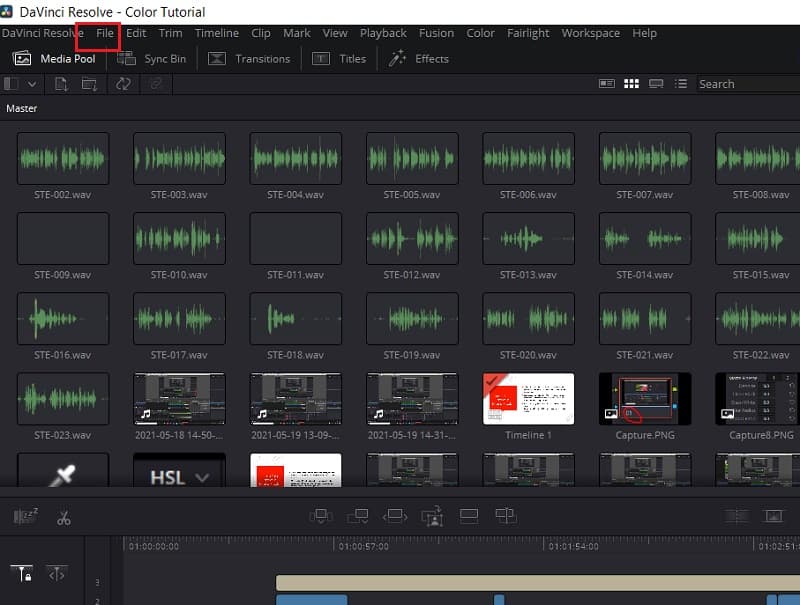
Βήμα 2: Αφού σύρετε το κλιπ στη γραμμή χρόνου, θα επιστρέψετε στην έγχρωμη σελίδα. Χρησιμοποιήστε το Alt+S πλήκτρο πρόσβασης για να προσθέσετε έναν νέο κόμβο στο δέντρο. Τοποθετήστε την κεφαλή αναπαραγωγής στην αρχή του κλιπ. Για να προσθέσετε ένα σχήμα, πατήστε το κουμπί λειτουργίας και επιλέξτε ένα σχήμα από το αναπτυσσόμενο μενού. Τέλος, κάντε κλικ και σύρετε Αφαίρεση αντικειμένου από τη βιβλιοθήκη στον δεύτερο κόμβο που μόλις κατασκευάσαμε. Το DaVinci Resolve θα αρχίσει να μελετά το επιλεγμένο καρέ και το περιβάλλον του φόντου και θα εξαλείψει τα κινούμενα υδατογραφήματα από την ταινία όταν κάνετε κλικ στο Ανάλυση Σκηνής.
Βήμα 3: Μετά από ανάλυση, μπορείτε να ανακαλύψετε ότι η μάσκα που μόλις φτιάξατε μεταμορφώνεται σε μια γκρίζα σταγόνα. Μετακινήστε προς τα κάτω τη λίστα με τις διαθέσιμες ρυθμίσεις και, στη συνέχεια, επιλέξτε Κατασκευάστε το Clean Plate. Κάντε κλικ στο Διανομή κουμπί στο κάτω μέρος της σελίδας για να μεταβείτε στη σελίδα παράδοσης. Επιλέξτε τις μορφές εξόδου που θέλετε και, στη συνέχεια, κάντε κλικ στο Ξεκινήστε την απόδοση κουμπί.
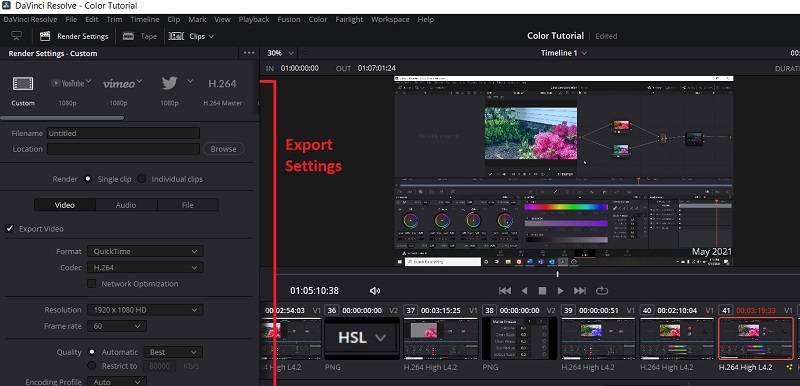
Μέρος 2. Οι καλύτερες εναλλακτικές λύσεις για την κατάργηση υδατογραφημάτων
2. Μετατροπέας βίντεο Vidmore
Για να απαλλαγείτε από το υδατογράφημα που αφήνει πίσω του το DaVinci Resolve. Θα χρειαστείτε ένα εργαλείο αφαίρεσης υδατογραφήματος, όπως το Μετατροπέας βίντεο Vidmore που δίνει μια γροθιά. Είτε είστε ικανοί είτε όχι, εάν θέλετε να απαλλαγείτε από το υδατογράφημα στην ταινία σας, αυτό είναι ένα αξιόπιστο εργαλείο στο οποίο μπορείτε να βασιστείτε. Δεν είναι μόνο σε θέση να διαγράψει το υδατογράφημα που αφήνει πίσω του ο DaVinci, αλλά μπορεί επίσης να αφαιρέσει γραμματόσημα, αντικείμενα, μηνύματα, λογότυπα και άλλα πράγματα που εμποδίζουν το βίντεο που έχετε τώρα. Δεν προκαλεί έκπληξη το γεγονός ότι οι πελάτες χρησιμοποιούν αυτό το πρόγραμμα για να απαλλαγούν από το υδατογράφημα που τοποθετείται στην ταινία που τους ανήκει.
Μπορείτε να μάθετε πώς να αφαιρέσετε το υδατογράφημα από την ταινία ακολουθώντας τις οδηγίες που έχουμε δώσει παρακάτω. Το μάθημα θα σας δείξει πώς να αφαιρέσετε το υδατογράφημα χρησιμοποιώντας το καλύτερο πρόγραμμα.
Βήμα 1: Επιλέξτε το λειτουργικό σύστημα που χρησιμοποιείτε ήδη στον υπολογιστή σας. Πάτα το Κατεβάστε και το απόλυτο πρόγραμμα θα μεταφορτωθεί απευθείας στην επιφάνεια εργασίας σας. Για να ξεκινήσετε, διαβάστε τις οδηγίες της διαδικασίας εγκατάστασης και κάντε κλικ στο Ξεκίνα τώρα κουμπί.
Βήμα 2: Όταν ξεκινήσει το πρόγραμμα, μεταβείτε στο Εργαλειοθήκη μενού και επιλέξτε το Βίντεο Αφαίρεση υδατογραφήματος επιλογή για να επιλέξετε την τεχνική που θέλετε να χρησιμοποιήσετε για να αφαιρέσετε το υδατογράφημα.
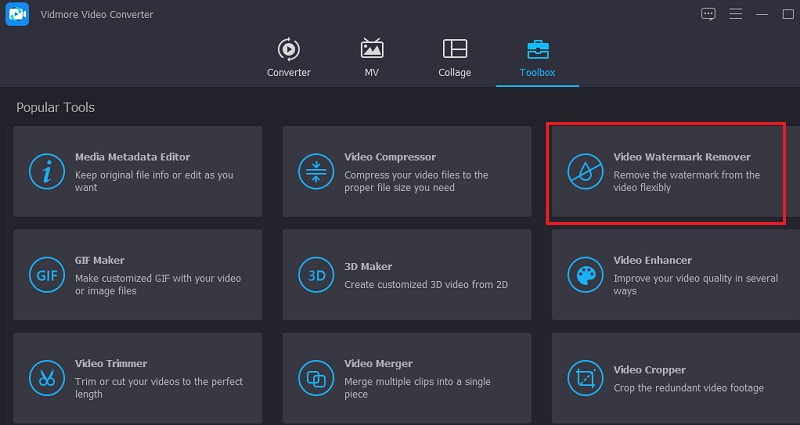
Για να εισαγάγετε το βίντεο με υδατογράφημα, κάντε κλικ στο Συν σύμβολο στην επάνω δεξιά γωνία.
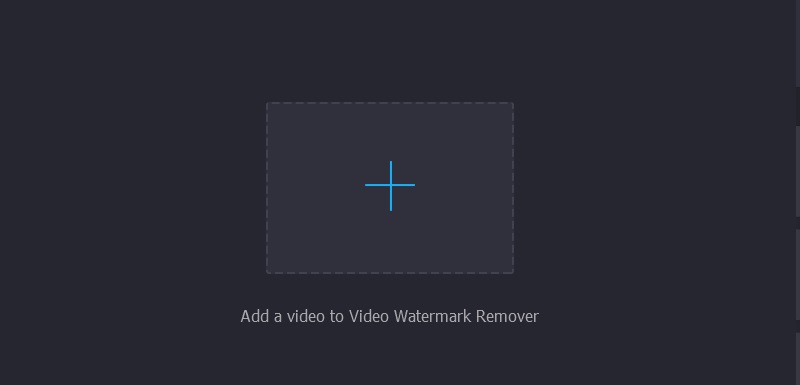
Βήμα 3: Κάντε κλικ στο Προσθήκη περιοχής αφαίρεσης υδατογραφήματος κουμπί μετά την εισαγωγή του βίντεο στο πρόγραμμα. Τοποθετήστε το κουτί έτσι ώστε να καλύπτει το τμήμα του υδατογραφήματος από το οποίο θέλετε να απαλλαγείτε.
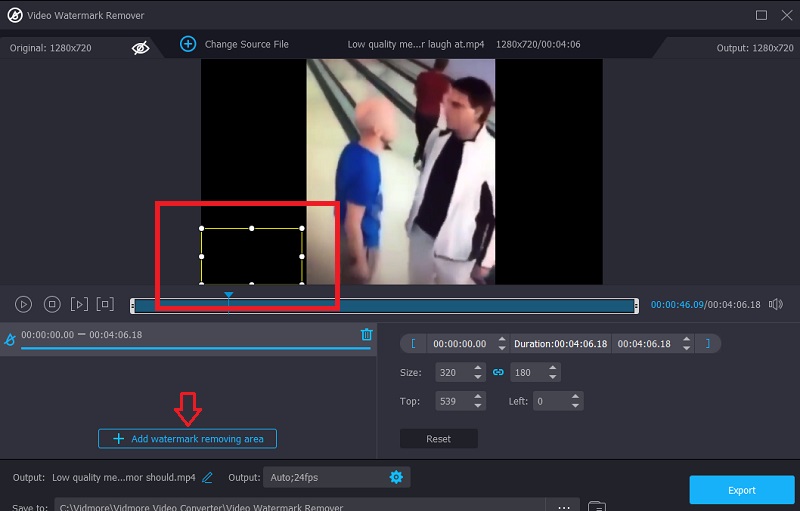
Βήμα 4: Αφού το έχετε εκεί που θέλετε, ξεκινήστε τη διαδικασία κάνοντας κλικ στο Εξαγωγή κουμπί.
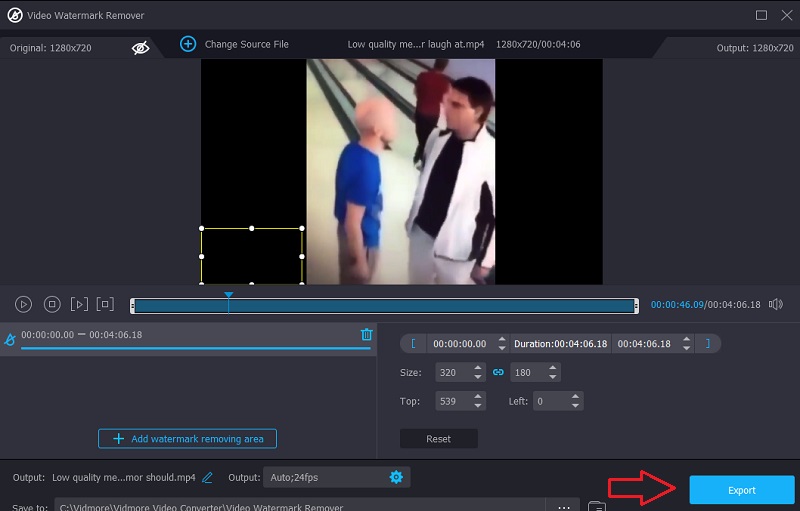
3. HitPaw Watermark Remover
Ένα διαδραστικό εργαλείο αφαίρεσης υδατογραφήματος, το HitPaw Watermark Remover, είναι διαθέσιμο για αγορά και λήψη τόσο για λειτουργικά συστήματα Windows όσο και για Mac. Το βίντεο που εισάγετε σε αυτήν την πλατφόρμα θα έχει ένα υδατογράφημα ή άλλο σημάδι πάνω του και ο σκοπός αυτού του προγράμματος είναι να το διαγράψει αποτελεσματικά και αποτελεσματικά. Όπως το άλλο εργαλείο αφαίρεσης υδατογραφήματος σε αυτήν τη λίστα, το πρόγραμμά μας είναι απλό. Αυτό το βοηθητικό πρόγραμμα κάνει εξαιρετική δουλειά για την αφαίρεση του υδατογραφήματος που τοποθετείται στο βίντεο που επεξεργάστηκε χρησιμοποιώντας το DaVinci Resolve.
Ωστόσο, εάν δεν αποκτήσετε το εργαλείο αφαίρεσης υδατογραφήματος, δεν θα μπορείτε να το χρησιμοποιήσετε. Επειδή αυτό το προϊόν δεν παρέχει δωρεάν δοκιμή για τη διαγραφή του υδατογραφήματος, δεν υπάρχει τρόπος να δείτε εάν είναι καλή επιλογή για χρήση. Ας υποθέσουμε ότι ενδιαφέρεστε να μάθετε πώς να απαλλαγείτε από το υδατογράφημα DaVinci Resolve χρησιμοποιώντας αυτό το πρόγραμμα. Σε αυτήν την περίπτωση, μπορείτε να ανατρέξετε στις παρεχόμενες οδηγίες.
Βήμα 1: Μετά την αγορά στον κύριο ιστότοπο του εργαλείου, ξεκινήστε το πρόγραμμα και επιλέξτε το Κατάργηση υδατογραφήματος βίντεο επιλογή από το μενού. Για να υποβάλετε την ταινία με υδατογράφημα, κάντε κλικ στο κουμπί Επιλογή αρχείου που βρίσκεται κάτω από αυτό.
Βήμα 2: Επιλέξτε την επιλογή που θέλετε να χρησιμοποιήσετε για να διαγράψετε το υδατογράφημα και, στη συνέχεια, τοποθετήστε το πλαίσιο πάνω του.
Βήμα 3: Κάντε κλικ στο Αφαίρεση & Εξαγωγή όταν είστε έτοιμοι να αποθηκεύσετε το βίντεο κλιπ.
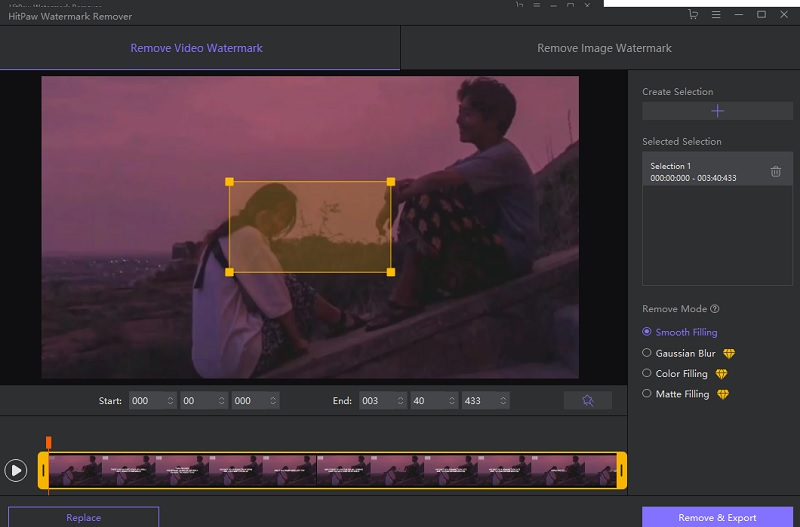
Μέρος 3. Διάγραμμα σύγκρισης
- Χαρακτηριστικά
- Εύκολα εργαλεία επεξεργασίας
- Αφαιρέστε τα υδατογραφήματα βίντεο και εικόνων
- Αφαιρεί ελεύθερα το υδατογράφημα
| DaVinci Resolve | Μετατροπέας βίντεο Vidmore | HitPaw Watermark Remover |
Μέρος 4. Συχνές ερωτήσεις σχετικά με την κατάργηση του υδατογραφήματος DaVinci Resolve
Λειτουργεί το DaVinci Resolve σε υπολογιστή χαμηλού επιπέδου;
Υπάρχει ένα ολοκληρωμένο εργαλείο στο DaVinci Resolve που βελτιστοποιεί τα αρχεία πολυμέσων σας, ώστε η απόδοση να πραγματοποιείται πιο γρήγορα. Μπορεί να είναι μια εξαιρετική απάντηση σε προβλήματα απόδοσης σε μια συσκευή με επεξεργαστή χαμηλού επιπέδου. Κατά τη διαδικασία επεξεργασίας, η επιλογή που είναι γνωστή ως «βελτιστοποίηση πολυμέσων» θα μειώσει το μέγεθος των αρχείων πολυμέσων σας και θα μειώσει το φορτίο τους στον υπολογιστή.
Είναι το DaVinci ανώτερο από την Premiere όσον αφορά τις σχεδιαστικές δυνατότητες;
Το Premiere Pro είναι η καλύτερη επιλογή αν έχετε συνηθίσει να εργάζεστε με εργαλεία της Adobe. Αντίθετα, το DaVinci Resolve είναι η ανώτερη επιλογή μεταξύ αυτών των δύο προγραμμάτων επεξεργασίας βίντεο, εάν μπορείτε να απαλλαγείτε από τους περιορισμούς του βρόχου.
Το DaVinci κοστίζει μόνο μία φορά;
Είναι σημαντικό να θυμάστε ότι μπορείτε να αγοράσετε το premium DaVinci Resolve για μόλις $295, εάν θέλετε να κάνετε αναβάθμιση σε αυτό. Είναι εφάπαξ κόστος για την εφαρμογή. Καθιστώντας το όχι μόνο πολύ φθηνό σε σύγκριση με άλλα επαγγελματικά λογισμικά επεξεργασίας που διατίθενται στην αγορά, αλλά δεν συνοδεύεται και από μηνιαίες χρεώσεις.
συμπεράσματα
Τώρα έχετε τις πληροφορίες για πώς να αφαιρέσετε το υδατογράφημα DaVinci Resolve. Θα είναι εύκολο για εσάς να εξαλείψετε τα υδατογραφήματα του βίντεό σας. Επιπλέον, με τη βοήθεια των εργαλείων που φαίνονται παραπάνω, όλα θα πάνε χωρίς πρόβλημα.