Βρείτε Πώς να επιβραδύνετε ένα MP4: Εργαλεία στο διαδίκτυο και εκτός σύνδεσης
Έχετε βιώσει ποτέ να απαθανατίσετε μια όμορφη στιγμή, για να διαπιστώσετε ότι πέρασε τόσο γρήγορα; Εάν θέλετε να δημιουργήσετε στο έπακρο κάθε δευτερόλεπτο, μπορείτε να χρησιμοποιήσετε ένα πρόγραμμα επεξεργασίας βίντεο για να προσθέσετε ένα εφέ αργής κίνησης στο υλικό. Εάν δεν είστε κοντά στο πώς να χρησιμοποιήσετε οποιοδήποτε πρόγραμμα επεξεργασίας βίντεο, μη διστάσετε να περιηγηθείτε σε όλο το υλικό που περιλαμβάνεται σε αυτήν τη σελίδα. Με τη βοήθεια μερικών από τους πιο εύχρηστους μετατροπείς ταχύτητας βίντεο, θα σας δείξουμε πώς να το κάνετε επιβραδύνετε ένα βίντεο MP4. Λοιπόν, ας ξεκινήσουμε!
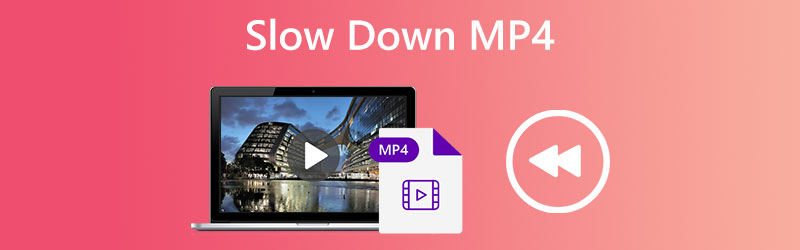

Μέρος 1. Πώς να επιβραδύνετε ένα βίντεο MP4
1. Μετατροπέας βίντεο Vidmore
Ωστόσο, η κατοχή ενός προγράμματος επεξεργασίας βίντεο με μεγάλη ποικιλία δυνατοτήτων επεξεργασίας είναι πολύ πιο συμφέρουσα εάν ο επεξεργαστής είναι απλός. Μετατροπέας βίντεο Vidmore προσφέρει έναν ελεγκτή ταχύτητας βίντεο που είναι απλός στη χρήση για τους πελάτες του. Πολλές διαφορετικές ρυθμίσεις επιβράδυνσης είναι προκατασκευασμένες. Μπορείτε να επιβραδύνετε ένα βίντεο MP4 στο μέγιστο 0,75 φορές τη μέση ταχύτητά του. Μπορείτε να δημιουργήσετε γρήγορα ένα βίντεο αργής κίνησης ως εναλλακτική λύση σε πιο δύσκολες επιλογές. Η εφαρμογή υποστηρίζει πάνω από διακόσιες διαφορετικές μορφές βίντεο και ήχου. Ένα βίντεο μπορεί να επιβραδυνθεί σε διάφορες μορφές, όπως MP4, WMV, FLV και AVI.
Επιπλέον, μπορείτε να κάνετε επεξεργασίες σε μια ταινία MP4 πριν προσαρμόσετε τον ρυθμό του βίντεο. Μπορείτε να περικόψετε, να αποκόψετε, να συνδυάσετε, να περιστρέψετε και να αναστρέψετε βίντεο εδώ και να εφαρμόσετε διάφορα άλλα εφέ επεξεργασίας βίντεο. Με λίγα λόγια, το Vidmore Video Converter είναι ένα πρόγραμμα επεξεργασίας ταχύτητας βίντεο που είναι φιλικό προς τον χρήστη για αρχάριους και αρκετά χρήσιμο.
Βήμα 1: Η λήψη του Vidmore Video Converter είναι εντελώς δωρεάν. Αφού εγκατασταθεί, μπορείτε να το εκτελέσετε είτε σε υπολογιστή Windows είτε σε Mac.
ο Ελεγκτής ταχύτητας βίντεο είναι προσβάσιμο μέσω του Εργαλειοθήκη μενού. Μετά από αυτό, μπορείτε να προσθέσετε ταινίες σε αυτόν τον ελεγκτή ταχύτητας MP4 κάνοντας κλικ στο Συν και επιλέγοντάς τα από τον υπολογιστή σας.
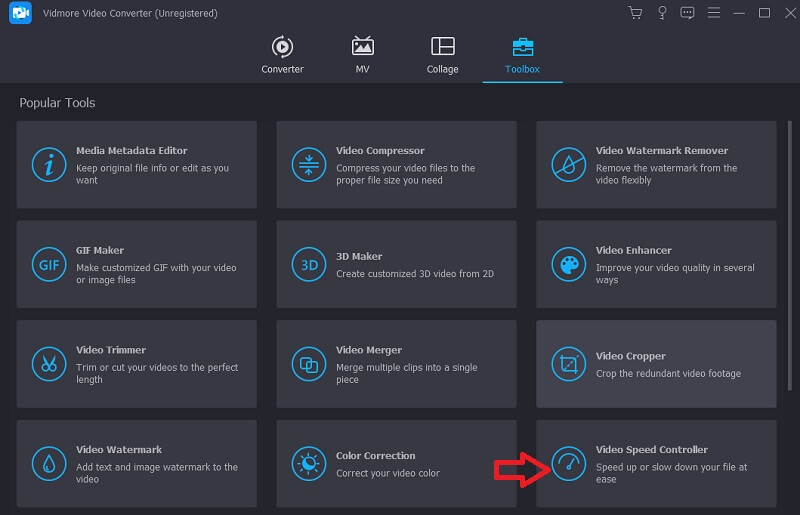
Βήμα 2: Εάν θέλετε να κινούνται αργά, χρησιμοποιήστε μια ταχύτητα μεταξύ και. Μόλις αποφασίσετε για την ταχύτητα, η επάνω οθόνη θα ενημερωθεί για να σας δείξει πώς θα είναι στη δράση. Εάν έχετε πολλές ταινίες διαφορετικού μήκους, μπορείτε εύκολα να επιλέξετε την ταχύτητα που λειτουργεί καλύτερα για καθεμία.
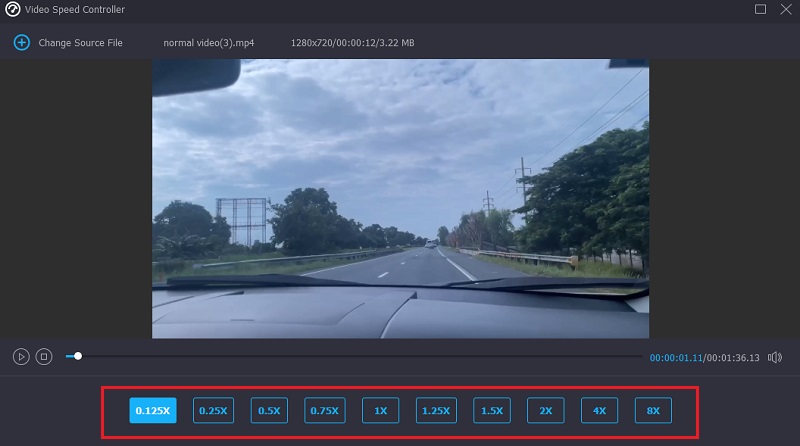
Βήμα 3: Επιλέγω Παραγωγή από το αναπτυσσόμενο μενού για να τροποποιήσετε τις ρυθμίσεις εξόδου βίντεο. Η τελική μορφή εξόδου του βίντεο είναι επίσης διαθέσιμη. Όταν επιλέξετε το κατάλληλο αρχείο, κάντε κλικ στο Εντάξει κουμπί.
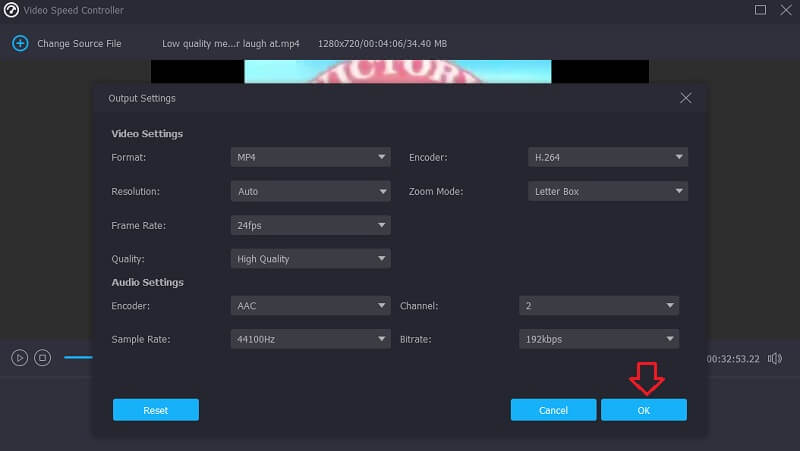
Τέλος, αποφασίστε πού θα αποθηκεύσετε το κλιπ MP4. Στη συνέχεια, επιλέξτε το Εξαγωγή και κάντε κλικ στο κουμπί για να ξεκινήσετε.
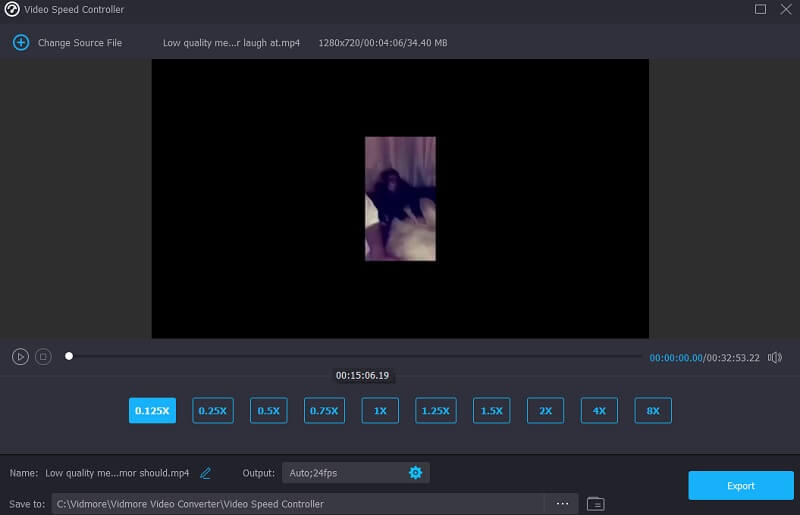
2. Βίντεο
Το Clideo είναι μια έξυπνη εφαρμογή web για επεξεργασία βίντεο που επιτρέπει στους χρήστες να τροποποιούν την ταχύτητα αναπαραγωγής ταινιών ακόμα και όταν τις βλέπουν στο διαδίκτυο. Θα μπορείτε να τροποποιήσετε την ταχύτητα της ταινίας έτσι ώστε να ταξιδεύει είτε πιο γρήγορα είτε πιο αργά από ό,τι όταν την παίζατε αρχικά. Χάρη σε αυτό το χαρακτηριστικό! Μπορείτε να το κάνετε μετακινώντας το ρυθμιστικό προς τα κάτω στο κάτω μέρος της οθόνης.
Μπορείτε να σύρετε το ρυθμιστικό για να επιτύχετε την υψηλότερη δυνατή ταχύτητα ή μπορείτε να επιλέξετε ένα από τα έξι επίπεδα που ταιριάζουν με τις επιλογές που επιλέγονται πιο συχνά από το αναπτυσσόμενο μενού. Η δωρεάν έκδοση του Clideo θα έχει ένα υδατογράφημα στις εικόνες. Βεβαιωθείτε ότι έχετε μια ισχυρή σύνδεση στο Διαδίκτυο. Σε μια τέτοια περίπτωση, η επιβράδυνση μιας ταινίας MP4 μπορεί να πάρει σημαντικό χρόνο.
Βήμα 1: Για να τροποποιήσετε τον ρυθμό ενός βίντεο στο πρόγραμμα περιήγησής σας, μεταβείτε στον ιστότοπο του Clideo. Μετά από αυτό, επιλέξτε το αρχείο που θέλετε να εισαγάγετε για να ξεκινήσετε τη διαδικασία εισαγωγής μιας ταινίας MP4 από τον τοπικό σας δίσκο, χώρο αποθήκευσης, Google Drive ή Dropbox.
Βήμα 2: Να είστε υπομονετικοί όσο ολοκληρωθεί η διαδικασία μεταφόρτωσης. Από εκείνο το σημείο και μετά, θα έχετε τη δυνατότητα να επιλέξετε την επιθυμητή ταχύτητα.
Βήμα 3: Μόλις επιλεγεί το επιθυμητό εφέ αργής κίνησης, κάντε κλικ στο Εξαγωγή επιλογή αποθήκευσης της ταινίας στη συσκευή σας.
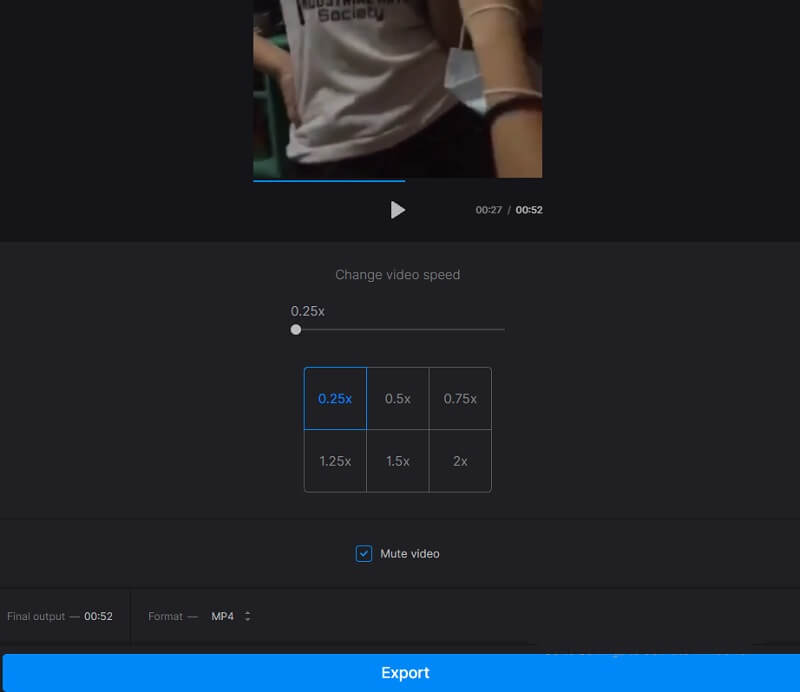
3. Kapwing
Όταν χρησιμοποιείτε αυτό το εργαλείο, το Kapwing μπορεί να επιβραδύνει ένα βίντεο κατά δύο τοις εκατό ή τέσσερα, ανάλογα με το πόσο θέλετε να το επιβραδύνετε. Χρησιμοποιώντας λειτουργίες όπως κλιμάκωση, περικοπή, περικοπή και προσθήκη κειμένου, θα μπορείτε να δημιουργήσετε βίντεο που ξεχωρίζουν από το υπόλοιπο πακέτο. Επιπλέον, η χρήση του δεν είναι πολύ δύσκολη. Υπονοεί ότι ακόμη και ένα άτομο που δεν έχει επεξεργαστεί στο παρελθόν μπορεί να επεξεργάζεται, να δημιουργεί GIF και να δημιουργεί κινούμενα σχέδια χρησιμοποιώντας μια ποικιλία εφέ και μεταβάσεων. Ακόμα κι αν δεν το έχουν ξανακάνει. Οι χρήστες που χρησιμοποιούν αυτή τη δυνατότητα μπορούν να αλλάξουν το ρυθμό της μουσικής παρασκηνίου και να απομονώσουν τα κομμάτια ήχου και βίντεο το ένα από το άλλο.
Αυτή η εφαρμογή Ιστού είναι εξαιρετική για όσους έχουν λίγη έως καθόλου προηγούμενη εμπειρία και για αρχάριους. Από την άλλη πλευρά, δεν συνιστάται η χρήση του σε πιο έμπειρους ή επαγγελματίες συντάκτες βίντεο ή κινηματογραφιστές. Δεν επιτρέπει την πρόσβαση σε λειτουργίες ή μεθόδους επεξεργασίας που είναι πιο προηγμένες.
Βήμα 1: Αναζητήστε το Kapwing και ανεβάστε το αρχείο σας.
Βήμα 2: Μετά από αυτό, επιλέξτε το Επεξεργασία κουμπί και αναζητήστε το Ταχύτητα επιλογή. Για να αποκτήσετε το εφέ αργής κίνησης που θέλετε, συνεχίστε να κάνετε κλικ στο σύμβολο μείον μέχρι να εμφανιστεί.
Βήμα 3: Στο τέλος, πρέπει να χτυπήσετε το Έργο εξαγωγής κουμπί για να κάνετε τις αλλαγές να παραμένουν για πάντα.
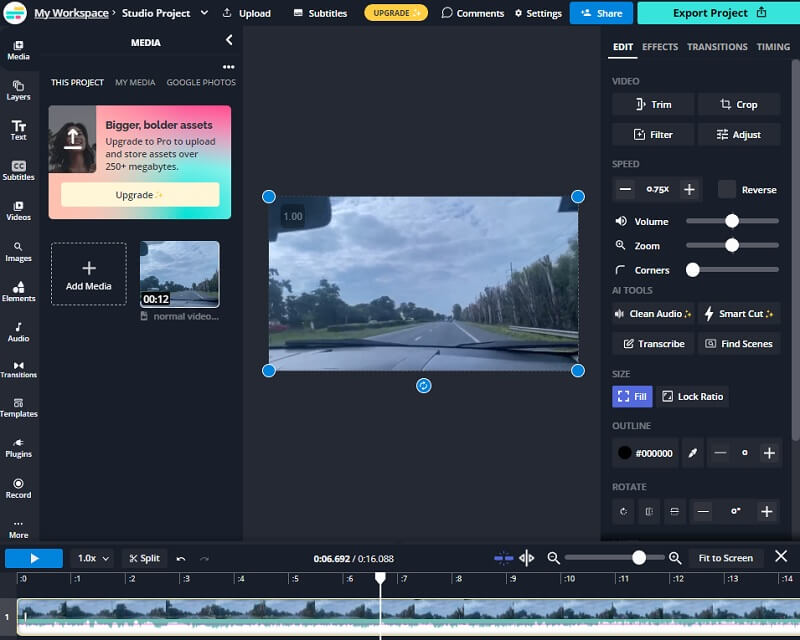
Μέρος 2. Συχνές ερωτήσεις σχετικά με την επιβράδυνση ενός MP4
Πώς να παίξετε και να επιβραδύνετε το βίντεο MP4;
Οι συσκευές αναπαραγωγής λογισμικού όπως το Windows Media Player, το VLC Media Player και πολλά άλλα σάς επιτρέπουν να τροποποιήσετε την ταχύτητα αναπαραγωγής των βίντεο. Μεταβείτε στο συγκεκριμένο χρονικό σημείο κατά το οποίο γίνεται αναπαραγωγή του βίντεο. Μπορείτε να βρείτε ρυθμίσεις ταχύτητας αναπαραγωγής που σχετίζονται με αυτήν την κατάσταση σε αυτήν την ενότητα.
Ποιος ρυθμός καρέ επιβραδύνει το βίντεο;
Η αναπαραγωγή του πλάνα με ρυθμό τριάντα καρέ ανά δευτερόλεπτο δημιουργεί την εντύπωση ότι η δράση λαμβάνει χώρα σε αργή κίνηση. Έχετε την επιλογή να τραβήξετε το βίντεο με ταχύτητα 60 ή 120 φορές μεγαλύτερη από τη μέση ταχύτητα, εάν αναπαράγετε το βίντεο με ρυθμό 30 καρέ ανά δευτερόλεπτο. Εξαιτίας αυτού, όλα θα πάνε πιο αργά.
Υπάρχει τρόπος να επιβραδύνω το βίντεο MP4 σε Mac;
Ναί. Χρησιμοποιώντας το Vidmore Video Converter ή έναν από τους πολλούς άλλους διαδικτυακούς μετατροπείς ταχύτητας βίντεο, μπορείτε να επιβραδύνετε την ταχύτητα αναπαραγωγής ενός αρχείου MP4 κατά 20%. Μπορείτε επίσης να επιλέξετε οποιοδήποτε άλλο ποσοστό θέλετε. Μπορείτε επίσης να χρησιμοποιήσετε ένα προεγκατεστημένο πρόγραμμα στο Mac σας, όπως το iMovie.
συμπεράσματα
Όλα αυτά γίνονται για να επιβραδύνετε το MP4. Αφού διαβάσετε αυτό το άρθρο, δεν θα χρειαστεί να χάσετε χρόνο παρακολουθώντας πολλά διαφορετικά μαθήματα στο διαδίκτυο. Αν ακολουθήσετε μόνο τις οδηγίες, όλα θα πάνε τέλεια!



