Πώς να κάνετε το μέρος ενός βίντεο σε αργή κίνηση χρησιμοποιώντας λίγα βήματα
Υπάρχουν περιπτώσεις που η χρήση εξειδικευμένων οπτικών εφέ μπορεί να οδηγήσει την ταινία σας σε ένα εντελώς νέο επίπεδο. Ακόμη και τα πιο απλά εφέ, όπως η αλλαγή της ταχύτητας αναπαραγωγής, η γρήγορη προώθηση ή η επιβράδυνση του βίντεο, μπορεί να κάνουν μια ταινία πολύ πιο διασκεδαστική. Μπορείτε επίσης να επιτύχετε συναρπαστικά εφέ προβάλλοντας ένα τμήμα ενός βίντεο σε αργή κίνηση. Το βίντεο γίνεται αμέσως πιο ευφάνταστο και χάνει την όποια μονοτονία μπορεί να είχε. Αυτή η ανάρτηση θα σας χρησιμεύσει πολύ εάν θέλετε να εφαρμόσετε αυτά τα εφέ στα βίντεο κλιπ που έχετε δημιουργήσει. Μαθαίνω πώς να επιβραδύνετε ένα μέρος ενός βίντεο σε λίγα μόλις βήματα.
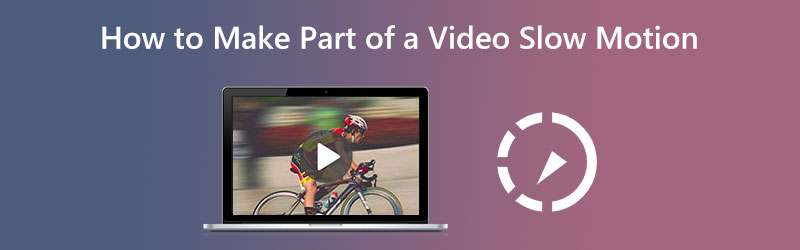
- Πώς να γίνετε μέρος ενός βίντεο σε αργή κίνηση
- Συχνές ερωτήσεις σχετικά με την επιβράδυνση της συμμετοχής σε ένα βίντεο
Μέρος 1. Πώς να γίνετε μέρος ενός βίντεο σε αργή κίνηση
1. Μετατροπέας βίντεο Vidmore
Μετατροπέας βίντεο Vidmore επιτρέπει στους χρήστες να τροποποιούν αρχεία ήχου και βίντεο κατά τη διάρκεια της διαδικασίας μετατροπής ταυτόχρονα. Συνοδεύεται από μια εργαλειοθήκη με πολλά εργαλεία που μπορούν να χρησιμοποιήσουν οι πελάτες για να πραγματοποιήσουν τις τροποποιήσεις των επιλογών τους με τη βοήθεια της εργαλειοθήκης που περιλαμβάνεται. Εκτός από την επιτάχυνση του βίντεο, το Vidmore Video Converter παρέχει επίσης την επιλογή να επιβραδύνει την ταχύτητα αναπαραγωγής του βίντεο.
Με τη βοήθεια του Vidmore Video Converter, μπορεί να επιβραδύνει την ταχύτητα με την οποία παίζονται τα βίντεο κλιπ σας. Το λογισμικό σας επιτρέπει επίσης να κόψετε ή να κόψετε τα αρχεία σας με όποιον τρόπο κρίνετε κατάλληλο. Οι χρήστες μπορούν να προσαρμόσουν την ποιότητα του βίντεο και το μέγεθος του αρχείου πλοηγώντας στο μενού ρυθμίσεων. Μπορείτε να το κάνετε προς οποιαδήποτε κατεύθυνση. Είναι ένα πολύτιμο κομμάτι λογισμικού για χρήστες Mac και Windows. Αυτή η εφαρμογή μπορεί να παρέχει φιλικά προς τον χρήστη εργαλεία επεξεργασίας ενώ ταυτόχρονα παράγει ταινίες υψηλής ποιότητας. Είναι ένας από τους λόγους για τους οποίους ένας τόσο μεγάλος αριθμός ατόμων χρησιμοποιούν αυτήν την εφαρμογή σε τακτική βάση.
◆ Χρησιμοποιήστε το Video Trimmer
Βήμα 1: Αφού ολοκληρωθεί η σωστή εκκίνηση της συσκευής σας, θα πρέπει να εγκαταστήσετε το Vidmore Video Converter. Ξεκινήστε να χρησιμοποιείτε το πρόγραμμα αφού ολοκληρωθεί η εγκατάσταση χωρίς προβλήματα.
Στη συνέχεια, πηγαίνετε στο Εργαλειοθήκη ενότητα, επιλέξτε το Εργαλείο κοπής βίντεο από τις διαθέσιμες επιλογές και, στη συνέχεια, επιλέξτε το Συν εικονίδιο από το μενού.
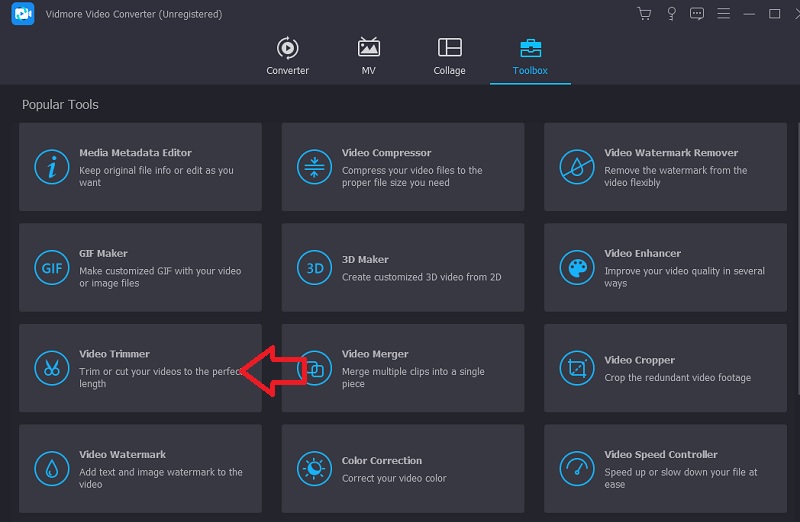
Βήμα 2: Όταν το βίντεο έχει φορτωθεί στη διεπαφή, κάντε κλικ στο Γρήγορη διάσπαση και επιλέξτε τον αριθμό των τμημάτων στα οποία θέλετε να χωριστεί η ταινία.
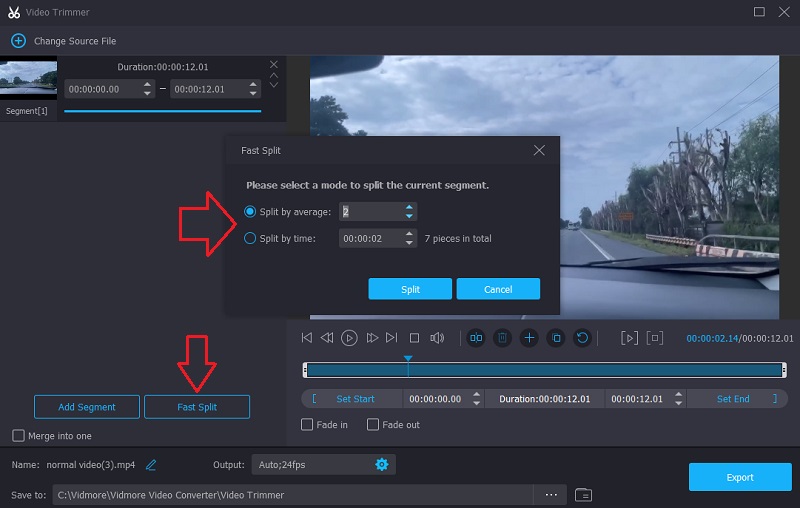
Βήμα 3: Στο τέλος, επιλέξτε το Εξαγωγή καρτέλα και περιμένετε να αποθηκεύσετε τις ταινίες στον αποθηκευτικό χώρο σας αφού κάνετε κλικ στο κουμπί.
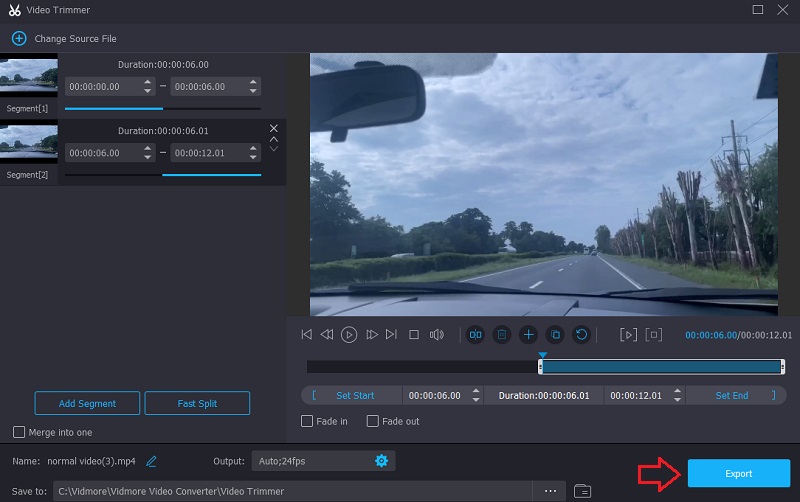
◆ Χρησιμοποιήστε τον ελεγκτή ταχύτητας βίντεο
Αφού χωρίσετε την ταινία στα μέρη της, μπορείτε να αρχίσετε να αφιερώνετε χρόνο στα μέρη της ταινίας που σας ενδιαφέρουν περισσότερο. Το επόμενο στάδιο για την πραγματοποίηση αυτού μπορεί να αναλυθεί στα ακόλουθα βήματα.
Βήμα 1: Μεταβείτε στο Ελεγκτής ταχύτητας βίντεοκαι μετά χτυπήστε το Συν συνδεθείτε στο κέντρο της οθόνης.
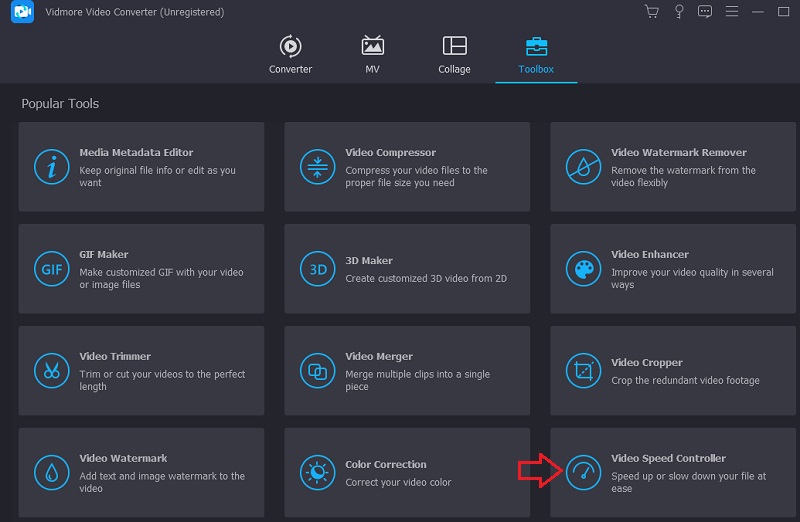
Βήμα 2: Μετά από αυτό, επιλέξτε το τμήμα όπου θέλετε ο ήχος να είναι πιο αργός. Μετά από αυτό, επιλέξτε την ταχύτητα που είναι κατάλληλη για τις ανάγκες σας. Επιλέξτε ένα στοιχείο από την παρακάτω λίστα.
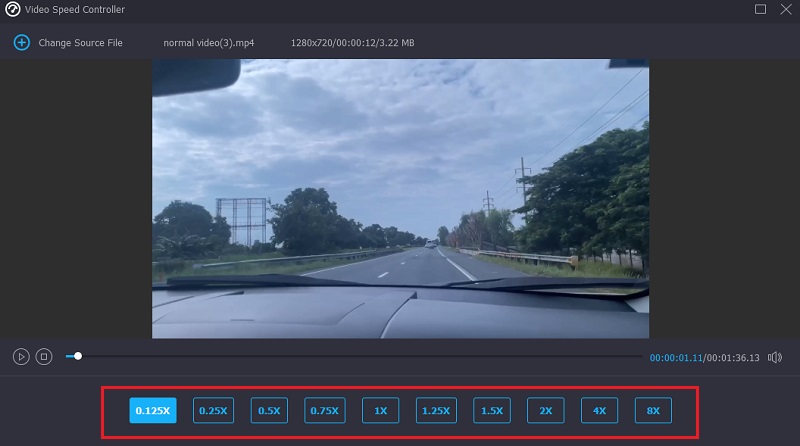
Βήμα 3: Αφού ολοκληρωθούν όλα, επιλέξτε Εξαγωγή και το αρχείο σας θα είναι διαθέσιμο για λήψη.
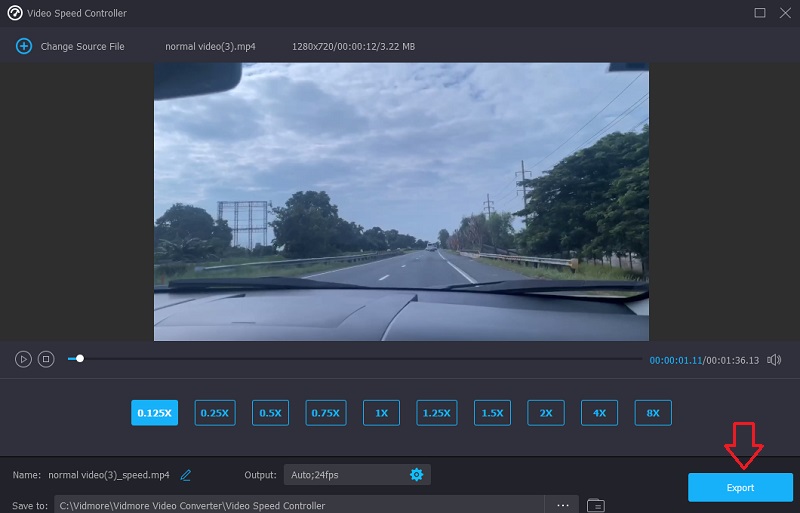
◆ Χρησιμοποιήστε τη συγχώνευση βίντεο
Και τέλος, ως τελευταία πινελιά, συνδυάστε τα βίντεο που χωρίσατε προηγουμένως. Πρέπει να εκτελέσετε τα τρία τελευταία στάδια που αναφέρονται παρακάτω για να επιτύχετε αυτόν τον στόχο.
Βήμα 1: μεταβείτε στο Εργαλειοθήκη και επιλέξτε το Συγχώνευση βίντεο. Μετά από αυτό, επιλέξτε τα βίντεο από το μενού που εμφανίζεται.
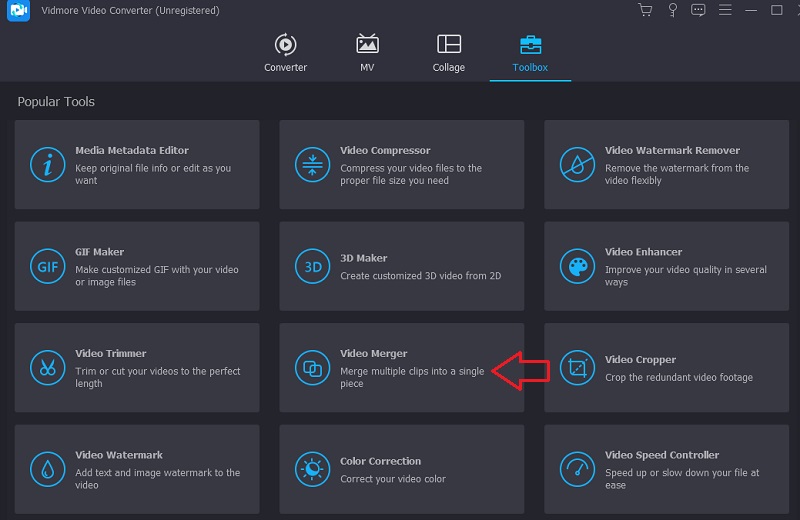
Βήμα 2: Αφού φορτωθεί το πρώτο αρχείο, επιλέξτε το Συν σύμβολο για άλλη μια φορά για να συνεχίσετε να ανεβάζετε τα άλλα μέρη των ταινιών. Μπορείτε επίσης να βάλετε πρόσθετες τροποποιήσεις, όπως κοπή, προσθήκη εφέ και φιλτράρισμα.
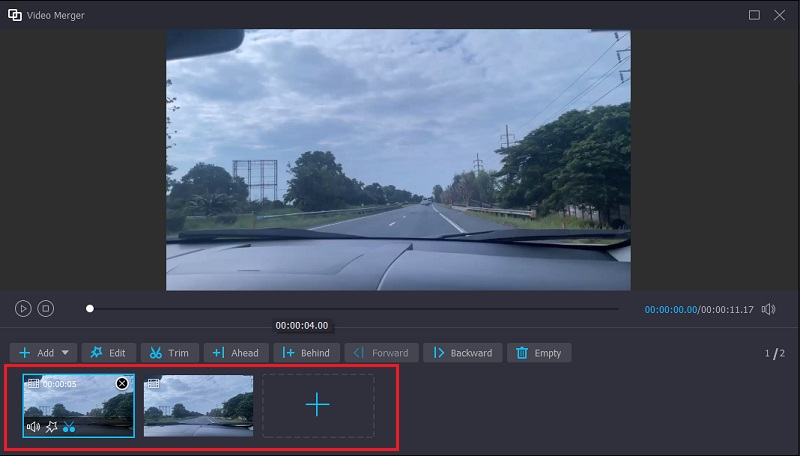
Βήμα 3: Για να ισχύσουν οι αλλαγές που κάνατε, πρέπει τελικά να κάνετε κλικ στην επιλογή Εξαγωγή.
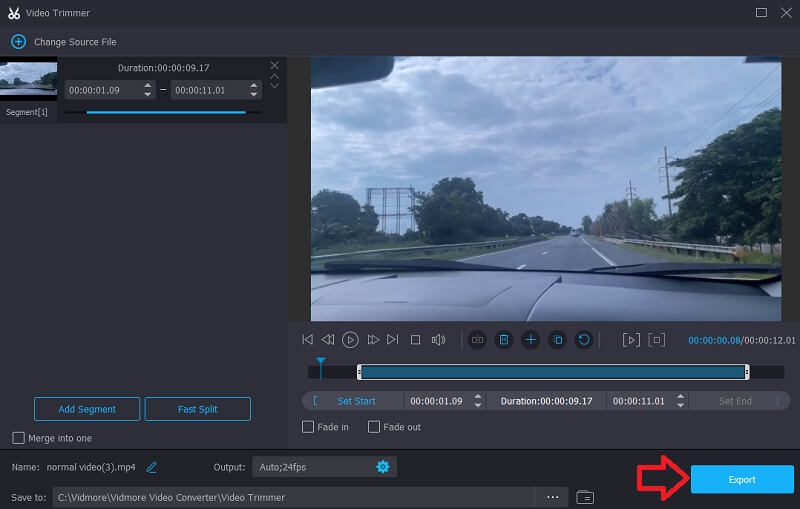
2. Βίντεο
Το Clideo είναι μια ισχυρή διαδικτυακή εφαρμογή επεξεργασίας βίντεο που επιτρέπει επίσης στους χρήστες να αλλάζουν την ταχύτητα αναπαραγωγής των βίντεο ενώ τα παρακολουθούν στο διαδίκτυο. Λόγω αυτής της λειτουργίας, μπορείτε να αλλάξετε τον ρυθμό της ταινίας, ώστε να κινείται είτε πιο γρήγορα είτε πιο αργά. Σας επιτρέπει να αλλάξετε την ταχύτητα του βίντεό σας σε σύντομο χρονικό διάστημα χωρίς να απαιτείται να το προσαρμόσετε. Έχετε την εναλλακτική λύση να ρυθμίσετε το ρυθμιστικό για να λάβετε τη μέγιστη ταχύτητα ή μπορείτε να επιλέξετε ένα από τα έξι επίπεδα που αντιπροσωπεύουν τις πιο χρησιμοποιούμενες επιλογές. Αυτή τη στιγμή, επιτρέπεται να ανεβάσετε ένα βίντεο κλιπ που έχει ήδη αποθηκευτεί στη συσκευή σας.
Βήμα 1: Για να ξεκινήσετε, ανοίξτε το μενού του προγράμματος περιήγησής σας και αναζητήστε την επιλογή Clideo. Όταν φτάσετε στη σελίδα όπου μπορείτε να ανεβάσετε το βίντεό σας, πρέπει να επιλέξετε το αρχείο που θέλετε να ανεβάσετε κάνοντας κλικ στο πλαίσιο που διαβάζει Επιλέξτε το αρχείο.
Βήμα 2: Μετά από αυτό, θα σας επιτρέπεται να τροποποιήσετε τον ρυθμό του βίντεο είτε μετακινώντας το ρυθμιστικό προς τα δεξιά είτε επιλέγοντας μια εναλλακτική επιλογή από τη λίστα κάτω από το ρυθμιστικό.
Βήμα 3: Για να ολοκληρώσετε τη διαδικασία, επιλέξτε το Εξαγωγή επιλογή από το μενού στα δεξιά.
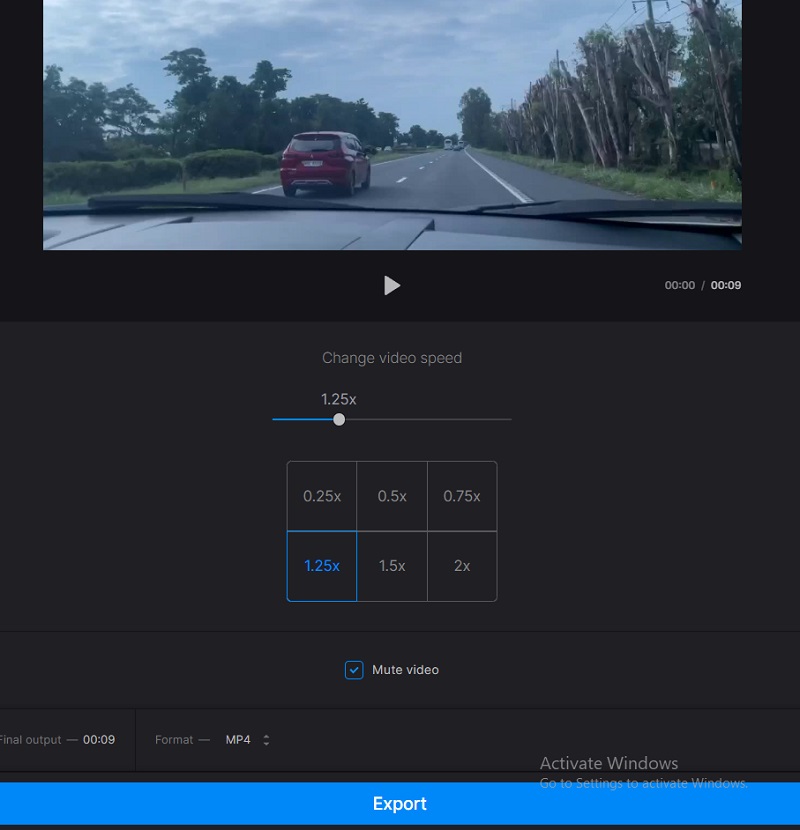
Μέρος 2. Συχνές ερωτήσεις σχετικά με την επιβράδυνση της συμμετοχής σε ένα βίντεο
Πώς μπορώ να κάνω το iMovie να επιβραδύνει ένα μέρος ενός βίντεο;
Μπορείτε να επιλέξετε μια περιοχή σε ένα κλιπ στη γραμμή χρόνου του λογισμικού iMovie στο Mac σας πατώντας και κρατώντας πατημένο το πλήκτρο R και μετακινώντας το κλιπ κατά την επιλογή της περιοχής. Απλώς κάνοντας κλικ στο κουμπί Ταχύτητα θα εμφανιστούν οι ρυθμίσεις ταχύτητας. Επιλέξτε την επιλογή με την ένδειξη Smooth και θα ρυθμίσετε τα πάντα κατάλληλα για τη σταδιακή αύξηση ή μείωση της ταχύτητας.
Πώς μπορεί να επιβραδυνθεί ένα βίντεο χωρίς να χαθούν καρέ;
Η ρύθμιση της λειτουργίας βίντεο ώστε να έχει ρυθμό καρέ 60 καρέ ανά δευτερόλεπτο απαιτείται για τη δημιουργία μιας ταινίας αργής κίνησης χωρίς απώλεια καρέ.
Πόσα καρέ απαιτεί η αργή κίνηση;
Μπορείτε να ορίσετε τους ρυθμούς καρέ των σύγχρονων καμερών σε ένα ευρύ φάσμα τιμών. Οι περισσότερες κάμερες κατασκευαστών είναι ικανές για τουλάχιστον 60 καρέ ανά δευτερόλεπτο, μειώνοντας ουσιαστικά την κίνηση στο μισό του μέσου ρυθμού της. Σήμερα, πολλοί μπορούν να φτάσουν έως και 120 καρέ ανά δευτερόλεπτο και οι εξειδικευμένες κάμερες μπορεί να φτάσουν πολύ υψηλότερα. Αυτό που θέλετε να φωτογραφίσετε θα καθορίσει τον ρυθμό καρέ που απαιτείται από εσάς.
συμπεράσματα
Αν θες να δεις πώς να δημιουργήσετε ένα μέρος ενός βίντεο σε αργή κίνηση, ακολουθήστε όλα τα παραπάνω βήματα. Παρόλο που η διαδικασία είναι κάπως χρονοβόρα, δεν θα δυσκολευτείτε να την ολοκληρώσετε, καθώς το εργαλείο που χρησιμοποιείτε είναι απλό. Η εγκατάσταση του Vidmore Video Converter στη συσκευή σας το συντομότερο δυνατό για να αρχίσετε να προσθέτετε γεύση στα βίντεό σας είναι η καλύτερη χρήση του χρόνου σας.



