Ένα μάθημα για το πώς τα After Effects επιταχύνουν ένα βίντεο χρησιμοποιώντας 2 μεθόδους
Η λήψη βίντεο χρησιμοποιώντας κάμερες ενώ συμμετέχετε σε αθλήματα γίνεται όλο και πιο δημοφιλής μεταξύ των συμμετεχόντων. Ίσως θέλετε να επιβραδύνετε την αναπαραγωγή του βίντεο περιστασιακά, ώστε να μπορείτε να παρατηρήσετε τη δράση με μεγαλύτερη ακρίβεια. Το Adobe After Effects είναι ένα επαγγελματικό εργαλείο εφαρμογής που μπορούν να χρησιμοποιήσουν οι χρήστες για να δημιουργήσουν τις ταινίες τους και να εφαρμόσουν ψηφιακά οπτικά εφέ στις υπάρχουσες εγγραφές τους. Στο After Effects, μπορείτε να επιταχύνετε ένα βίντεο. Και αυτό το άρθρο θα σας πει δύο τρόπους πώς να αλλάξετε την ταχύτητα βίντεο στο After Effects.
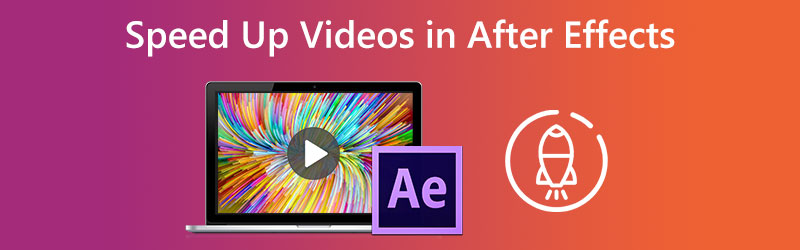

Μέρος 1. Πώς να επιταχύνετε ένα βίντεο στο After Effects
1. Επαναχάρτης χρόνου
Η πρώτη προσέγγιση χρησιμοποιεί την επιλογή Time Remapping που προσφέρει το After Effects. Μπορείτε να χρησιμοποιήσετε αυτό το εφέ για να επιβραδύνετε οποιοδήποτε τμήμα του βίντεό σας ή να δημιουργήσετε ένα κλιπ στο After Effects που αναπαράγεται σε αργή κίνηση για να ταιριάζει στις ανάγκες σας.
Βήμα 1: Εκκινήστε το Adobe After Effects 2021 στον υπολογιστή σας και, στη συνέχεια, δημιουργήστε ένα νέο κομμάτι, ώστε να μπορείτε να εισαγάγετε το κλιπ σας.
Βήμα 2: Όταν κάνετε δεξί κλικ στο βίντεό σας, θα λάβετε διάφορες επιλογές. Μετά από αυτό, επιλέξτε την επιλογή Ώρα και μετά κάντε κλικ στο Ενεργοποιήστε την επαναχαρτογράφηση χρόνου κουμπί. Μπορείτε επίσης να ανοίξετε το παράθυρο Time Remapping πατώντας το πλήκτρο tab στο πληκτρολόγιό σας ενώ ταυτόχρονα πατάτε το Ctrl, Alt και T κλειδιά.
Βήμα 3: Μετακινήστε τον μικρό μπλε κέρσορα που κυκλώνεται από το κόκκινο ορθογώνιο για να απομακρύνετε τα βασικά καρέ. Στη συνέχεια, το κλιπ που θα επιλέξετε θα επιβραδυνθεί.
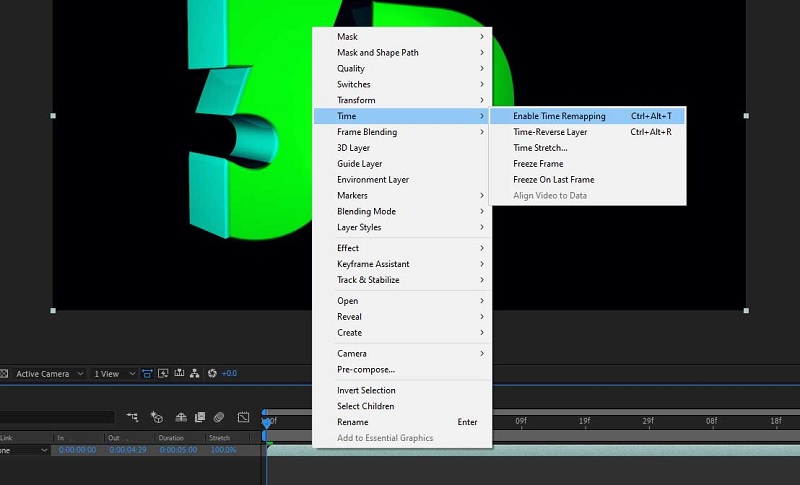
2. Speed Ramping
Η τεχνική ράμπας ταχύτητας χρησιμοποιείται όποτε είναι επιθυμητό για να υπάρχει βελτιωμένος έλεγχος στο πώς ο ρυθμός του χρόνου είτε επιβραδύνεται είτε επιταχύνεται.
Βήμα 1: Επιλέξτε ένα βασικό καρέ και πατήστε στο Επεξεργαστής Γραφήματος αφού ρυθμίσετε τα πλαίσια για το Επαναχάρτης χρόνου μεταβλητή και διασφαλίζοντας ότι η Ανάμειξη πλαισίων η επιλογή είναι ενεργοποιημένη.
Βήμα 2: Θα θέλετε να αλλάξετε τον τύπο γραφήματος από το κάτω μέρος της οθόνης και να βεβαιωθείτε ότι έχει οριστεί σε Επεξεργασία γραφήματος ταχύτητας; από προεπιλογή, θα εμφανίσει το Γράφημα αξίας. Αφού το κάνετε αυτό, μπορείτε να προχωρήσετε στο επόμενο βήμα. Επιπλέον, επιστρέψτε στη συνηθισμένη προβολή επιλέγοντας το Επεξεργαστής Γραφήματος πάλι. Στη συνέχεια, αλλάξτε την πρώτη φάση σε Easy Ease Out και το τελικό βασικό καρέ σε Easy Ease In.
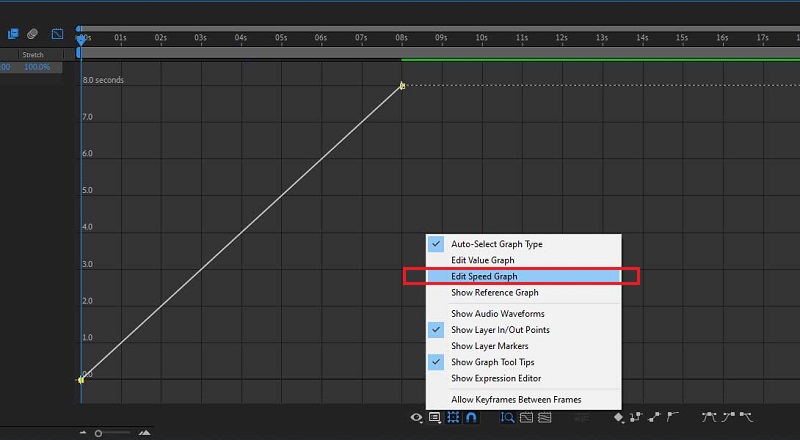
Βήμα 3: Πάλι, πατήστε το Επεξεργαστής Γραφήματος, και μετά σύρετε τις κίτρινες γραμμές προς την κατεύθυνση που βλέπετε κατάλληλη.
Μέρος 2. Εναλλακτικές μέθοδοι για το πώς να επιταχύνετε ένα βίντεο στο After Effects
Δεν μπορούμε να αμφισβητήσουμε ότι η πλοήγηση στο After Effects είναι αρκετά δύσκολη. Εξαιτίας αυτού, αποφασίσαμε να σταματήσουμε μερικές από τις πιο αντισυμβατικές προσεγγίσεις που είναι διαθέσιμες για να επιταχύνουμε μια ταινία. Αυτά τα εργαλεία παρέχουν απλές οδηγίες που είναι εύκολο να πραγματοποιηθούν. Μη διστάσετε να περάσετε και να τους ρίξετε μια ματιά.
1. Μετατροπέας βίντεο Vidmore
Μετατροπέας βίντεο Vidmore είναι η αρχική προσέγγιση που θεωρείται η ασφαλέστερη για την επιτάχυνση ενός βίντεο στο After Effects. Είναι ένα πρόγραμμα επεξεργασίας βίντεο καθώς και ένα πρόγραμμα επεξεργασίας ήχου, και συνοδεύεται από μια ποικιλία λειτουργιών επεξεργασίας που μπορεί να σας φανούν χρήσιμες. Θα βοηθήσει στην επιτάχυνση ενός βίντεο από το Video Speed Controller του εργαλείου, ειδικά σχεδιασμένο για αυτόν τον σκοπό. Παρέχει ρυθμούς ταχύτητας που κυμαίνονται από 0,25 έως 8% της αρχικής ταχύτητας. Το Vidmore Video Converter είναι ο ρυθμιστής ταχύτητας βίντεο all-in-one που πρέπει να χρησιμοποιείτε όταν χρειάζεται να μεταδώσετε ένα εφέ επιτάχυνσης στις ταινίες. Αντί να παίζουμε απλώς τις ταινίες με υψηλό ρυθμό.
Εκτός από την επιτάχυνση της αναπαραγωγής βίντεο στη συσκευή σας, έχετε επίσης την επιλογή να τροποποιήσετε τις ρυθμίσεις βίντεο και ήχου. Μπορείτε να αυξήσετε την ένταση και ακόμη και να κόψετε το συγκεκριμένο τμήμα που θα επιλέξετε. Η διαδικασία επεξεργασίας θα επηρεάσει τη συνολική ποιότητα των βίντεο κλιπ σας. Ωστόσο, δεν χρειάζεται να φοβάστε ότι θα χάσετε κάποιο από αυτά στη διαδικασία. Το Vidmore θα διασφαλίσει ότι το αρχείο που υποβάλετε δεν έχει παραβιαστεί.
Βήμα 1: Για να μπορέσετε να χρησιμοποιήσετε το Vidmore Video Converter στη συσκευή σας, είναι απαραίτητο πρώτα να το κατεβάσετε, μετά να το εγκαταστήσετε και μετά να το ενεργοποιήσετε.
Με πλοήγηση στο Εργαλειοθήκη μενού και επιλέγοντας το Ελεγκτής ταχύτητας βίντεο επιλογή, μπορείτε να τροποποιήσετε την ταχύτητα αναπαραγωγής του βίντεό σας. Σας επιτρέπει είτε να επιταχύνετε είτε να επιβραδύνετε τον ρυθμό της συνολικής διάρκειας της ταινίας σας.
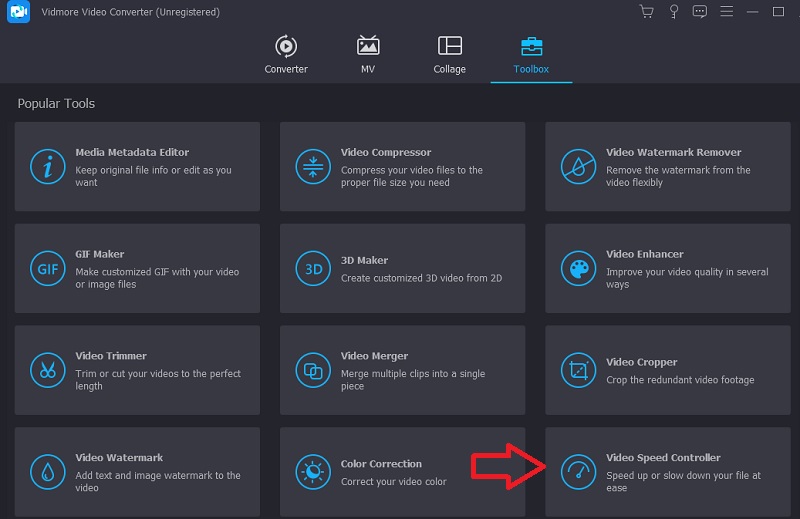
Αφού επιλέξετε το Ελεγκτής ταχύτητας βίντεο από το αναπτυσσόμενο μενού, θα πρέπει να κάνετε κλικ στο σύμβολο συν στη μέση της οθόνης.
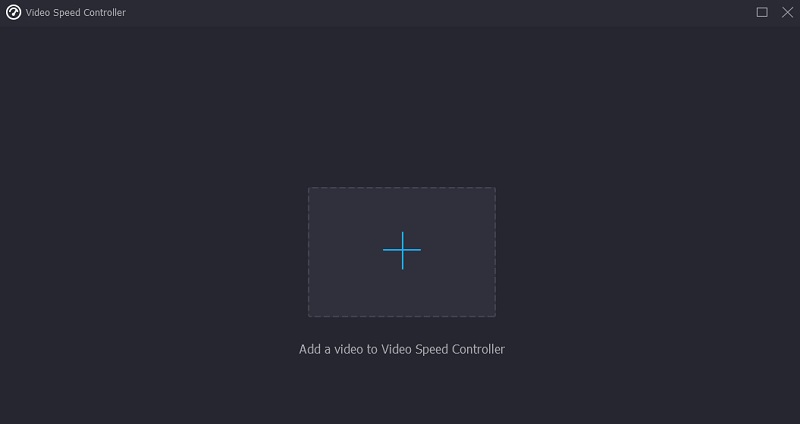
Βήμα 2: Αφού ολοκληρωθεί, θα εμφανιστούν πολλές διαφορετικές επιλογές ταχύτητας βίντεο κάτω από το κλιπ. Μπορείτε να επιλέξετε το μέγεθος της πρόκλησης ή το είδος της ταχύτητας που θέλετε να παίξετε πατώντας απλώς το κουμπί.
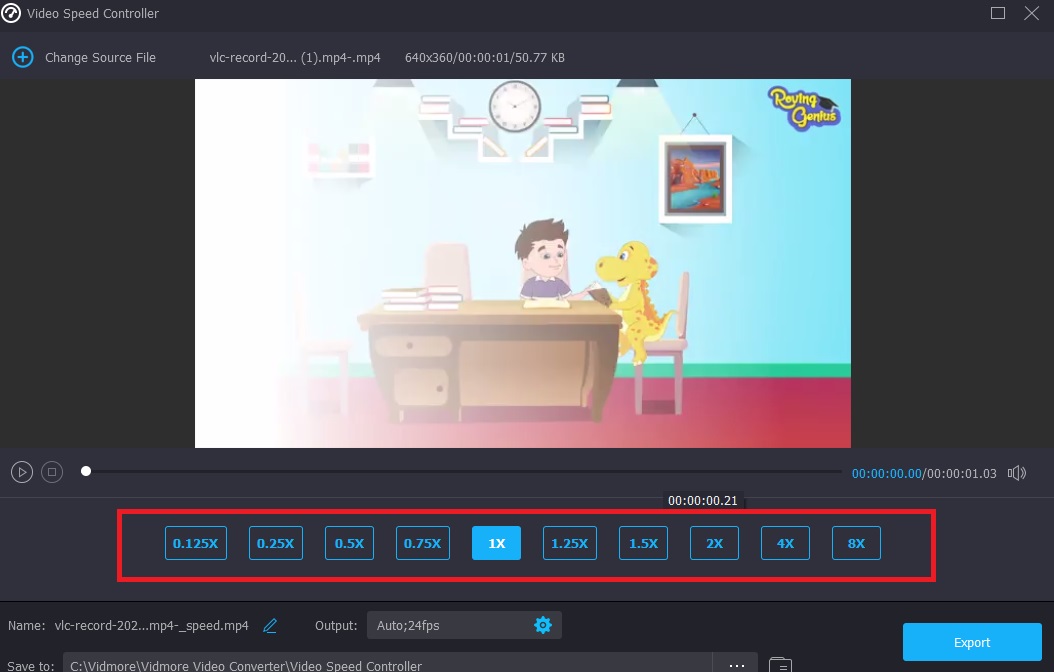
Θα μπορείτε επίσης να αλλάξετε την ποιότητα του αρχείου σας εάν το επιλέξετε Ρυθμίσεις αυτί. Για να το κάνετε αυτό, αγγίξτε την καρτέλα. Μπορείτε να βελτιώσετε την ανάλυση, το ρυθμό καρέ και άλλες επιλογές. Μπορείτε να προχωρήσετε στη μετατροπή του εάν δεν σκοπεύετε να αλλάξετε κάποια από αυτές τις ρυθμίσεις σύντομα.
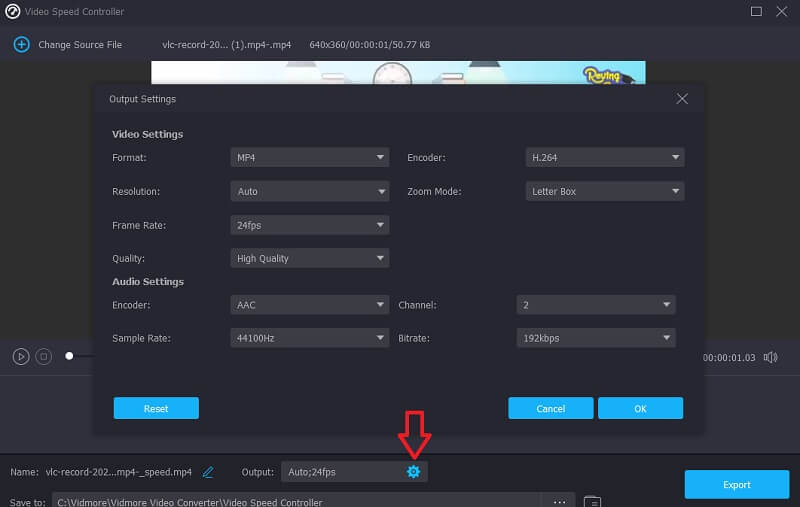
Βήμα 3: Για να ξεκινήσετε τη διαδικασία εξαγωγής, κάντε κλικ στο κουμπί με την ετικέτα Εξαγωγή, μετά περιμένετε μέχρι να ολοκληρωθεί η λειτουργία πριν συνεχίσετε.
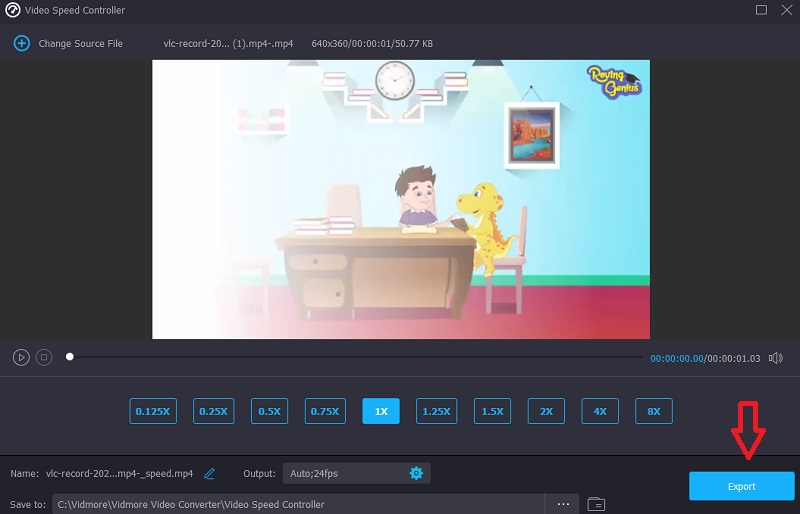
2. Clideo - Αλλαγή ταχύτητας βίντεο
Το Clideo είναι μια εξελιγμένη διαδικτυακή υπηρεσία επεξεργασίας βίντεο που περιλαμβάνει επίσης τη δυνατότητα τροποποίησης του ρυθμού των βίντεο στο διαδίκτυο. Σας επιτρέπει να κάνετε το βίντεο να πηγαίνει πιο γρήγορα ή πιο αργά, ώστε να μπορείτε να αλλάξετε το ρυθμό της ταινίας σας μέσα σε λίγα δευτερόλεπτα χωρίς να χρειάζεται να την επεξεργαστείτε ξανά. Έχετε την επιλογή να ρυθμίσετε το ρυθμιστικό για να επιτύχετε τον επιθυμητό ρυθμό ή μπορείτε να επιλέξετε μία από τις έξι ταχύτητες που είναι οι πιο συνηθισμένες επιλογές. Μπορείτε να ανεβάσετε ένα βίντεο κλιπ που είναι αποθηκευμένο αυτήν τη στιγμή στη συσκευή σας.
Βήμα 1: Για να ξεκινήσετε, αναζητήστε την επιλογή Clideo - Change Video Speed στο μενού του προγράμματος περιήγησής σας. Αφού ανακατευθυνθείτε στον ιστότοπο, πρέπει να κάνετε κλικ στο Επιλέξτε το αρχείο κουμπί για να υποβάλετε την ταινία σας.
Βήμα 2: Μετά από αυτό, μπορείτε να αλλάξετε τον ρυθμό του βίντεο σύροντας το ρυθμιστικό προς τα δεξιά ή επιλέγοντας μια επιλογή από το αναπτυσσόμενο μενού.
Βήμα 3: Για να ολοκληρώσετε, κάντε κλικ στο Εξαγωγή κουμπί παρακάτω.
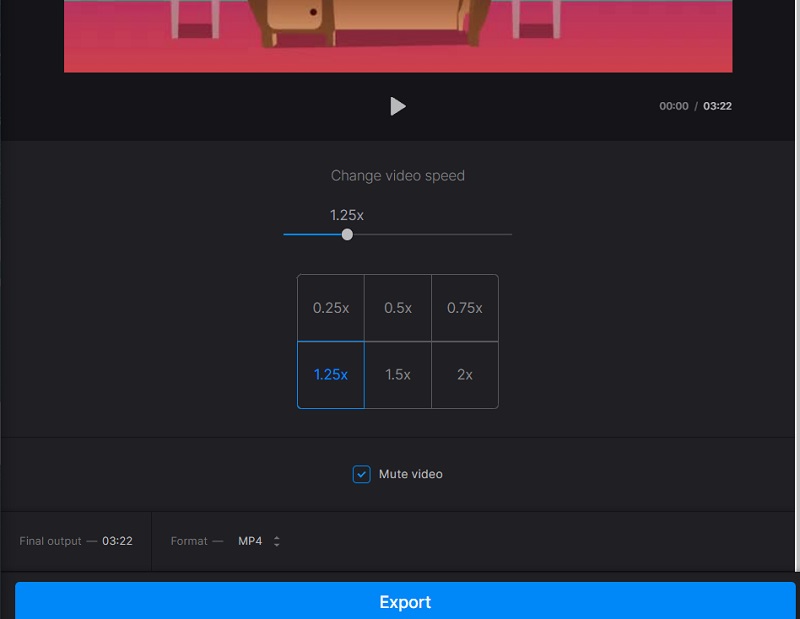
Μέρος 3. Συχνές ερωτήσεις σχετικά με την επιτάχυνση ενός βίντεο στο After Effects
Μπορεί το After Effects να χρησιμοποιηθεί δωρεάν;
Όχι. Εάν πρέπει να χρησιμοποιήσετε το Adobe After Effects για μεγάλο χρονικό διάστημα, μια μεμονωμένη συνδρομή κοστίζει $20,99 ανά μήνα. Ωστόσο, η Adobe προσφέρει μια δωρεάν δοκιμαστική έκδοση του λογισμικού που μπορεί να ληφθεί και να χρησιμοποιηθεί για επτά ημέρες.
Λειτουργεί το After Effects σε smartphone ή tablet;
Αυτή η εφαρμογή δεν είναι διαθέσιμη για λήψη σε καμία από τις υποστηριζόμενες πλατφόρμες για κινητές συσκευές της Adobe. Δεν θα μπορείτε να χρησιμοποιήσετε το Adobe After Effects στο τηλέφωνό σας Android, καθώς το Android είναι επίσης λειτουργικό σύστημα για κινητά. Είναι το πιο πιθανό σενάριο.
Τι είναι πιο σημαντικό, το Blender ή το After Effects;
Τα μπλέντερ πρέπει να είναι το εργαλείο της επιλογής σας εάν θέλετε να κάνετε τρισδιάστατες ταινίες κινουμένων σχεδίων ή παιχνίδια. Ας υποθέσουμε ότι η δουλειά σας επικεντρώνεται κυρίως στη σύνθεση και τα γραφικά κίνησης. Σε αυτήν την περίπτωση, θα πρέπει να επιλέξετε το After Effects ως λογισμικό επεξεργασίας.
συμπεράσματα
Δεν υπάρχει αμφιβολία ότι το Adobe After Effects προσφέρει ένα μοναδικό σύνολο εργαλείων. Και τώρα που ξέρεις πώς το After Effects επιταχύνει ένα βίντεο, μπορείτε να αρχίσετε να τροποποιείτε τα κλιπ σας. Ωστόσο, μπορείτε να μεταβείτε στις διαδικτυακές ή εκτός σύνδεσης λύσεις που παρουσιάστηκαν προηγουμένως, εάν δυσκολεύεστε να ακολουθήσετε.


