Επιταχύνετε την αναπαραγωγή βίντεο σε Android: 3 εύχρηστες εφαρμογές
Όταν τραβάτε ένα βίντεο, μπορεί να αναρωτιέστε αν θα ήταν πιο ελκυστικό αν ο ρυθμός επιταχύνονταν ή επιβραδύνονταν κάπως. Πιθανότατα θα θέλετε να γυρίσετε το βίντεο από την αρχή. Αντίθετα, δεν χρειάζεται να το κάνετε αφού μπορείτε να προσαρμόσετε τον ρυθμό του βίντεο στην κινητή συσκευή σας. Μπορείτε είτε να επιταχύνετε ένα κλιπ είτε να το επιβραδύνετε. Όταν θέλετε να ελαχιστοποιήσετε τη συνολική διάρκεια της ταινίας αλλά εξακολουθείτε να την βλέπετε με μέσο ρυθμό, η επιτάχυνσή της είναι ένα χρήσιμο εργαλείο. Ας δούμε πώς να επιταχύνετε ένα βίντεο σε μια συσκευή Android.
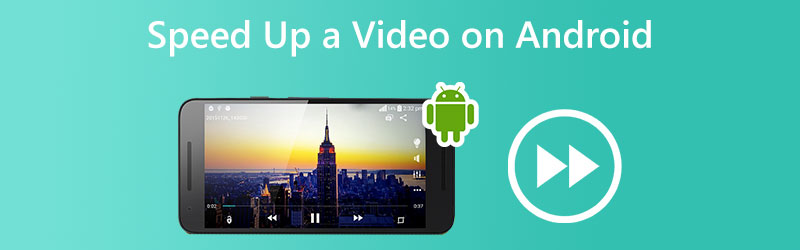
- Μέρος 1. Πώς να επιταχύνετε ένα βίντεο κλιπ στο Android
- Μέρος 2. Συχνές ερωτήσεις σχετικά με την επιτάχυνση της αναπαραγωγής βίντεο Android
Μέρος 1. Πώς να επιταχύνετε ένα βίντεο κλιπ στο Android
1. PowerDirector
Το εργαλείο επεξεργασίας βίντεο, PowerDirector, είναι διαθέσιμο για λήψη σε πλατφόρμες Android και iPhone. Επειδή είναι τόσο απλό, ακόμη και κάποιος που δεν το έχει ξανακάνει έχει καλές πιθανότητες να πετύχει. Μπορεί να κάνει τη διαδικασία επεξεργασίας πιο διαχειρίσιμη για αρχάριους, παρέχοντας στους μαθητές πρόσβαση σε μια επιλογή προκατασκευασμένων προτύπων. Έχετε ορισμένες επιλογές για την εξομάλυνση των απότομων μεταβάσεων όταν το βίντεο εναλλάσσεται μεταξύ της επιτάχυνσης και του μέσου ρυθμού.
Βήμα 1: Χρειάζεστε PowerDirector για να ξεκινήσετε. Επιλέγω Νέο Έργο, στη συνέχεια επισημάνετε την εργασία σας. Αλλάξτε το όνομά σας στο κατάλληλο πλαίσιο και η αλλαγή θα τεθεί σε ισχύ αμέσως. Μπορείτε να προσαρμόσετε την αναλογία της ταινίας σύμφωνα με τα γούστα σας. Αφού κάνετε αυτές τις τροποποιήσεις, μπορείτε να επιταχύνετε ένα βίντεο στο iPhone ή το Android σας επιλέγοντάς το από τη βιβλιοθήκη πολυμέσων.
Βήμα 2: Κάντε κλικ στο Μεσο ΜΑΖΙΚΗΣ ΕΝΗΜΕΡΩΣΗΣ κουμπί για να προχωρήσετε. Μπορείτε να βρείτε το Ταχύτητα στο υπομενού όταν πατήσετε το κουμπί Media. Θα υπάρχει ένα ρυθμιστικό ταχύτητας που μπορείτε να χρησιμοποιήσετε για να προσαρμόσετε την ταχύτητα ώστε να ταιριάζει στις ανάγκες σας αφού κάνετε κλικ σε αυτό. Φέρνοντας το ρυθμιστικό προς τα αριστερά θα κάνει τα πράγματα πιο ήρεμα. Αφού κάνετε τις ρυθμίσεις, επιλέξτε Παίζω για να δείτε το τελικό προϊόν. Συνεχίστε να πειραματίζεστε με διαφορετικές ταχύτητες και να παρακολουθείτε τα αποτελέσματα μέχρι να φτάσετε στο γλυκό σημείο.
Βήμα 3: Αφού δώσετε στην ταινία σας τη θεραπεία επιτάχυνσης, υπάρχουν πολλές μέθοδοι για να τη μοιραστείτε με άλλους. Μπορείτε να κάνετε το βίντεο όποτε θέλετε, να το αποθηκεύσετε στο τηλέφωνό σας και, στη συνέχεια, να το ανεβάσετε όποτε θέλετε.
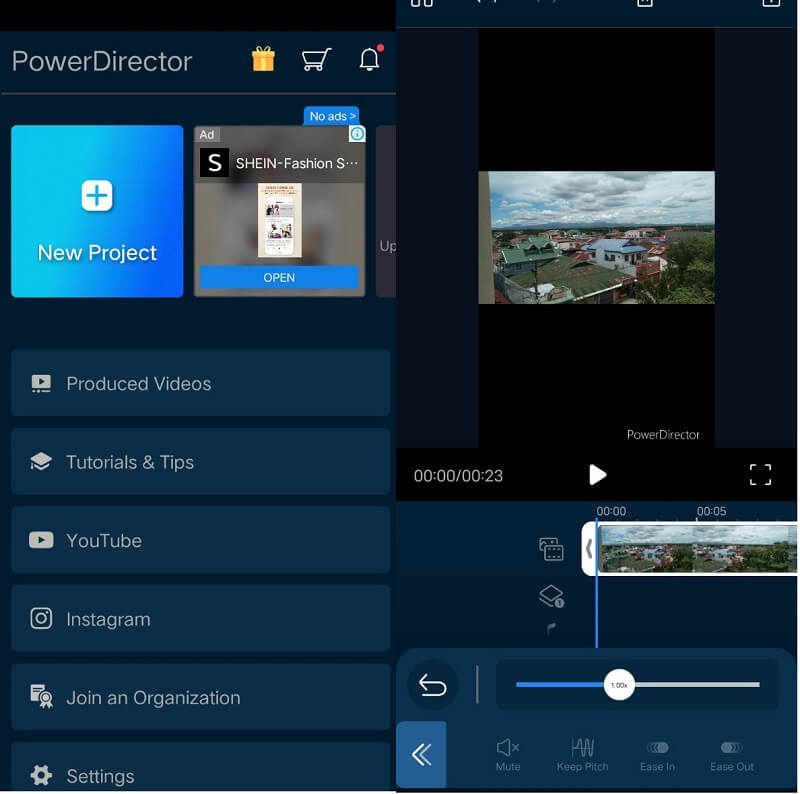
2. InShot
Το InShot είναι ένα καθιερωμένο εργαλείο επεξεργασίας βίντεο ευρέως αναγνωρισμένο ως μία από τις πιο ισχυρές εφαρμογές για την επιτάχυνση της ταχύτητας αναπαραγωγής ταινιών σε κινητές συσκευές. Το InShot αναπτύχθηκε από την εταιρεία που δημιούργησε το ShotCut, ένα άλλο δημοφιλές εργαλείο επεξεργασίας βίντεο. Είναι συμβατό με τα λειτουργικά συστήματα Android και iPhone. Η ενσωμάτωση ενός ρυθμιστικού στη διεπαφή χρήστη της συσκευής αναπαραγωγής καθιστά εύκολη την αλλαγή της ταχύτητας αναπαραγωγής της ταινίας. Μπορείτε να τροποποιήσετε το βίντεο, να το κόψετε, να προσθέσετε κείμενο, επικαλύψεις, μουσική, μεταβάσεις και εφέ δυσλειτουργίας, ακόμη και να αλλάξετε τον ρυθμό αναπαραγωγής της ταινίας. Φανταστείτε ότι μόλις ξεκινάτε και αναζητάτε μια εφαρμογή που θα σας βοηθήσει να επιταχύνετε το βίντεο ενώ θα σας παρέχει επίσης μια μεγάλη ποικιλία από επιπλέον επιλογές. Σε αυτό το σενάριο, η καταλληλότερη επιλογή είναι το InShot αφού έχει όλα αυτά τα στοιχεία.
Βήμα 1: Αποκτήστε την εφαρμογή InShot από το Google Play και χρησιμοποιήστε την στη συσκευή σας Android. Κάντε κλικ στο εικονίδιο με την ένδειξη Βίντεο. Φροντίστε να επιλέξετε το Νέος επιλογή. Μετά από αυτό, επιλέξτε το βίντεο του οποίου την ταχύτητα θέλετε να αλλάξετε και κάντε κλικ στο κουμπί Επόμενο.
Βήμα 2: Θα ανοίξει μια διεπαφή επεξεργασίας βίντεο. Επίλεξε το Ταχύτητα επιλογή από τη λίστα επιλογών στο κάτω μέρος. Χρησιμοποιήστε τη γραμμή κύλισης για να επιλέξετε διαφορετική ταχύτητα αναπαραγωγής. Για να επιταχύνετε, σύρετε τη γραμμή κύλισης προς τα δεξιά. για να επιβραδύνετε, χρησιμοποιήστε την αντίθετη πλευρά. Απλώς πατήστε το πλαίσιο δίπλα στο σημάδι επιλογής για να επιβεβαιώσετε τη νέα τιμή.
Βήμα 3: Κάντε κλικ στο Σώσει κουμπί στο επάνω μέρος για να αποθηκεύσετε τις αλλαγές σας. Κατά την αποθήκευση της ταινίας, μπορείτε να επιλέξετε διαφορετική ανάλυση εκτός από τον ρυθμό καρέ. Πάλι, πατήστε το Σώσει κουμπί για να συνεχίσετε. Η συλλογή στο τηλέφωνό σας θα εμφανίζει τώρα την ενημερωμένη έκδοση του βίντεό σας με τη νέα ταχύτητα.
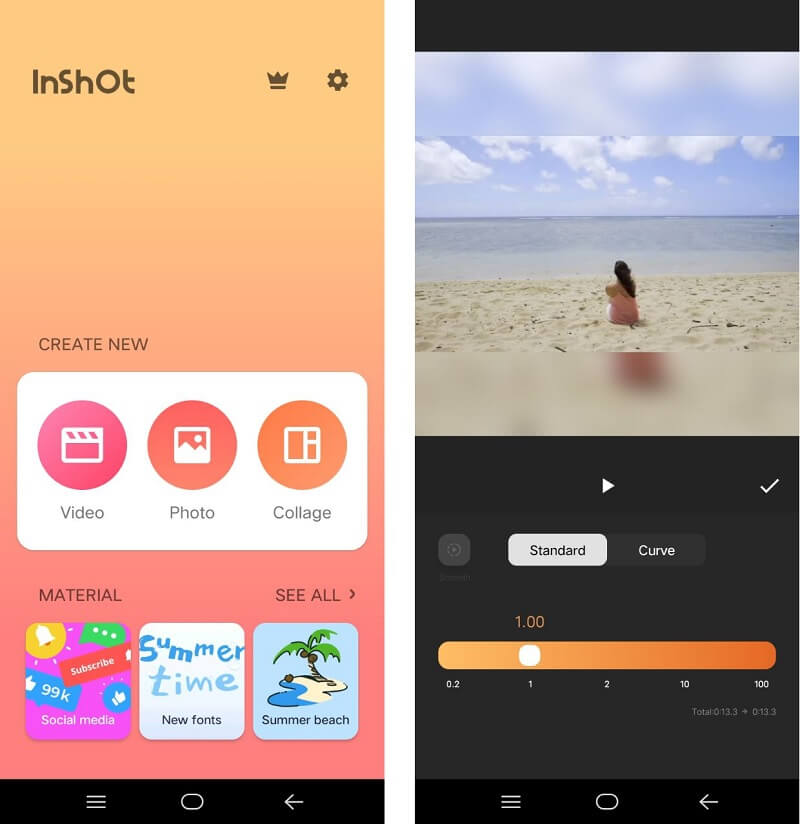
3. Μετατροπέας βίντεο Vidmore
Ας προσποιηθούμε για λίγο ότι αντιμετωπίζετε πρόβλημα με την πλοήγηση στην οθόνη του smartphone Android σας. Επιπλέον, εάν χρειάζεστε χώρο, μπορεί να βασιστείτε Μετατροπέας βίντεο Vidmore για να σώσει τη μέρα. Είναι το καλύτερο διαθέσιμο λογισμικό για την επιτάχυνση της αναπαραγωγής βίντεο σε υπολογιστές Windows και Mac χωρίς σοβαρούς συμβιβασμούς στην ποιότητα του βίντεο. Μπορείτε να αλλάξετε τον ρυθμό καρέ του βίντεο χωρίς να θυσιάσετε την κανονικότητα ή την ποιότητά του. Επιπλέον, μπορείτε να τροποποιήσετε τη μορφή των βίντεο, να τα επεξεργαστείτε, να τα κόψετε ή να τα περικόψετε χρησιμοποιώντας αυτόν τον ελεγκτή ταχύτητας βίντεο πριν τα εξαγάγετε. Είναι ένα εγχειρίδιο που θα σας βοηθήσει να καταλάβετε πώς να το χρησιμοποιήσετε.
Βήμα 1: Αφού κάνετε λήψη του Vidmore Video Converter στον υπολογιστή σας Windows ή Mac, προχωρήστε στη ρύθμιση και εκτέλεση του προγράμματος. Το επόμενο βήμα είναι να ενεργοποιήσετε το πρόγραμμα να λειτουργήσει.
Επίλεξε το Εργαλειοθήκη επιλογή από την κύρια επιλογή για να το ανοίξετε. Στη συνέχεια, επιλέξτε το Ελεγκτής ταχύτητας βίντεο και προσθέστε τις ταινίες που θέλετε να επιβραδύνετε κάνοντας κλικ στο σύμβολο Συν.
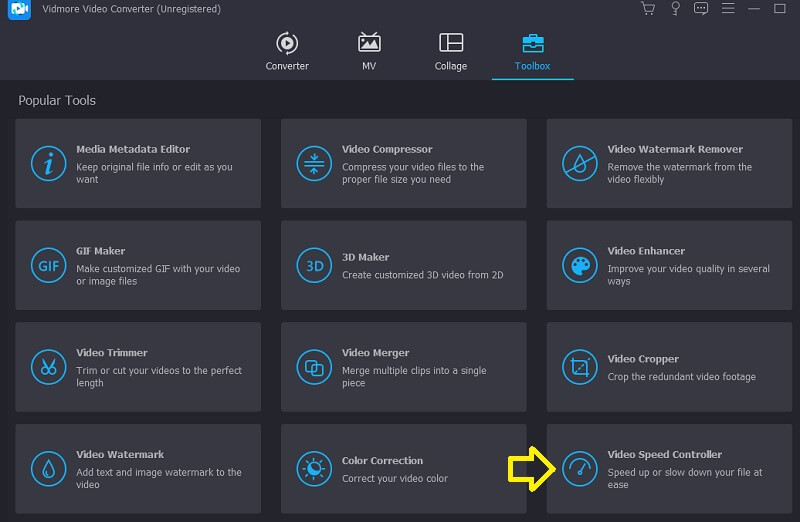
Βήμα 2: Μετά από αυτό, θα μπορείτε να επιλέξετε τον ρυθμό που θέλετε να ακολουθήσετε. Μετά από αυτό, μια προεπισκόπηση του εφέ σε πραγματικό χρόνο θα εμφανιστεί στην επάνω οθόνη προτού έχετε την επιλογή να το εξαγάγετε. Μπορείτε να αλλάξετε τον ρυθμό ταχύτητας ανά πάσα στιγμή για να διασφαλίσετε ότι ταιριάζει στις απαιτήσεις σας.
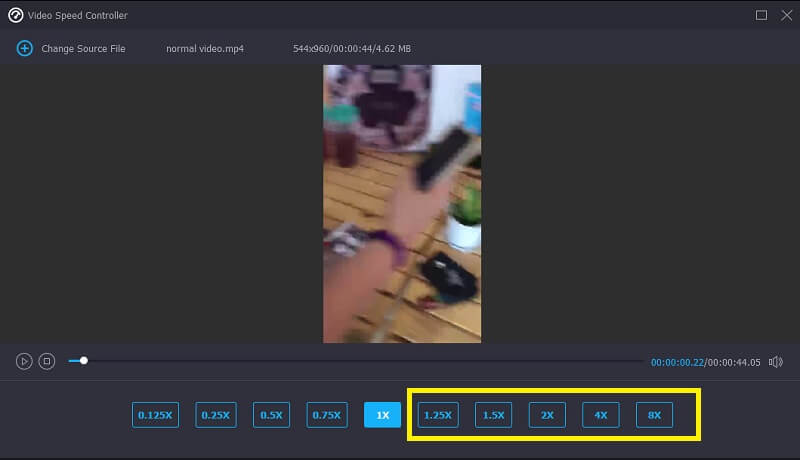
Βήμα 3: Μετά την παραγωγή βίντεο, θα χρειαστεί να επιλέξετε τις ρυθμίσεις εξόδου που θέλετε να εφαρμόσετε στα βίντεο. Στη συνέχεια, επιλέξτε τον κατάλογο που θέλετε να χρησιμοποιήσετε για αποθήκευση. Αφού κάνετε την επιλογή σας, κάντε κλικ στο Εντάξει εικονίδιο για να εφαρμόσετε τις αλλαγές στις ρυθμίσεις.
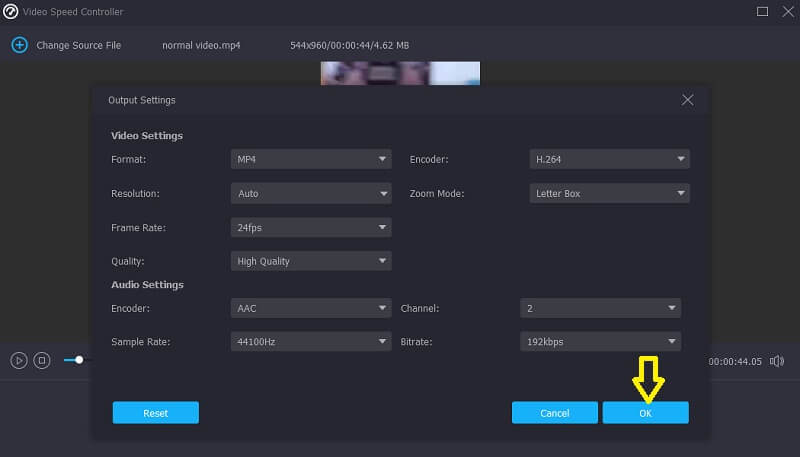
Επιλέξτε το βίντεο που θέλετε να κρατήσετε και επιλέξτε το Εξαγωγή επιλογή από το μενού.
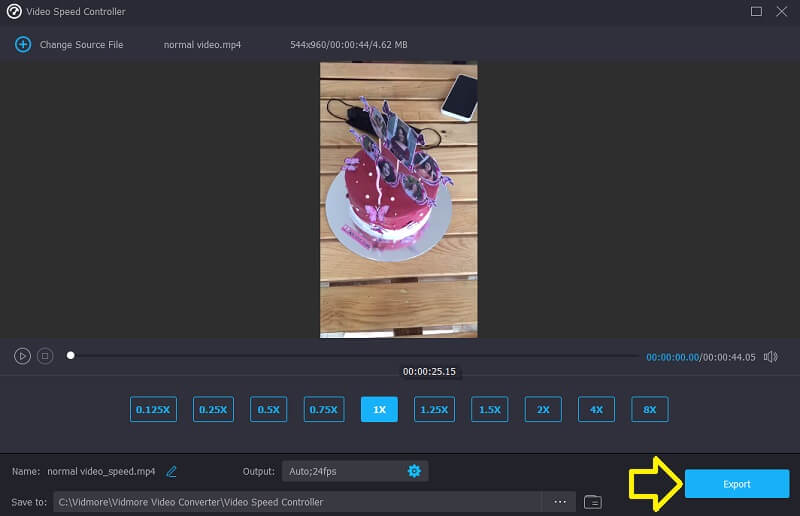
Μέρος 2. Συχνές ερωτήσεις σχετικά με την επιτάχυνση της αναπαραγωγής βίντεο Android
Η ποιότητα του βίντεο υποβαθμίζεται κατά τη χρήση του InShot;
Η ποιότητα βίντεο του κλιπ που υποβάλλετε στο InShot είναι κάπως μειωμένη. Επιπλέον, η ποιότητα του τελικού προϊόντος θα υποφέρει κάπως εάν χρησιμοποιήσετε ένα πρόγραμμα επεξεργασίας βίντεο. Υπάρχει απώλεια ποιότητας που συμβαίνει κάθε φορά που αποδίδεται ένα βίντεο. Όταν ένα βίντεο αποδίδεται περισσότερες από μία φορές, η ποιότητα της εξόδου μειώνεται.
Με ποιες μορφές αρχείων λειτουργεί το PowerDirector;
Τα MTS, M2T και WTV είναι μόνο μερικοί τύποι αρχείων συμβατοί με το PowerDirector.
Πόσο γρήγορα μπορεί να λειτουργήσει το Vidmore Video Converter;
Στο Vidmore, μπορείτε να επιταχύνετε το βίντεό σας έως και 8 φορές.
συμπεράσματα
Μπορείτε γρήγορα επιταχύνετε την αναπαραγωγή βίντεο σε Android συσκευή. Το μόνο που χρειάζεστε είναι να ακολουθήσετε τις οδηγίες και τις οδηγίες που παρέχονται σε αυτήν την ανάρτηση και όλα θα πάνε καλά. Από την άλλη πλευρά, εάν υπάρχει πρόβλημα με το smartphone Android σας, μπορείτε να χρησιμοποιήσετε ένα πρόγραμμα επεξεργασίας επιφάνειας εργασίας που ονομάζεται Vidmore Video Converter.



