Μάθετε πώς το Windows Media Player επιταχύνει το βίντεό του
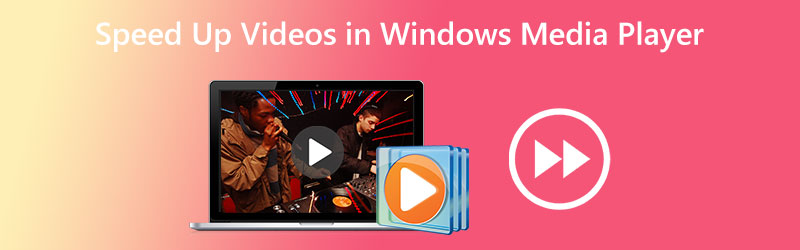
Πώς να επιταχύνετε τα βίντεο κλιπ στο Windows Media Player; Όταν χρησιμοποιείτε το Windows Media Player, αυτή η ανησυχία περνά από το μυαλό ενός σημαντικού αριθμού ατόμων. Ο λόγος είναι ότι η εφαρμογή έχει την επιλογή να κρύβει τα στοιχεία της στην οθόνη όταν την παίζετε. Εξαιτίας αυτού, εάν δεν είστε πολύ γνώστες της τεχνολογίας, δεν θα μπορείτε να εντοπίσετε αυτήν την επιλογή μέσα στο Windows Media Player. Ωστόσο, δεν υπάρχει τίποτα που να ανησυχείτε, καθώς αυτό το άρθρο θα σας παρέχει έναν βήμα προς βήμα οδηγό για την τροποποίηση της ταχύτητας αναπαραγωγής στο Windows Media Player. Συνεχίστε να διαβάζετε και θα δείτε ότι υπάρχουν μόνο τρεις εύκολες ενέργειες.

Μέρος 1: Το Windows Media Player επιταχύνει τα βίντεο
Το Microsoft Windows Media Player είναι ένα πρόγραμμα αναπαραγωγής πολυμέσων που είναι πλήρως λειτουργικό και διατίθεται προεγκατεστημένο με όλες τις εκδόσεις των Windows. Αυτή η συσκευή αναπαραγωγής μπορεί να αναπαράγει όλα τα είδη αρχείων και λειτουργεί πλήρως. Αυτό το πρόγραμμα επιτρέπει στους χρήστες να εξερευνούν φωτογραφίες, να παίζουν μουσική από ένα CD ή ένα αρχείο μουσικής και να προβάλλουν πολυμέσα βίντεο. Οι χρήστες μπορούν επίσης να αναπαράγουν μουσική από ένα αρχείο μουσικής. Το Windows Media Player έχει τη δυνατότητα ανάγνωσης και αναπαραγωγής σχεδόν όλων των πολλών τύπων αρχείων πολυμέσων που μπορεί να βρείτε σε υπολογιστές. Δεν μπορεί μόνο να αναπαράγει κλιπ ήχου και βίντεο, αλλά έχει επίσης μια δυνατότητα που επιτρέπει στο χρήστη να τροποποιεί την ταχύτητα με την οποία αναπαράγονται τα αρχεία επανειλημμένα. Υποδηλώνει ότι ο μόνος τρόπος για να αποκτήσετε το εφέ που θέλετε στο Windows Media Play είναι να επιταχύνετε το βίντεο αντί να το εφαρμόσετε απευθείας. Δεδομένου ότι αυτή είναι η μόνη μέθοδος για να έχετε το επιδιωκόμενο αποτέλεσμα, εξοικειωθείτε με τις περιπλοκές του τρόπου επιτάχυνσης της αναπαραγωγής ταινιών και DVD με το λογισμικό, το οποίο θα συζητήσουμε λεπτομερέστερα παρακάτω.
Βήμα 1: Αποκτήστε το Windows Media Player στη συσκευή σας Windows και επιλέξτε το βίντεο καρτέλα από τη λίστα επιλογών στην αριστερή πλευρά του παραθύρου. Θα περάσει από όλα τα αρχεία βίντεο που έχετε αποθηκεύσει στον υπολογιστή σας και θα εντοπίσει το καθένα. Θα δείτε πρώτα μια λίστα βίντεο στο κύριο περιβάλλον χρήστη. Από αυτή τη λίστα, μπορείτε να επιλέξετε την ταινία που θέλετε να δείτε.
Βήμα 2: Μπορείτε να ανοίξετε την ταινία κάνοντας δεξί κλικ πάνω της ή μπορείτε να κάνετε κλικ στο Παίζω κουμπί στο κάτω κέντρο της διεπαφής χρήστη. Επιπλέον, σας επιτρέπει να επιταχύνετε πολλά βίντεο ταυτόχρονα στο Windows Media Player χρησιμοποιώντας μια λίστα αναπαραγωγής.
Βήμα 3: Κάντε δεξί κλικ στο βίντεο που θέλετε να βελτιώσετε και, στη συνέχεια, επιλέξτε το Βελτιώσεις επιλογή από το μενού που εμφανίζεται όταν πηγαίνετε στο παράθυρο αναπαραγωγής.
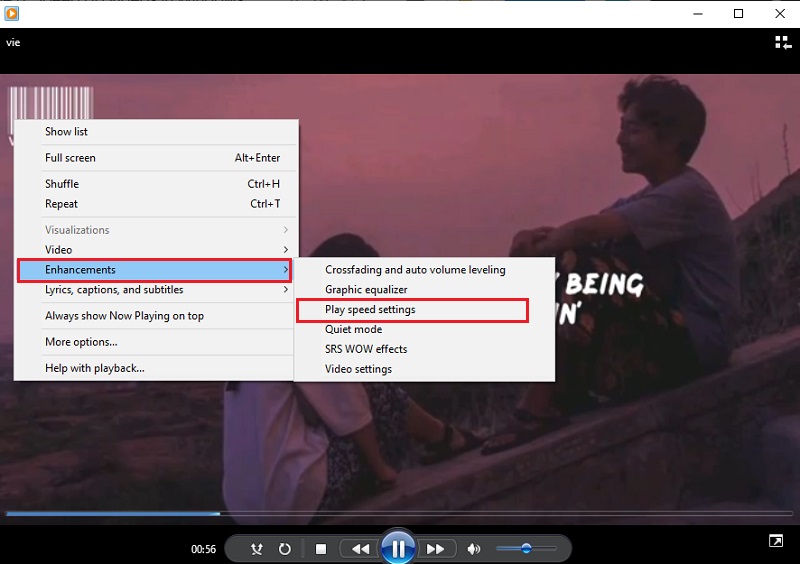
Για να αλλάξετε τον ρυθμό αναπαραγωγής της ταινίας, επιλέξτε το Παίζω επιλογή ρυθμίσεων ταχύτητας. Μετακινήστε τη γραμμή ολίσθησης προς τα δεξιά για να επιταχύνετε τον ρυθμό της ταινίας στο Windows Media Player. Επιπλέον, προσφέρει αρκετές ρυθμίσεις, όπως π.χ Αργή, Κανονική, και Γρήγορα, καθένα από τα οποία αυξάνεται
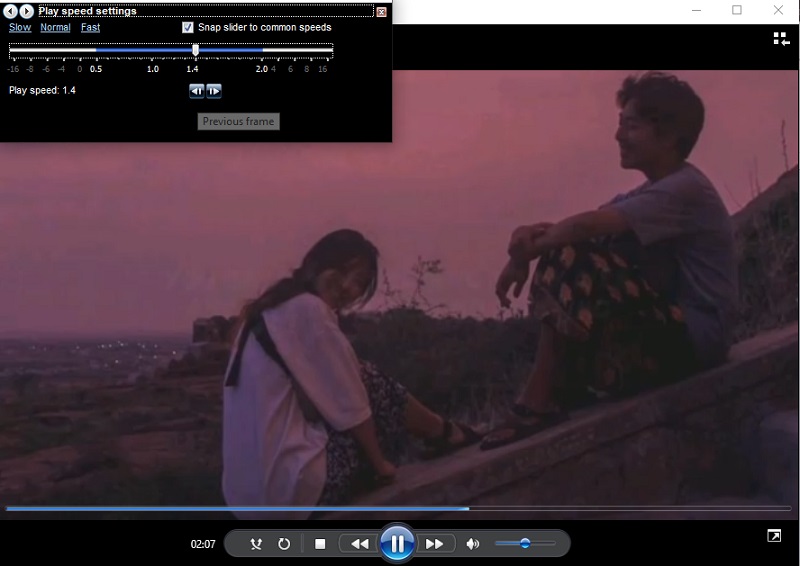
Μέρος 2. Πώς να αλλάξετε μόνιμα την ταχύτητα των βίντεο
Μετατροπέας βίντεο Vidmore είναι ένας πλήρης ρυθμιστής ταχύτητας βίντεο που πρέπει να χρησιμοποιείτε όταν χρειάζεται να επιταχύνετε τις ταινίες. Μπορείτε να το κάνετε εφαρμόζοντας ένα εφέ επιτάχυνσης αντί να παίζετε ξανά τις ταινίες σε υψηλή ταχύτητα. Προσφέρει ρυθμούς ταχύτητας που κυμαίνονται από 0,25% έως 8% της αρχικής ταχύτητας. Η μόνιμη αλλαγή των ρυθμίσεων βίντεο και ήχου στο Windows Media Player είναι μια διαφορετική επιλογή από την επιτάχυνση των βίντεο σε αυτό το πρόγραμμα. Εξαιτίας αυτού, αυτό το πρόγραμμα θα σας βοηθήσει σημαντικά εάν θέλετε να παίξετε το βίντεό σας με διαφορετικό ρυθμό χωρίς να χρειάζεται να το ρυθμίσετε ξανά από την αρχή.
Μπορείτε επίσης να αλλάξετε τον ρυθμό καρέ του βίντεο χωρίς να προκαλέσετε διαταραχές στην κανονικότητα ή την ποιότητά του. Πριν εξάγετε τις ταινίες, μπορείτε επίσης να χρησιμοποιήσετε αυτό το ελεγκτή ταχύτητας βίντεο για να αλλάξετε τη μορφή των βίντεο, να τα επεξεργαστείτε, να τα κόψετε ή να τα περικόψετε. Όλες αυτές οι επιλογές επεξεργασίας και περικοπής είναι διαθέσιμες πριν από την εξαγωγή των βίντεο. Θα σας δώσει ένα εγχειρίδιο που θα σας βοηθήσει να καταλάβετε πώς να το χρησιμοποιήσετε.
Βήμα 1: Όταν κατεβάσετε το Vidmore Video Converter στο Mac ή τον υπολογιστή σας, μπορείτε να το εγκαταστήσετε και να αρχίσετε να το χρησιμοποιείτε αμέσως. Η επόμενη φάση συνεπάγεται τη σωστή λειτουργία του λογισμικού.
Εάν θέλετε να αποκτήσετε πρόσβαση στο Εργαλειοθήκη, επιλέξτε το από το κύριο μενού. Όταν είστε έτοιμοι να επιβραδύνετε τις ταινίες σας, επιλέξτε το Ελεγκτής ταχύτητας βίντεο και πατήστε το κουμπί +.
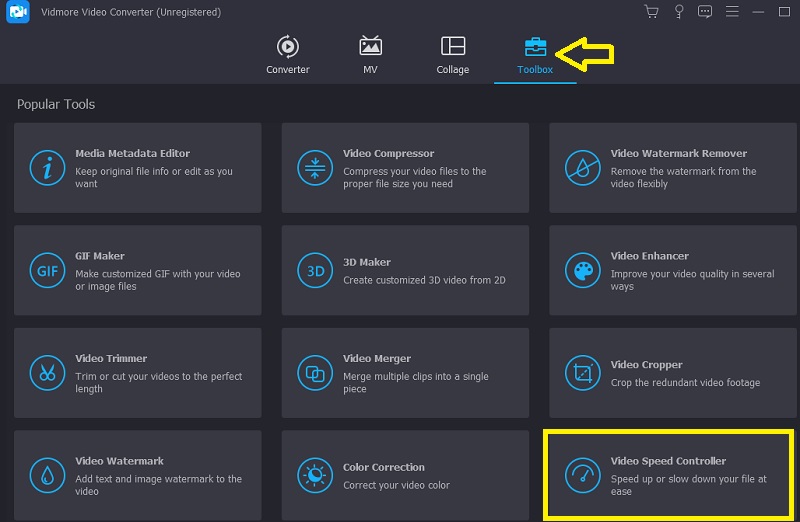
Βήμα 2: Μετά από αυτό, θα μπορείτε να επιλέξετε την ταχύτητα που θέλετε να πάτε. Μια ζωντανή επίδειξη του εν λόγω εφέ θα εμφανιστεί στην κύρια οθόνη λίγο πριν σας δοθεί η επιλογή να το εξαγάγετε. Μπορείτε να τα προσαρμόσετε ανά πάσα στιγμή στον ρυθμό ταχύτητας για να διασφαλίσετε ότι ικανοποιεί τις ανάγκες σας.
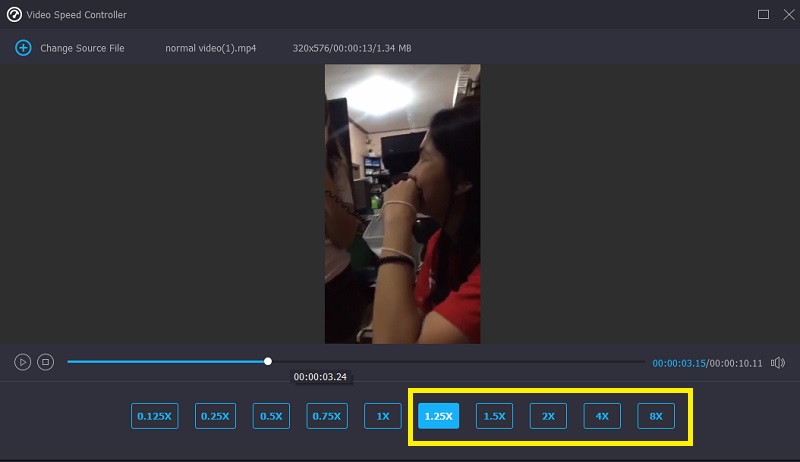
Βήμα 3: Αφού ολοκληρώσετε τη δημιουργία των ταινιών, θα σας ζητηθεί να επιλέξετε τις επιλογές εξόδου που θέλετε να χρησιμοποιήσετε για τα βίντεο. Μετά από αυτό, επιλέξτε τον κατάλογο που θέλετε να χρησιμοποιήσετε ως τοποθεσία αποθήκευσης. Αφού κάνετε την επιλογή σας, μπορείτε να κάνετε κλικ στο Εντάξει σύμβολο για να αποθηκεύσετε τις αλλαγές στις προτιμήσεις.
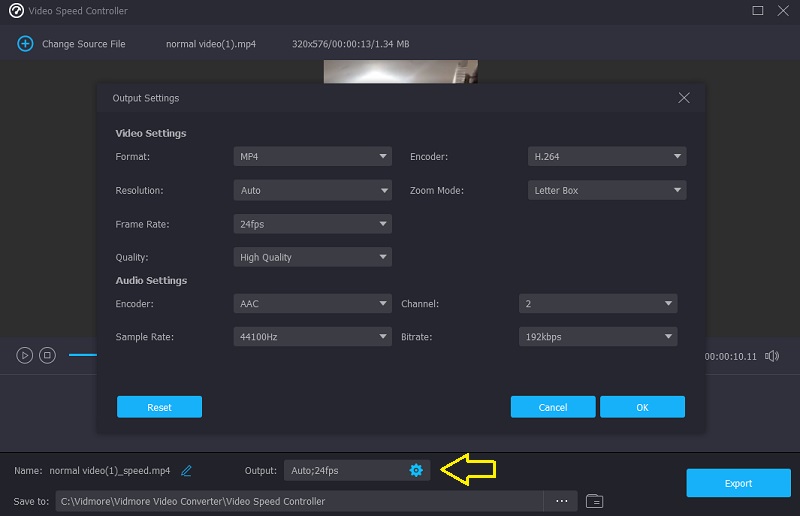
Επιλέξτε το βίντεο που θέλετε να διατηρήσετε και, στη συνέχεια, επιλέξτε το Εξαγωγή επιλογή από το αναπτυσσόμενο μενού.
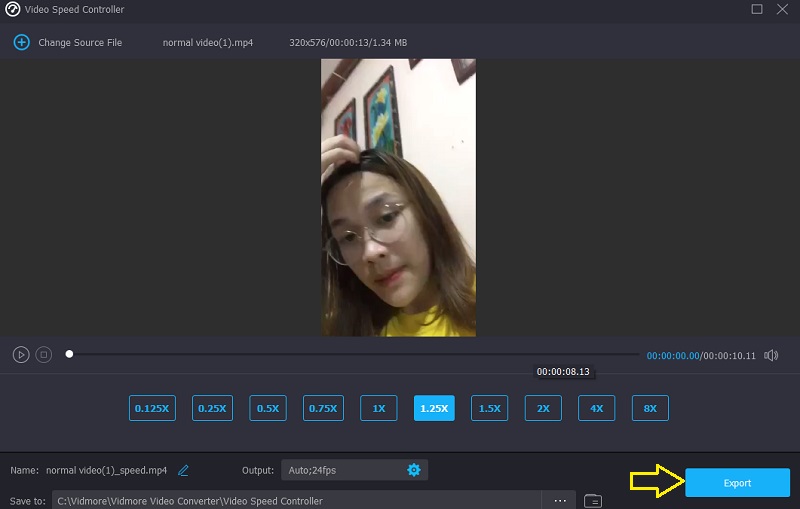
Μέρος 3. Συχνές ερωτήσεις σχετικά με την επιτάχυνση ενός βίντεο στο Windows Media Player
Πώς μπορώ να διορθώσω το Windows Media Player για να αλλάξω την ταχύτητα αναπαραγωγής;
Εκκινήστε τον πίνακα ελέγχου, επιλέξτε το αναπτυσσόμενο μενού Προβολή κατά και επιλέξτε Μεγάλα εικονίδια για να δείτε όλες τις διαθέσιμες δυνατότητες. Για να εισέλθετε στη Βιβλιοθήκη του Windows Media Player, επιλέξτε Προβολή όλων από το μενού Αντιμετώπιση προβλημάτων αφού κάνετε κλικ στην επιλογή που λέει Αντιμετώπιση προβλημάτων. Μετά από αυτό, επιλέξτε την επιλογή Εφαρμογή αυτής της επιδιόρθωσης για να κάνετε ταινίες σε WMP να εκτελούνται πιο γρήγορα.
Ποιο πρόγραμμα αναπαραγωγής πολυμέσων Mac σάς επιτρέπει να προσαρμόσετε την ταχύτητα αναπαραγωγής ενός βίντεο;
Το QuickTime Player είναι η καλύτερη επιλογή εάν χρειάζεστε μια συσκευή αναπαραγωγής πολυμέσων για το Mac σας που σας επιτρέπει να βελτιώσετε την ταχύτητα αναπαραγωγής.
Είναι το Windows Media Player συμβατό με την επεξεργασία βίντεο;
Το Windows Media Player αναπτύχθηκε για να λειτουργεί μόνο σε συσκευές λειτουργικού συστήματος Windows. Είναι δυνατό να περικόψετε ή να τροποποιήσετε ένα τμήμα ενός αρχείου πολυμέσων απευθείας μέσα στο Windows Media Player. Δεν συνοδεύεται από άλλα πρόσθετα εργαλεία επεξεργασίας εκτός από αυτό.
συμπεράσματα
Το Windows Media Player μπορεί να επιταχύνει το βίντεο και ηχητικά κλιπ μόνο εάν γνωρίζετε πώς να χειριστείτε την κρυφή ρύθμιση. Και αυτό μας φέρνει στον πρωταρχικό στόχο αυτού του κομματιού, που είναι να σας καθοδηγήσει πώς να τροποποιήσετε την ταχύτητα αναπαραγωγής των βίντεο στο Windows Media Player. Ωστόσο, το Vidmore Video Converter είναι ένα ουσιαστικό κομμάτι λογισμικού, αν ψάχνετε για ένα πιο εύχρηστο εργαλείο επεξεργασίας.



