4 εύκολοι τρόποι επίλυσης του κωδικοποιητή 0xc004f011 που λείπει Windows 10/11
Οι κωδικοί σφάλματος που εμφανίζονται στην οθόνη σας μπορούν πράγματι να διαταράξουν την ομαλή λειτουργία της παρακολούθησης βίντεο. Ένας τέτοιος κωδικός που συχνά αφήνει τους χρήστες να ξύνουν το κεφάλι τους είναι ο Κωδικός σφάλματος 0xc004f011. Είναι ένα σφάλμα που εμφανίζεται συνήθως στο λειτουργικό σύστημα Windows. Εάν είστε ένας από αυτούς που το βιώνουν σφάλμα 0xc004f011 στο Windows Media Player, μην πανικοβληθείτε. Υπάρχουν πολλοί τρόποι αντιμετώπισης που μπορείτε να δοκιμάσετε για να διορθώσετε αυτό το πρόβλημα. Αλλά πριν από αυτό, θα αντιμετωπίσουμε πρώτα τον λόγο αυτού του σφάλματος. Επομένως, συνεχίστε να διαβάζετε εδώ για να μάθετε περισσότερα!
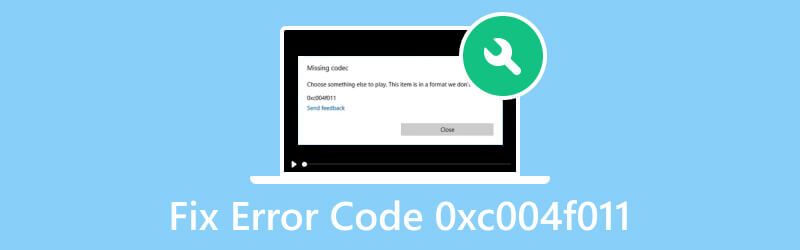
ΠΕΡΙΕΧΟΜΕΝΟ ΣΕΛΙΔΑΣ
Μέρος 1. Γιατί προέκυψε ο κωδικός σφάλματος 0xc004f011
Τι προκαλεί την εμφάνιση του σφάλματος κωδικοποιητή 0xc004f011 που λείπει; Σε αυτήν την ενότητα, τα έχουμε καταγράψει για εσάς. Σημειώστε ότι είναι σημαντικό να γνωρίζετε ποιοι είναι οι λόγοι, ώστε να γνωρίζετε πώς να διορθώσετε το πρόβλημα.
Λόγος 1. Κατεστραμμένα αρχεία βίντεο
Δεδομένου ότι τα αρχεία βίντεο είναι επιρρεπή να καταστραφούν, είναι επίσης πιθανό το σφάλμα να εμφανίζεται λόγω καταστροφής. Όταν είναι κατεστραμμένο, δεν μπορείτε να το φορτώσετε ή να το παίξετε σωστά με τη συσκευή αναπαραγωγής πολυμέσων του υπολογιστή σας.
Λόγος 2. Λείπουν οι απαιτούμενοι κωδικοποιητές
Για να παίξει ένα media player το βίντεό σας, δεν πρέπει να λείπει ο κωδικοποιητής του. Επίσης, σημειώστε ότι διαφορετικές μορφές αρχείων βίντεο χρειάζονται διαφορετικούς κωδικοποιητές. Εάν το βίντεό σας δεν διαθέτει τους απαιτούμενους κωδικοποιητές, ενδέχεται να εμφανιστεί ο κωδικός σφάλματος 0xc004f011.
Λόγος 3. Απαρχαιωμένοι προσαρμογείς οθόνης
Ένας άλλος λόγος για τον οποίο εμφανίζεται το σφάλμα είναι λόγω του προσαρμογέα οθόνης. Ο προσαρμογέας οθόνης παίζει καθοριστικό ρόλο στη δημιουργία εικόνων και στη διευκόλυνση της αναπαραγωγής βίντεο. Σας επιτρέπει να διαμορφώσετε παραμέτρους όπως η ανάλυση και ο ρυθμός καρέ. Οι παλιοί προσαρμογείς οθόνης ενδέχεται να οδηγήσουν σε διακοπές στην αναπαραγωγή βίντεο.
Λόγος 4. Δεν έχουν εγκατασταθεί μικρές ενημερώσεις
Η Microsoft εκδίδει συχνά μικρές ενημερώσεις για τα Windows. Αυτές οι ενημερώσεις μπορεί να έχουν επιδιορθώσεις για προβλήματα βίντεο ή ενημερώσεις για προγράμματα οδήγησης. Εάν δεν εγκαταστήσετε αυτές τις ενημερώσεις, ενδέχεται να λάβετε το σφάλμα 0xc004f011.
Μέρος 2. Πώς να διορθώσετε τον κωδικό σφάλματος 0xc004f011
Τρόπος 1. Επιδιόρθωση κατεστραμμένου αρχείου βίντεο
Όταν εμφανίζεται ένα σφάλμα στον υπολογιστή σας, υπάρχει μεγάλη πιθανότητα να οφείλεται σε καταστροφή. Εάν αντιμετωπίζετε τον κωδικό σφάλματος 0xc004f011 Windows Media Player, μην ανησυχείτε άλλο. Διόρθωση βίντεο Vidmore θα σας βοηθήσει να διορθώσετε το πρόβλημά σας. Είναι ένα ισχυρό και αξιόπιστο εργαλείο για τη διόρθωση τυχόν προβλημάτων βίντεο στον υπολογιστή σας. Με αυτό, μπορείτε να επιδιορθώσετε αρχεία που είναι κατεστραμμένα, κατεστραμμένα, κοκκώδη, ασταθή, τραύλισμα και πολλά άλλα. Επίσης, σας επιτρέπει να επαναφέρετε τα σπασμένα βίντεό σας στο κανονικό. Εκτός από αυτό, μπορεί να διορθώσει βίντεο που τραβήχτηκαν από οποιαδήποτε συσκευή. Περιλαμβάνει συσκευές όπως smartphone και βιντεοκάμερες. Επιπλέον, μπορεί να επιδιορθώσει κατεστραμμένα βίντεο από οποιαδήποτε μονάδα δίσκου, όπως USB, κάρτες SD, σκληρούς δίσκους και άλλα. Για να αντιμετωπίσετε ζητήματα του κατεστραμμένου αρχείου βίντεο, δείτε πώς να το κάνετε:
Βήμα 1. Ξεκινήστε επιλέγοντας το κουμπί Δωρεάν λήψη παρακάτω για να αποκτήσετε Διόρθωση βίντεο Vidmore. Μετά από αυτό, κάντε κλικ στην επιλογή Εγκατάσταση για να ξεκινήσει η διαδικασία εγκατάστασης. Στη συνέχεια, περιμένετε μέχρι να ξεκινήσει το εργαλείο.
Βήμα 2. Στην αριστερή πλευρά της κύριας διεπαφής του εργαλείου, πατήστε το κουμπί συν για να προσθέσετε ένα κατεστραμμένο αρχείο βίντεο. Στη συνέχεια, πατήστε το κουμπί συν στο δεξί μέρος για να ανεβάσετε ένα δείγμα αρχείου που θα χρησιμεύσει ως αναφορά για το εργαλείο. Μόλις τελειώσετε, κάντε κλικ Επισκευή στο κουμπί.
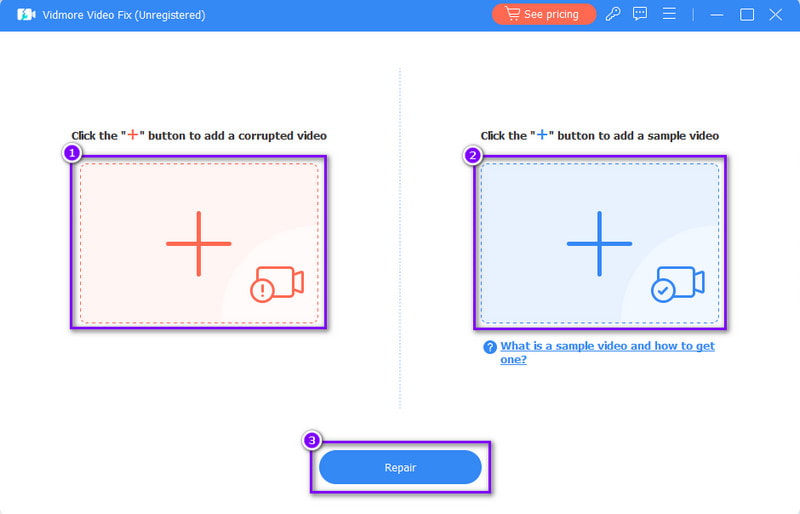
Βήμα 3. Όταν ολοκληρωθεί η διαδικασία επισκευής, θα μεταβείτε στο επόμενο παράθυρο. Από εκεί, μπορείτε να κάνετε κλικ στην επιλογή Προεπισκόπηση ή να το αποθηκεύσετε αμέσως στον υπολογιστή σας.
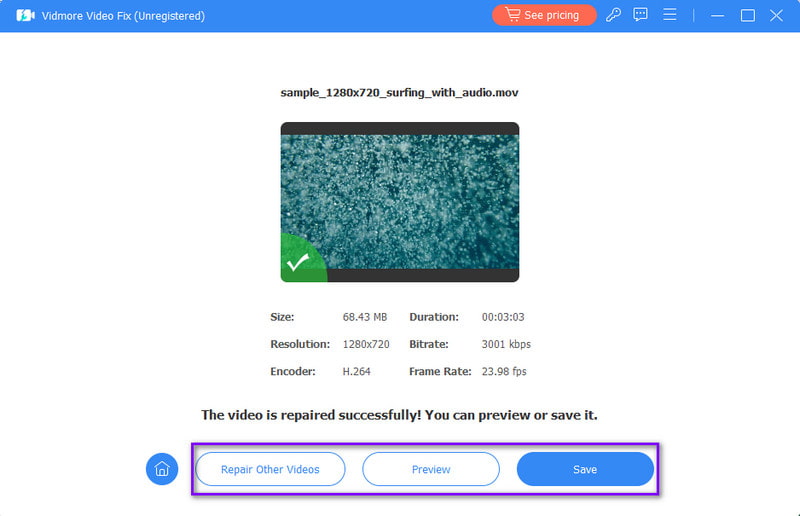
Τρόπος 2. Εγκαταστήστε τον κωδικοποιητή που λείπει
Εάν λείπει ένας κωδικοποιητής από τον υπολογιστή σας, μπορείτε να τον ρυθμίσετε εύκολα. Για να το κάνετε, βεβαιωθείτε ότι έχετε έτοιμο το Windows Media Player. Από εκεί, μπορείτε να εγκαταστήσετε τους κωδικοποιητές που λείπουν. Για να το κάνετε, ακολουθήστε τον παρακάτω οδηγό:
Βήμα 1. Αρχικά, ανοίξτε το Windows Media Player και κάντε δεξί κλικ του ποντικιού σας. Από το αναπτυσσόμενο μενού που σας ζητά, επιλέξτε την επιλογή Εργαλεία.
Βήμα 2. Στη συνέχεια, κάντε κλικ στο Επιλογές και θα κατευθυνθείτε στην ενότητα Επιλογές. Στη συνέχεια, επιλέξτε το πλαίσιο δίπλα στην επιλογή Μια φορά την ημέρα από τις Αυτόματες ενημερώσεις.
Βήμα 3. Τώρα, εάν σας ζητηθεί να εγκαταστήσετε τον κωδικοποιητή, απλώς κάντε κλικ στο κουμπί Εγκατάσταση. Στη συνέχεια, θα εγκαταστήσει αμέσως τον κωδικοποιητή που λείπει.
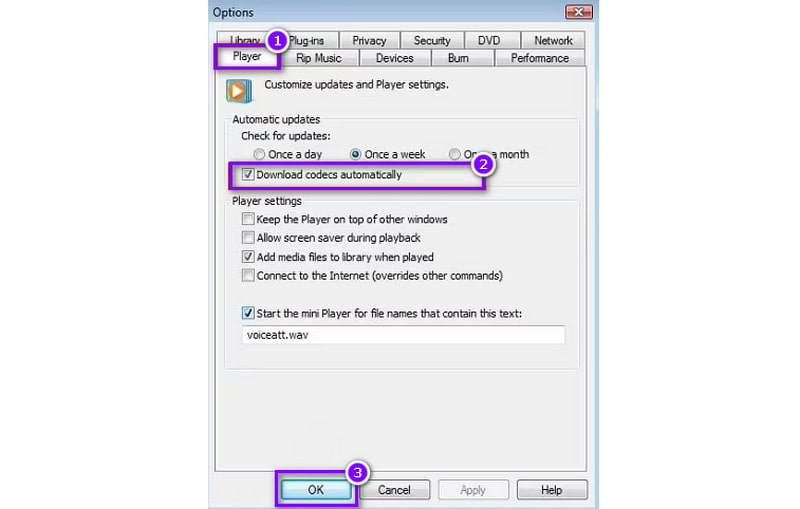
Τρόπος 3. Ενημερώστε τους προσαρμογείς οθόνης
Για να διορθώσετε τον κωδικοποιητή που λείπει 0xc004f011 Windows 10/11, δοκιμάστε να ενημερώσετε τους προσαρμογείς οθόνης. Όπως αναφέρθηκε, οι προσαρμογείς οθόνης σας είναι ζωτικής σημασίας για τη δημιουργία εικόνων και αναπαραγωγής βίντεο. Για να το ενημερώσετε και να επιλύσετε το πρόβλημα, ακολουθήστε αυτόν τον οδηγό:
Βήμα 1. Κάντε δεξί κλικ στο κουμπί των Windows από την κάτω αριστερή γωνία της οθόνης του υπολογιστή σας. Ή μπορείτε να πατήσετε τα πλήκτρα Win + X στο πληκτρολόγιό σας.
Βήμα 2. Από αυτό που εμφανίζεται, κάντε κλικ στην επιλογή Διαχείριση Συσκευών. Στη συνέχεια, κάντε διπλό κλικ στους προσαρμογείς οθόνης μεταξύ των επιλογών για να το αναπτύξετε.
Βήμα 3. Στη συνέχεια, επιλέξτε το πρόγραμμα οδήγησης γραφικών που χρησιμοποιείτε και πατήστε δεξί κλικ. Από το αναπτυσσόμενο μενού, πατήστε την επιλογή Ενημέρωση προγράμματος οδήγησης. Τέλος, επιλέξτε την επιλογή Αναζήτηση αυτόματα για προγράμματα οδήγησης στο επόμενο παράθυρο.
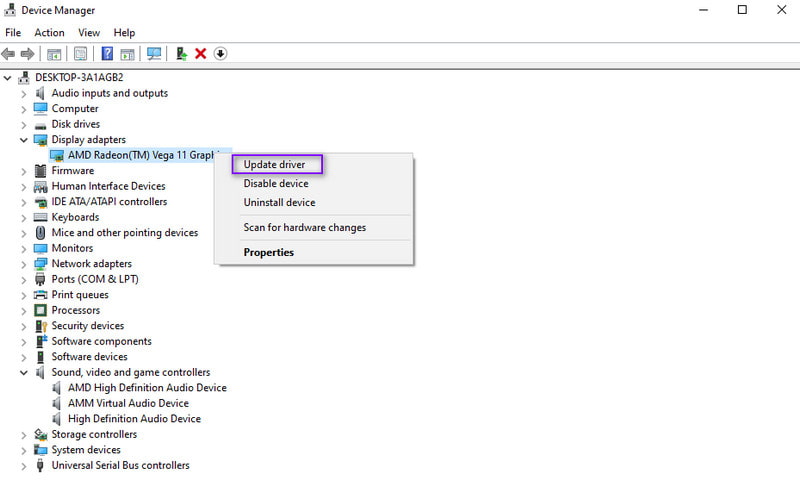
Τρόπος 4. Ενημερώστε το λειτουργικό σύστημα Windows
Τελευταίο αλλά εξίσου σημαντικό, ενημερώσαμε το λειτουργικό σύστημα Windows για να επιλύσουμε ένα πρόβλημα με το σφάλμα 0xc004f011. Λάβετε υπόψη ότι η ενημέρωση του υπολογιστή σας μπορεί να διορθώσει ορισμένα σφάλματα και διορθώσεις σφαλμάτων από τον υπολογιστή σας. Με αυτό, είναι ζωτικής σημασίας να το ενημερώσετε στην πιο πρόσφατη έκδοση όσο το δυνατόν περισσότερο. Για να ενημερώσετε το λειτουργικό σύστημα Windows, χρησιμοποιήστε τον παρακάτω οδηγό:
Βήμα 1. Μεταβείτε στο μενού Ρυθμίσεις των Windows σας. Πατήστε τα πλήκτρα Windows + I για άμεση πρόσβαση.
Βήμα 2. Στη συνέχεια, μεταβείτε στην επιλογή Ενημέρωση και ασφάλεια. Στη συνέχεια, για να ελέγξετε εάν υπάρχουν διαθέσιμες ενημερώσεις, επιλέξτε το κουμπί Έλεγχος για ενημερώσεις. Εάν βρεθεί μια ενημέρωση, κάντε λήψη της.
Βήμα 3. Μετά την ενημέρωση του λειτουργικού συστήματος των Windows, επανεκκινήστε τον υπολογιστή σας. Τέλος, επιβεβαιώστε εάν το αρχείο βίντεο σας μπορεί να αναπαραχθεί τώρα.
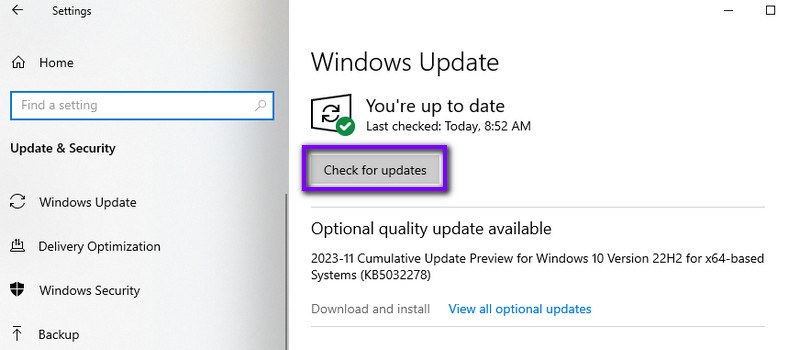
Μέρος 3. Συχνές ερωτήσεις σχετικά με τον κωδικό σφάλματος επιδιόρθωσης 0xc004f011
Τι σημαίνει ότι το Windows Media δεν παίζει τον κωδικοποιητή αρχείων;
Αυτό το σφάλμα υποδηλώνει ότι ο απαιτούμενος κωδικοποιητής για την αναπαραγωγή ενός συγκεκριμένου αρχείου λείπει στο Windows Media Player. Οι κωδικοποιητές είναι απαραίτητα στοιχεία για την αποκωδικοποίηση και την κωδικοποίηση αρχείων πολυμέσων.
Τι λείπει από τον κωδικοποιητή 0xc00d5212 VLC;
Ο κωδικός σφάλματος 0xc00d5212 στο VLC υποδεικνύει ότι ο απαραίτητος κωδικοποιητής για την αναπαραγωγή ενός συγκεκριμένου αρχείου πολυμέσων δεν είναι διαθέσιμος. Αυτό το σφάλμα εμφανίζεται συχνά όταν το VLC δεν διαθέτει την απαιτούμενη υποστήριξη κωδικοποιητή.
Πώς μπορώ να διορθώσω έναν κωδικοποιητή που λείπει;
Εάν θέλετε να διορθώσετε έναν κωδικοποιητή που λείπει, υπάρχουν πολλοί τρόποι που μπορείτε να δοκιμάσετε. Το πρώτο πράγμα είναι ότι μπορείτε να εγκαταστήσετε ένα πακέτο κωδικοποιητών που περιλαμβάνει τους απαιτούμενους κωδικοποιητές. Χρησιμοποιήστε ένα πρόγραμμα αναπαραγωγής πολυμέσων που υποστηρίζει ένα ευρύτερο φάσμα κωδικοποιητών, όπως π.χ Vidmore Player. Επίσης, μπορείτε να κάνετε λήψη και εγκατάσταση του συγκεκριμένου κωδικοποιητή που απαιτείται για τον τύπο αρχείου από μια αξιόπιστη πηγή.
συμπέρασμα
Λαμβάνοντας υπόψη όλα τα πράγματα, τα έχετε τώρα Διορθώθηκε το σφάλμα 0xc004f011 Windows Media Player. Επίσης, πρέπει να γνωρίζετε τους λόγους για αυτό το ζήτημα. Τώρα, εάν αντιμετωπίζετε διαφθορά στο αρχείο βίντεο, Διόρθωση βίντεο Vidmore είναι η τέλεια λύση για αυτό. Με αυτό, μπορείτε να επιδιορθώσετε αρχεία βίντεο με λίγα μόνο κλικ και πιο αποτελεσματικά.


