Διορθώστε το πρόβλημα χωρίς ήχο βίντεο στο iPad εύκολα και αποτελεσματικά
Το iPad έχει γίνει μια από τις πιο χρησιμοποιούμενες συσκευές από πολλούς ανθρώπους για διάφορες θήκες. Μερικοί το χρησιμοποιούν για εργασία και διαδικτυακά μαθήματα. Άλλοι το χρησιμοποιούν για ψυχαγωγία, όπως παρακολούθηση βίντεο ή εκπομπών, ακρόαση μουσικής και παιχνίδια. Με αυτό, το να έχετε έναν καλά λειτουργικό ήχο είναι απαραίτητο στα iPad. Τώρα, αν δεν λειτουργεί, ειδικά αν βρίσκεστε στη μέση ενός σημαντικού θέματος, μπορεί να είναι πραγματικά απογοητευτικό. Επομένως, μπορείτε να ρωτήσετε, "πώς μπορώ να λάβω ήχο στα βίντεό μου στο iPad;". Αλλά μην ανησυχείτε άλλο. Εδώ, θα σας πούμε τι προκαλεί αυτό δεν υπάρχει ήχος σε βίντεο iPad πρόβλημα και σας διδάσκει πώς να το διορθώσετε.
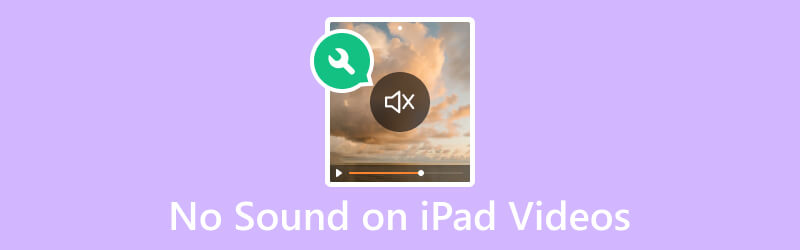
ΠΕΡΙΕΧΟΜΕΝΟ ΣΕΛΙΔΑΣ
Μέρος 1. Γιατί δεν υπάρχει ήχος σε βίντεο iPad
Το &$34;Γιατί δεν ακούγεται ήχος στα βίντεό μου στο iPad; είναι ένας από τους πιο συχνά ερωτηθέντες από πολλούς χρήστες iPad. Υπάρχουν διάφοροι λόγοι για τους οποίους αντιμετωπίζετε αυτό το πρόβλημα με τη συσκευή σας. Με αυτό, παραθέτουμε μερικούς από τους πιθανούς λόγους για να μην υπάρχει ήχος στα βίντεό σας στο iPad:
- Το iPad Σίγαση/Κουδούνισμα Η επιλογή από τον Πίνακα Ελέγχου ορίστηκε σε σίγαση. Εναλλακτικά, η ένταση του ήχου της συσκευής σας μπορεί να ρυθμιστεί στο ελάχιστο, απενεργοποιώντας τον ήχο του βίντεό σας.
- Ορισμένες εφαρμογές ενδέχεται να έχουν τα δικά τους χειριστήρια έντασης ήχου. Ενδέχεται επίσης να αντιμετωπίσετε σφάλματα που δεν έχουν ήχο κατά την αναπαραγωγή βίντεο.
- Τα ακουστικά ή τα εξωτερικά ηχεία δεν είναι συμβατά ή συνδεδεμένα σωστά. Επίσης, εάν η πηγή εξόδου ήχου έχει ρυθμιστεί λανθασμένα στο iPad, ο ήχος μπορεί να αναπαράγεται από λάθος συσκευή.
- Το προεπιλεγμένο πρόγραμμα αναπαραγωγής του iPad ενδέχεται να μην υποστηρίζει ορισμένα αρχεία βίντεο με συγκεκριμένους κωδικοποιητές ήχου. Επομένως, ενδέχεται να μην υπάρχει έξοδος ήχου.
- Η σκόνη, τα υπολείμματα ή τα μπλοκαρίσματα γύρω από τα ηχεία του iPad θα μπορούσαν να εμποδίσουν την έξοδο ήχου.
- Το κομμάτι ήχου μέσα στο αρχείο βίντεο μπορεί να είναι κατεστραμμένο ή κατεστραμμένο.
- Υπάρχοντα προβλήματα με το υλικό στο iPad. Μπορεί να περιλαμβάνει δυσλειτουργία ή κατεστραμμένα ηχεία iPad ή εξαρτήματα ήχου. Έτσι, θα μπορούσε να προκαλέσει την απουσία ήχου.
Όποιοι και αν είναι οι λόγοι, ένα είναι σίγουρο, ότι υπάρχει λύση σε αυτό το ζήτημα. Για να μάθετε τις διορθώσεις που μπορείτε να προσπαθήσετε να λύσετε κανέναν ήχο βίντεο στο iPad, προχωρήστε στο επόμενο μέρος της ανάρτησης.
Μέρος 2. Πώς να διορθώσετε την έλλειψη ήχου σε βίντεο iPad
Μην πανικοβληθείτε όταν αντιμετωπίζετε έλλειψη ήχου στα βίντεο iPad σας. Υπάρχουν πολλοί τρόποι για να το διορθώσετε, επομένως μπορείτε να συνεχίσετε να παρακολουθείτε αυτά τα βίντεο.
Διόρθωση 1. Διόρθωση βίντεο Vidmore
Εάν πιστεύετε ότι το κομμάτι ήχου μέσα στο βίντεο είναι κατεστραμμένο ή κατεστραμμένο, τότε χρειάζεστε ένα αξιόπιστο εργαλείο για να το διορθώσετε. Με αυτό, συνιστούμε ανεπιφύλακτα Διόρθωση βίντεο Vidmore. Είναι ένα από τα καλύτερα λογισμικά που διατίθενται στο διαδίκτυο. Με αυτό, μπορείτε να διορθώσετε βίντεο που δεν μπορούν να αναπαραχθούν, θαμπό, τραύλισμα, ακόμη και χωρίς ήχο. Στην πραγματικότητα, εάν το βίντεο και ο ήχος σας δεν είναι συγχρονισμένοι, αυτό το εργαλείο μπορεί επίσης να επιλύσει αυτό το πρόβλημα. Επιπλέον, μπορεί να επιδιορθώσει βίντεο από οποιαδήποτε συσκευή χρησιμοποιείτε. Περιλαμβάνει βιντεοκάμερες, συσκευές μνήμης, iPhone, ακόμη και iPad. Και έτσι, με αυτό, μπορείτε να επισκευάσετε τυχόν βίντεο, ανεξάρτητα από το πόσο κατεστραμμένα είναι. Τώρα, δείτε πώς μπορείτε να διορθώσετε τον ήχο σε βίντεο στο iPad με το Vidmore Video Fix.
Βήμα 1. Πρώτα, κατεβάστε Διόρθωση βίντεο Vidmore στον υπολογιστή σας με Windows ή Mac. Στη συνέχεια, εγκαταστήστε το πρόγραμμα και περιμένετε μέχρι να εκκινηθεί.
Βήμα 2. Στο αριστερό παράθυρο της κύριας διεπαφής, πατήστε το συν κουμπί για να προσθέσετε το αρχείο βίντεο χωρίς ήχο. Στη συνέχεια, στο δεξί μέρος, προσθέστε ένα δείγμα αρχείου, ώστε το εργαλείο να έχει μια αναφορά για τη διόρθωση του αρχείου σας. Τώρα, χτυπήστε το Επισκευή κουμπί.
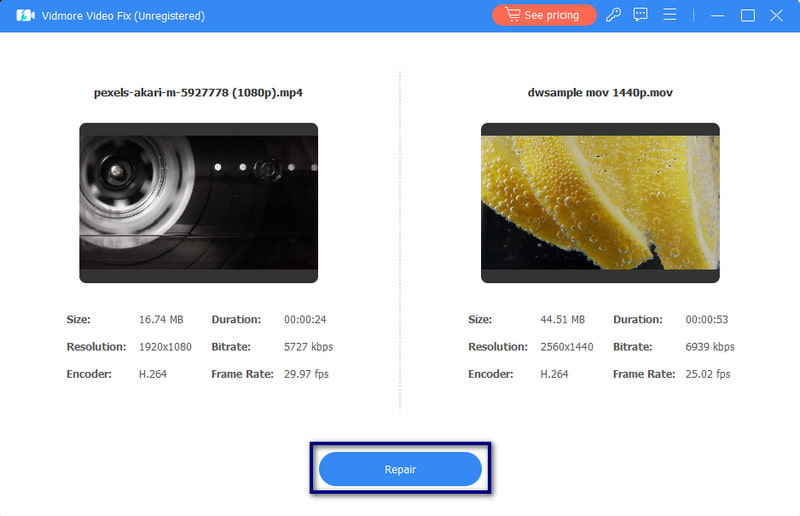
Βήμα 3. Μετά τη διαδικασία επιδιόρθωσης, θα έχετε την επιλογή Προεπισκόπηση ή αμέσως Σώσει το βίντεο. Τέλος, μπορείτε επίσης επισκευάστε περισσότερα βίντεο με αυτό κάνοντας κλικ στο Επισκευή άλλων βίντεο.
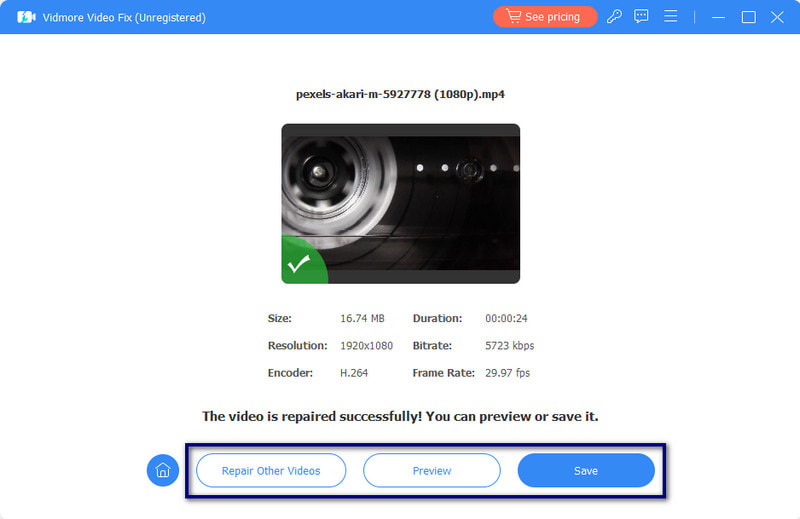
Επιδιόρθωση 2. Καταργήστε τη σίγαση του iPad
Εάν το iPad είναι σε σίγαση, μεταβείτε στο Κέντρο ελέγχου της συσκευής σας. Για νέα μοντέλα, σύρετε προς τα κάτω από την αριστερή γωνία της οθόνης του iPad σας. Στα παλαιότερα μοντέλα, σύρετε προς τα πάνω από το αριστερό μέρος της οθόνης σας. Τέλος, χτυπήστε το Βουβός κουμπί. Εάν χρησιμοποιείτε ένα παλιό iPad, μπορεί να δείτε το Σίγαση/Κουδούνισμα διακόπτη, τον οποίο μπορείτε επίσης να χρησιμοποιήσετε για να καταργήσετε τη σίγαση του iPad.
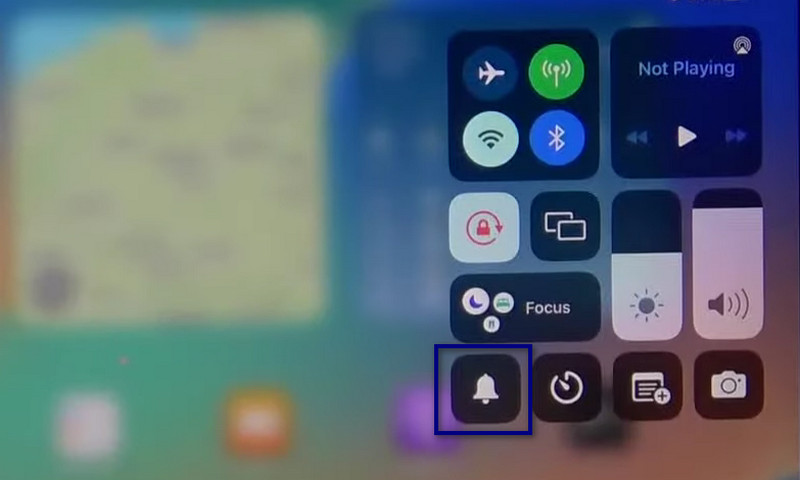
Διόρθωση 3. Αποσυνδέστε τα αξεσουάρ Bluetooth
Αξεσουάρ Bluetooth ή ασύρματα αξεσουάρ ενδέχεται να εξακολουθούν να είναι συνδεδεμένα στο iPad σας. Αφού τα χρησιμοποιήσετε, φροντίστε να τα αποσυνδέσετε ή να απενεργοποιήσετε το bluetooth. Κάντε το πηγαίνοντας στο Ρυθμίσεις και πατώντας το Bluetooth επιλογή. Τέλος, απενεργοποιήστε το. Μπορείτε επίσης να ανοίξετε το Κέντρο ελέγχου και πατήστε το Bluetooth εικόνισμα.
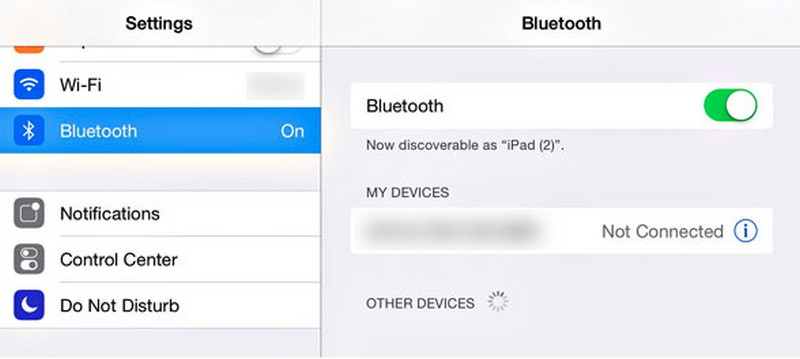
Διόρθωση 4. Αυξήστε την ένταση του iPad
Μερικές φορές, το iPad δεν αναπαράγει ήχο σε βίντεο, το πρόβλημα είναι πιο εύκολο να επιλυθεί από όσο νομίζετε. Αντί να εκτελείτε πολύπλοκες διαδικασίες, ίσως χρειαστεί απλώς να αυξήσετε την ένταση του iPad σας. Υπάρχουν δύο τρόποι για να γίνει αυτό. Αρχικά, μπορείτε να χρησιμοποιήσετε τα κουμπιά στο πλάι του iPad σας και να πατήσετε το Ενταση πάνω κουμπί. Το δεύτερο εκτοξεύει το Κέντρο ελέγχου και προσαρμόζοντας το Ενταση ΗΧΟΥ ολισθητής. Στη συνέχεια, αυξήστε την ένταση του iPad.
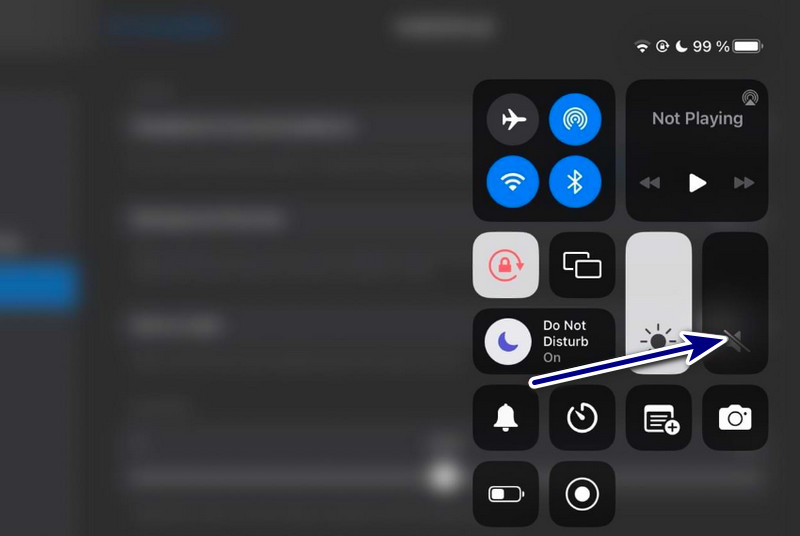
Επιδιόρθωση 5. Επανεκκινήστε το iPad
Η επανεκκίνηση της συσκευής σας όταν κάτι δεν λειτουργεί είναι η πιο κοινή επιλογή αντιμετώπισης προβλημάτων. Εάν δεν ακούγεται ήχος στα βίντεό σας κατά την αναπαραγωγή του στο iPad, δοκιμάστε να το επανεκκινήσετε. Αλλά σημειώστε ότι η εκτέλεση αυτής της μεθόδου εξαρτάται από το μοντέλο του iPad σας.
iPad με κουμπί Home: Πατήστε και κρατήστε πατημένο το Εξουσία κουμπί ταυτόχρονα. Μόλις δείτε το ρυθμιστικό, σύρετέ το προς τα δεξιά για να απενεργοποιήσετε το iPad σας. Μετά από αυτό, περιμένετε μερικά δευτερόλεπτα και ενεργοποιήστε τη συσκευή σας.
iPad χωρίς κουμπί Home: Πατήστε και κρατήστε πατημένο το Εξουσία κουμπί ταυτόχρονα μέχρι να εμφανιστεί το ρυθμιστικό στην οθόνη σας. Επιτέλους, σύρετε το ρυθμιστικό για να απενεργοποιήσετε τη συσκευή σας iPad. Μετά από αυτό, περιμένετε μερικά δευτερόλεπτα και ενεργοποιήστε τη συσκευή σας.
Μέρος 3. Συχνές ερωτήσεις σχετικά με το No Sound σε βίντεο iPad
Πού βρίσκονται οι ρυθμίσεις ήχου στο iPad;
Για πρόσβαση στις ρυθμίσεις ήχου στο iPad, μεταβείτε στο Ρυθμίσεις εφαρμογή. Κοιτάξτε και πατήστε το Ήχοι (ή Ήχος & Απτικά, ανάλογα με την έκδοση iPadOS που διαθέτετε). Εδώ, μπορείτε ρυθμίστε την ένταση, αλλάξτε τον ήχο κλήσης και διαχειριστείτε άλλες ρυθμίσεις που σχετίζονται με τον ήχο.
Πώς μπορώ να καταργήσω τη σίγαση των βίντεο στο iPad μου;
Για να καταργήσετε τη σίγαση των βίντεο στο iPad σας, βεβαιωθείτε πρώτα ότι Βουβός η επιλογή από το iPad σας δεν είναι ενεργοποιημένη. Στη συνέχεια, πηγαίνετε στο δικό σας Φωτογραφίες εφαρμογή και επιλέξτε το βίντεο που θέλετε να παρακολουθήσετε. Αν δείτε το Ομιλητής εικονίδιο με μια γραμμή μέσα από αυτό, πατήστε το για να καταργήσετε τη σίγαση.
Πώς μπορώ να αποκτήσω ένταση στο iPad μου;
Υπάρχουν διάφοροι τρόποι λήψης και ρύθμισης της έντασης του ήχου στο iPad. Αρχικά, μπορείτε να χρησιμοποιήσετε το Ενταση ΗΧΟΥ κουμπιά στο πλάι της συσκευής σας. Μπορείτε επίσης να πάτε στο Κέντρο ελέγχου σύροντας προς τα κάτω από την επάνω δεξιά γωνία για τα νεότερα iPad. Ή, σύρετε προς τα πάνω από το κάτω μέρος για τα παλαιότερα. Τέλος, ρυθμίστε το ρυθμιστικό έντασης.
συμπέρασμα
Για να το συνοψίσουμε, πρέπει να γνωρίζετε τους διαφορετικούς λόγους και τις λύσεις δεν υπάρχει ήχος βίντεο στο iPad. Τώρα, δεν θα είστε πλέον απογοητευμένοι για αυτό το είδος ζητήματος στη συσκευή σας. Εάν το πρόβλημα είναι ότι το βίντεό σας είναι κατεστραμμένο, σας προτείνουμε ανεπιφύλακτα Διόρθωση βίντεο Vidmore. Με αυτόν τον τρόπο, μπορείτε να επιδιορθώσετε τα βίντεό σας πιο εύκολα και αποτελεσματικά. Επιπλέον, σας εγγυάται υψηλό ποσοστό επιτυχίας όταν επιδιορθώνετε τυχόν κατεστραμμένα ή σπασμένα βίντεο. Λοιπόν, δοκιμάστε το τώρα!


