Το Windows Media Player δεν παίζει ήχο: Γιατί και πώς να το διορθώσετε
Το Windows Media Player, ειδικά οι παλαιότερες εκδόσεις, όπως οι 7, 8, 10, ακόμη και οι παλαιότερες, ήταν ο καλύτερος τρόπος αναπαραγωγής της μουσικής και του βίντεό σας. Ωστόσο, με την άφιξη των Windows 11, τα πράγματα έχουν αλλάξει αφού το προεπιλεγμένο πρόγραμμα αναπαραγωγής πολυμέσων για τα Windows 11 είναι πλέον το Media Player που μόλις κυκλοφόρησε. Ωστόσο, αυτό δεν σημαίνει ότι το Windows Media Player έχει εξαφανιστεί εντελώς από τα Windows 11. Ανεξάρτητα από την έκδοση που έχετε στον υπολογιστή σας, ενδέχεται να αντιμετωπίσετε ένα ενοχλητικό πρόβλημα, το οποίο είναι ότι υπάρχει δεν υπάρχει ήχος στο Windows Media Player. Ευτυχώς, δεν χρειάζεται να ανησυχείτε πολύ γιατί υπάρχουν πολλοί τρόποι για να διορθώσετε αυτό το ενοχλητικό πρόβλημα. Έτσι, μπορείτε να κάνετε τα βίντεό σας να παίζουν ξανά με ήχο αφού διαβάσετε αυτό το ενημερωτικό ιστολόγιο.
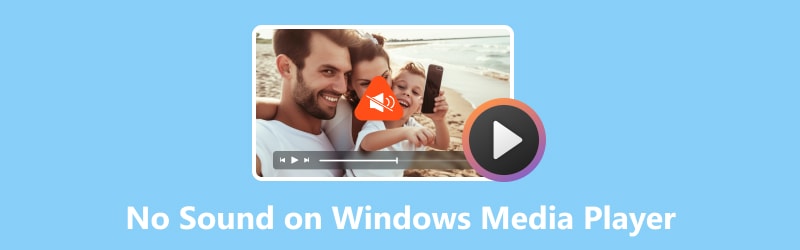
ΠΕΡΙΕΧΟΜΕΝΟ ΣΕΛΙΔΑΣ
Μέρος 1. Γιατί το Windows Media Player δεν έχει ήχο
Θα αναρωτιέστε γιατί ξαφνικά ανακαλύψατε ότι το Windows Media Player δεν έπαιζε ήχο. Ένας κοινός ύποπτος είναι οι ρυθμίσεις ήχου του υπολογιστή. Όταν η συσκευή του υπολογιστή είναι σε σίγαση στα ρυθμιστικά έντασης ήχου ή εάν έχει επιλεγεί λάθος συσκευή ήχου, τότε μπορεί εύκολα να απορρίψει το ηχητικό παιχνίδι σας.
Το δεύτερο είναι ότι υπάρχουν φορές που λείπουν ή έχουν ξεπεραστεί κωδικοποιητές ήχου. Ξέρετε, εκείνα τα εργαλεία πίσω από τη σκηνή που είναι απαραίτητα για την αποκωδικοποίηση αρχείων ήχου. Ένας άλλος λόγος είναι ο μπερδεμένος ιστός των προγραμμάτων οδήγησης ήχου. Οι συγκρούσεις ή η κακή συμπεριφορά με άλλο λογισμικό μπορεί να αποσιωπήσει τον ήχο, ακόμα και τις πιο μελωδικές μελωδίες στο βίντεο. Τέλος, ας μην αγνοήσουμε την πιθανότητα κατεστραμμένων ή κατεστραμμένων αρχείων πολυμέσων. Τέτοια είδη αρχείων πολυμέσων μπορεί να αφήσουν τη συσκευή σας να βουίζει.
Με αυτούς τους λόγους που συγκεντρώθηκαν παραπάνω, είναι σημαντικό να εξετάσετε λεπτομερώς τις παρακάτω δοκιμασμένες λύσεις για να λύσετε το πρόβλημα του Windows Media Player επειδή δεν έχει ήχο.
Μέρος 2. Τρόπος επίλυσης του προβλήματος της έλλειψης ήχου στο Windows Media Player
Τώρα, για να αντιμετωπίσετε τους λόγους για τους οποίους και πώς να λύσετε το πρόβλημα του ήχου του Windows Media Player δεν λειτουργεί, η λίστα των λύσεων συγκεντρώνεται παρακάτω.
Επιδιόρθωση 1. Ελέγξτε τις Ρυθμίσεις έντασης ήχου του Windows Media Player
Ενδέχεται κατά λάθος να ρυθμίσετε τον ήχο της συσκευής αναπαραγωγής πολυμέσων σε σίγαση ή σε σίγαση. Επομένως, για να αντιμετωπίσετε το πρόβλημα, ελέγξτε αρχικά αν είναι πραγματικά σίγαση. Για να το κάνετε αυτό, μπορείτε να ακολουθήσετε τα παρακάτω βήματα.
Βήμα 1. Εκτελέστε τη συσκευή αναπαραγωγής πολυμέσων και, στη συνέχεια, ελέγξτε γρήγορα την ένταση του ήχου της συσκευής αναπαραγωγής. Συνήθως, βρίσκεται στο κάτω μέρος του τμήματος της οθόνης.
Βήμα 2. Ελέγξτε εάν έχει ρυθμιστεί σε σίγαση ή αν έχει ένα κόκκινο σημάδι πάνω του.
Βήμα 3. Αν ναι, πρέπει απλώς να το απενεργοποιήσετε σύροντας τη γραμμή του προς τα δεξιά για να ρυθμίσετε την ένταση του ήχου.
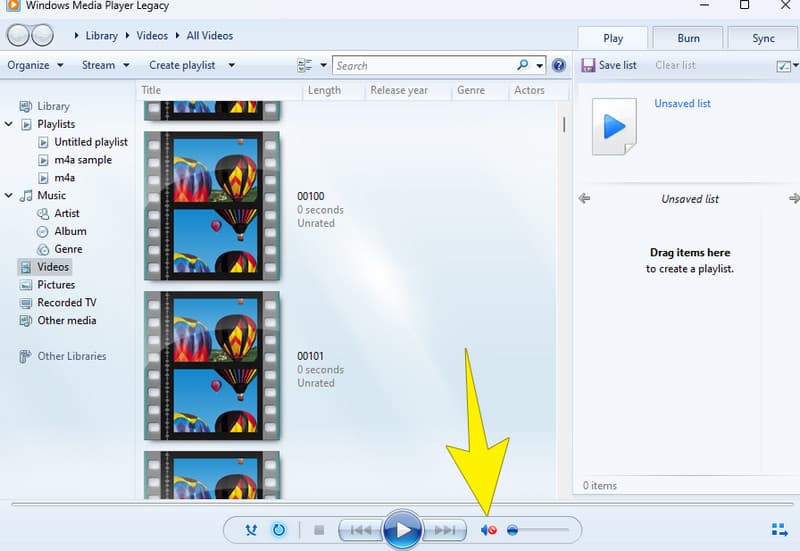
Επιδιόρθωση 2. Επιλύστε το ζήτημα του κωδικοποιητή αρχείων
Όπως αναφέρθηκε παραπάνω, τα προβλήματα κωδικοποιητή μπορούν να συμβάλουν στο γιατί το Windows Media Player δεν θα αναπαράγει ήχο. Για παράδειγμα, η συσκευή σας ενδέχεται να μην μπορεί να αναπαράγει βίντεο MKV. Επειδή η Το Windows Media Player δεν διαθέτει κωδικοποιητή MKV.
Επομένως, για να αντιμετωπίσετε αυτό το ζήτημα στον κωδικοποιητή, συνιστάται να προσπαθήσετε να κάνετε λήψη του πακέτου κωδικοποιητή χρησιμοποιώντας το εν λόγω πρόγραμμα αναπαραγωγής πολυμέσων. Δείτε πώς το κάνετε.
Βήμα 1. Στο Windows Media Player που εκτελείται, μεταβείτε στα Εργαλεία > Επιλογές.
Βήμα 2. Στη συνέχεια, μεταβείτε στην καρτέλα Player και εναλλάξτε το πλαίσιο λέγοντας Αυτόματη λήψη κωδικοποιητών.
Βήμα 3. Αφού γίνει εναλλαγή, κάντε κλικ στο κουμπί ΟΚ.
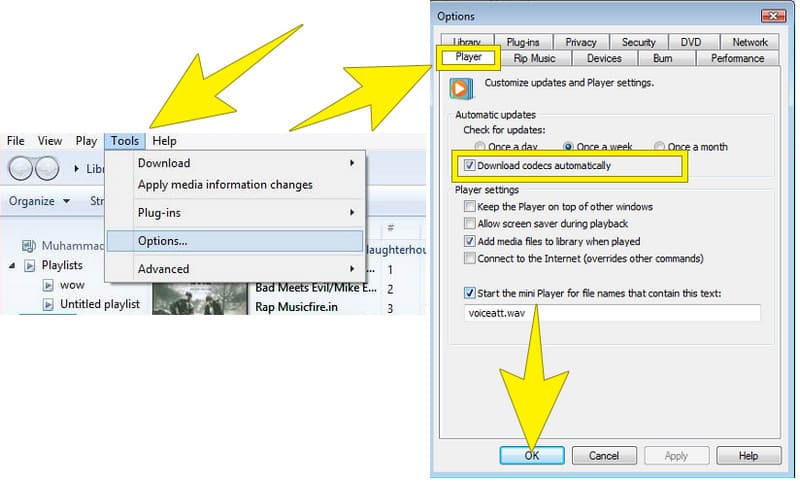
Επιδιόρθωση 3. Εγκαταστήστε ξανά το πρόγραμμα οδήγησης ήχου
Ένας από τους αναφερθέντες λόγους για το πρόβλημα ήχου του Windows Media Player σχετίζεται με το πρόγραμμα οδήγησης ήχου της συσκευής. Επομένως, για να διορθώσετε το πρόβλημα, προσπαθήστε να απεγκαταστήσετε και, στη συνέχεια, να εγκαταστήσετε ξανά το πρόγραμμα οδήγησης ήχου στον υπολογιστή σας.
Βήμα 1. Στο πληκτρολόγιο της επιφάνειας εργασίας, πατήστε ταυτόχρονα τα πλήκτρα Windows συν X. Στη συνέχεια, στην αναδυόμενη επιλογή, επιλέξτε το Διαχειριστή της συσκευής.
Βήμα 2. Μετά από αυτό, κάντε κλικ στο κουμπί βέλους στην καρτέλα Ελεγκτές ήχου, βίντεο και παιχνιδιών.
Βήμα 3. Κάντε δεξί κλικ στο πρόγραμμα οδήγησης ήχου και κάντε κλικ στην καρτέλα Απεγκατάσταση συσκευής.
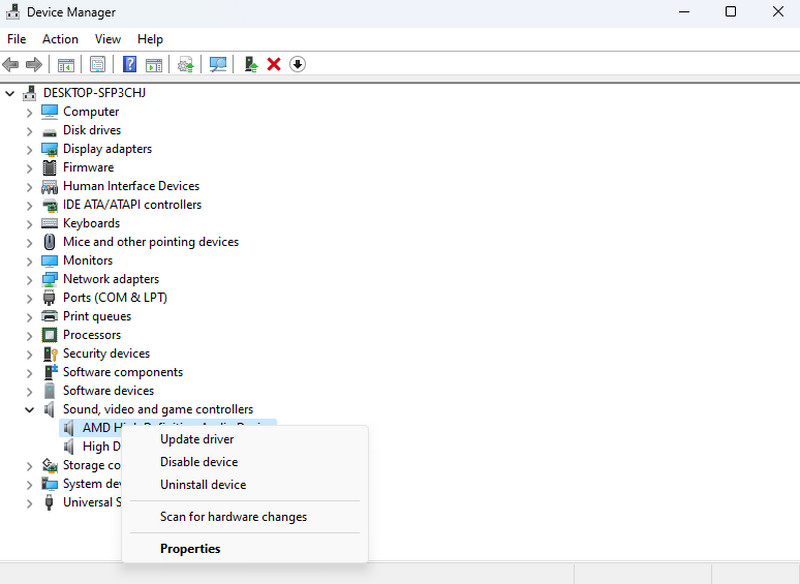
Διόρθωση 4. Ελέγξτε την αξιοπιστία του αρχείου πολυμέσων
Ίσως το βίντεό σας MP4 να μην έχει ήχο στο Windows Media Player λόγω καταστροφής. Τούτου λεχθέντος, μπορεί να θέλετε να ελέγξετε την αξιοπιστία του προσπαθώντας να το παίξετε με άλλα προγράμματα αναπαραγωγής πολυμέσων. Εάν επιβεβαιώσετε ότι είναι κατεστραμμένο, τότε μπορείτε να βρείτε ένα αξιόπιστο εργαλείο επιδιόρθωσης βίντεο για να το διορθώσετε.
Μέρος 3. Μπόνους: Το καλύτερο εργαλείο λογισμικού για τη διόρθωση βίντεο χωρίς ήχο
Ως μπόνους, προτείνουμε το Vidmore Video Fix ως το πιο αξιόπιστο λογισμικό για να διορθώσετε το κατεστραμμένο αρχείο πολυμέσων σας. Ναι, αυτό Διόρθωση βίντεο Vidmore Το λογισμικό είναι ένα αξιόπιστο πρόγραμμα επιδιόρθωσης βίντεο για την επίλυση προβλημάτων με κατεστραμμένα ή κατεστραμμένα βίντεο με ήχο. Με το Vidmore Video Fixer, μπορείτε να απολαύσετε τις δυνατότητες που προσφέρει για τη διόρθωση ασταθών βίντεο που προέρχονται από ψηφιακά σφάλματα. Επιπλέον, ένα από τα αξιοσημείωτα πλεονεκτήματά του είναι η σύγχρονη διεπαφή χρήστη, η οποία θα σας διευκολύνει όταν το χρησιμοποιείτε. Επιπλέον, συνοδεύεται επίσης με προηγμένες τεχνολογίες όπως αλγόριθμοι και Τεχνητή Νοημοσύνη που κάνουν τη διαδικασία του πιο ισχυρή. Παρά τους προηγμένους αλγόριθμους του, το Vidmore Video Fix παραμένει προσβάσιμο σε όλα τα επίπεδα χρηστών, ακόμη και σε αυτούς που δεν είναι γνώστες της τεχνολογίας. Τώρα, εάν το Windows 11 Media Player δεν παίζει ήχο λόγω καταστροφής αρχείων, τότε μπορείτε να χρησιμοποιήσετε το Vidmore για να διορθώσετε το βίντεο.
Βήμα 1. Πρώτα απ 'όλα, πρέπει να εγκαταστήσετε το λογισμικό στην επιφάνεια εργασίας σας. Κάντε κλικ στο Κατεβάστε κουμπί παρακάτω για να σας βοηθήσει να επισπεύσετε την απόκτηση.
Βήμα 2. Μετά την εγκατάσταση του λογισμικού, ήρθε η ώρα να το εκτελέσετε. Όταν προσγειωθείτε στην κύρια διεπαφή του, θα δείτε δύο Συν κουμπιά. Κάντε κλικ στο κόκκινο για να ανεβάσετε το κατεστραμμένο αρχείο βίντεο που πρέπει να διορθώσετε. Στη συνέχεια, θα χρειαστεί να κάνετε κλικ στο μπλε για να ανεβάσετε ένα δείγμα βίντεο.
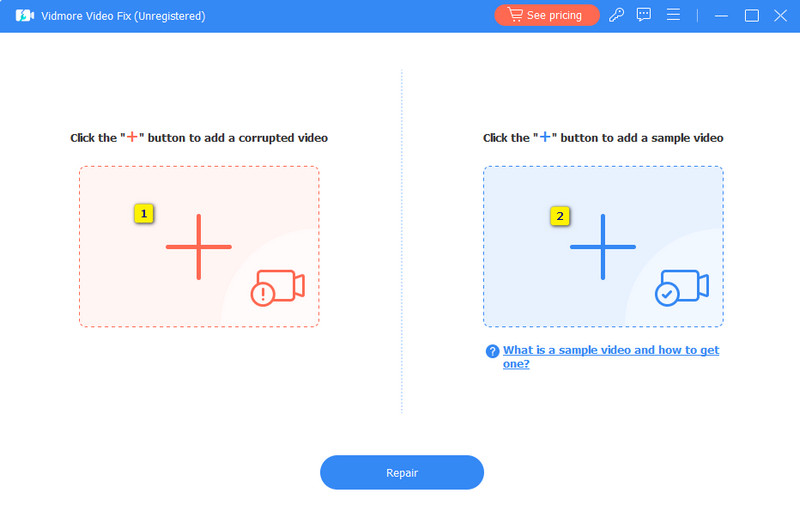
Βήμα 3. Όταν φορτωθούν και τα δύο βίντεο, μπορείτε τώρα να ξεκινήσετε τη στερέωση κάνοντας κλικ στο Επισκευή κουμπί.
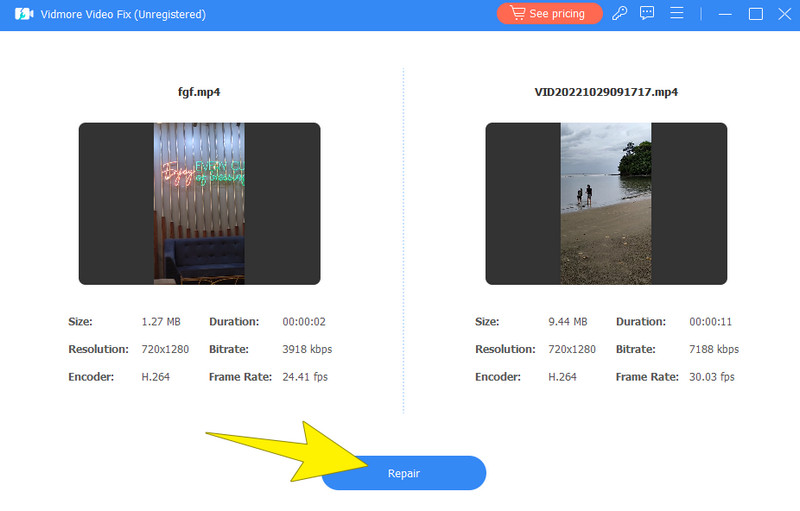
Βήμα 4. Αφού επισκευαστεί, μπορείτε τώρα να προχωρήσετε στην εξαγωγή του σταθερού βίντεο κάνοντας κλικ στο Σώσει κουμπί.
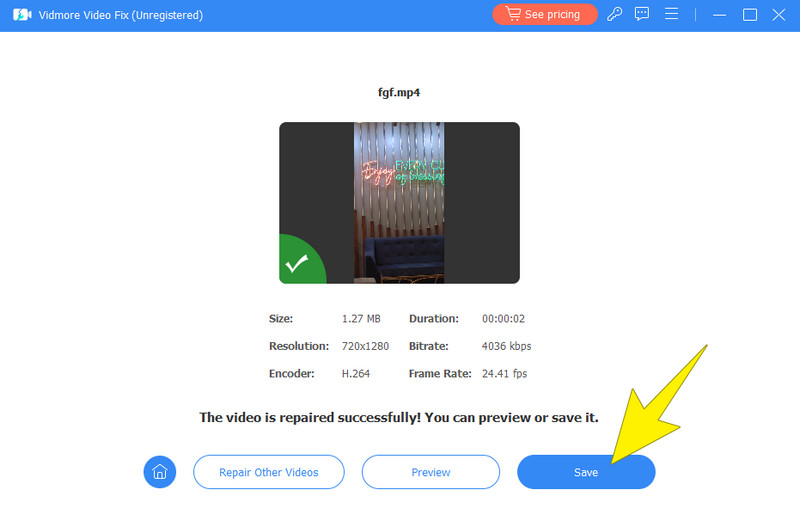
Μέρος 4. Συχνές ερωτήσεις σχετικά με το Windows Media Player
Γιατί το Windows Media Player μου δεν έχει ήχο;
Διάφοροι παράγοντες μπορούν να προκαλέσουν το σφάλμα μη εισόδου ήχου Windows Media Player. Θα μπορούσε να οφείλεται σε σίγαση της έντασης του ήχου, προβλήματα προγραμμάτων οδήγησης ήχου, προβλήματα υλικού ή κατεστραμμένα αρχεία πολυμέσων.
Γιατί δεν ακούγεται ήχος στη συσκευή αναπαραγωγής πολυμέσων MP4;
Εάν η συσκευή αναπαραγωγής πολυμέσων MP4 δεν έχει ήχο, δοκιμάστε να χρησιμοποιήσετε άλλες συσκευές αναπαραγωγής πολυμέσων. Εάν το ίδιο σφάλμα παραμένει, τότε το αρχείο βίντεο πρέπει να είναι το προβληματικό.
Γιατί δεν παίζει η μουσική μου σε υπολογιστή με Windows;
Εάν η μουσική δεν παίζει στην επιφάνεια εργασίας σας και το Το Windows Media Player δεν λειτουργεί, δοκιμάστε να ελέγξετε τις ρυθμίσεις ήχου. Επίσης, η προσπάθεια επανεκκίνησης της επιφάνειας εργασίας θα βοηθούσε. Εάν, μετά την επανεκκίνηση, το πρόβλημα εξακολουθεί να υπάρχει, τότε δοκιμάστε να αναπαράγετε τη μουσική σε διαφορετική συσκευή αναπαραγωγής μουσικής για να εντοπίσετε εάν το πρόβλημα είναι το αρχείο.
συμπέρασμα
Παρόμοια με άλλα ανώτερα προγράμματα αναπαραγωγής πολυμέσων, το σφάλμα του δεν υπάρχει ήχος στο Windows Media Player είναι εκεί. Ευτυχώς, οι τρόποι επίλυσης αυτού του σφάλματος είναι επίσης εδώ για να βοηθήσουν τους χρήστες που επηρεάζονται. Εάν βρήκατε αυτό το άρθρο χρήσιμο και ενημερωτικό, τότε μη διστάσετε να το μοιραστείτε με τους φίλους σας που έχουν το ίδιο πρόβλημα.


