Τρόπος εγγραφής βίντεο και ήχου παιχνιδιού Sims 4 χωρίς χρονικό όριο
Το Sims 4 είναι ένα δημοφιλές βιντεοπαιχνίδι προσομοίωσης ζωής σε όλο τον κόσμο. Είναι επίσης μια από τις σειρές βιντεοπαιχνιδιών με τις μεγαλύτερες πωλήσεις όλων των εποχών. Προφανώς, υπάρχουν εκατομμύρια χρήστες Sims 4 που δημιουργούν διαφορετικούς χαρακτήρες και ζωή Sims 4. Εάν θέλετε να δημοσιεύσετε τη λήψη βίντεο Sims 4 στο YouTube, στο Facebook και σε άλλες πλατφόρμες, πρέπει να το κάνετε εγγραφή παιχνιδιού Sims 4 για να φτιάξετε ένα αντίγραφο. Από αυτό το άρθρο, μπορείτε να δημιουργήσετε ένα βίντεο στο Sims 4 για να καταγράψετε πώς χτίζετε ένα σπίτι, δημιουργείτε έναν χαρακτήρα, μεγαλώνετε μια οικογένεια και άλλα.
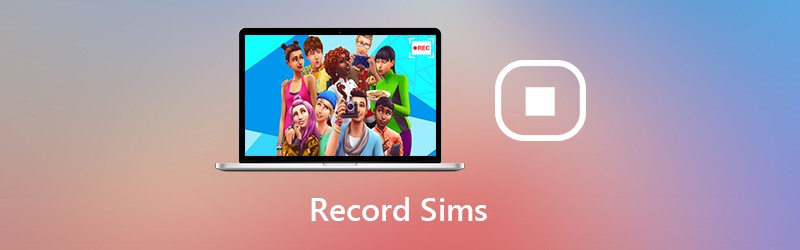
- Μέρος 1: Πώς να εγγράψετε Sims 4 με το σχόλιό σας
- Μέρος 2: Πώς να εγγράψετε Sims 4 με την ενσωματωμένη κάμερα
Μέρος 1: Πώς να εγγράψετε Sims 4 με το σχόλιό σας
Εάν θέλετε να εγγράψετε βίντεο και ήχο παιχνιδιού HD Sims 4, συνιστάται να το χρησιμοποιήσετε Εγγραφή οθόνης Vidmore. Το λογισμικό εγγραφής παιχνιδιού είναι σε θέση να καταγράφει όλα τα είδη 2D / 3D παιχνιδιών, flash παιχνίδια και online παιχνίδια σε Windows και Mac. Έτσι, μπορείτε να εγγράψετε βίντεο οθόνης Sims 4 έως 60 FPS, 4K UHD και υποστήριξη 3829 x 2160.
Εάν είστε YouTuber και θέλετε να προσθέσετε το πρόσωπο και τη φωνή σας στην εγγραφή παιχνιδιού Sims 4, μόλις φτάσετε στο σωστό μέρος. Το λογισμικό εγγραφής οθόνης Sims 4 επιτρέπει στους χρήστες να προσθέσουν επικάλυψη κάμερας web για να δημιουργήσουν ένα βίντεο εγγραφής εικόνας σε εικόνα. Μπορείτε επίσης να προσθέσετε κείμενο, βέλος, σχήματα και άλλα εργαλεία σχεδίασης στην οθόνη κατά τη διάρκεια της εγγραφής Sims 4.
Δεν υπάρχει χρονικό όριο. Έτσι, μπορείτε να εγγράψετε το δικό σας βίντεο παιχνιδιού Sims 4 για ώρες. Μπορείτε να διακόψετε την εγγραφή όποτε θέλετε να παραλείψετε. Επιπλέον, μπορείτε να εξαγάγετε τις επισημάνσεις Sims 4 εντός του ενσωματωμένου μηχανή κοπής βίντεο. Το Vidmore Screen Recorder είναι ένα καθαρό, ασφαλές και εύχρηστο όργανο καταγραφής οθόνης για Sims 4. Παρόλο που δεν έχετε εμπειρία εγγραφής παιχνιδιού, μπορείτε να εγγράψετε εύκολα και εύκολα βίντεο και ήχο Sims 4.
- Εγγραφή βίντεο και ήχου οθόνης Sims 4 χωρίς καθυστέρηση.
- Καταγράψτε το ζωντανό παιχνίδι Sims 4 με τον ήχο και την εικόνα σας απρόσκοπτα.
- Χρησιμοποιήστε τα πλήκτρα πρόσβασης για την εγγραφή βίντεο παιχνιδιού Sims 4 και τραβήξτε ένα στιγμιότυπο οθόνης στο Sims 4.
- Περικοπή του αρχείου εγγραφής παιχνιδιού Sims 4 με το παράθυρο προεπισκόπησης σε πραγματικό χρόνο.
- Ευρεία υποστήριξη των μορφών βίντεο εξόδου, ήχου και εικόνας για το παιχνίδι Sims 4.

Βήμα 1: Εκτελέστε το Vidmore Screen Recorder σε υπολογιστή ή Mac. Για να εγγράψετε βίντεο Sims 4, κάντε κλικ στο Βίντεο στην κύρια διεπαφή.

Βήμα 2: Ρυθμίστε την περιοχή λήψης οθόνης Sims 4 στο Απεικόνιση Ενότητα. Ανάβω Ήχος συστήματος για εγγραφή όλων των ήχων από τους Sims 4. Μπορείτε επίσης να ενεργοποιήσετε Κάμερα Web και Μικρόφωνο για να εγγράψετε το παιχνίδι Sims 4 με τη φωνή και το πρόσωπό σας.

Βήμα 3: Κάντε κλικ REC για να ξεκινήσετε την εγγραφή βίντεο Sims 4. Μπορείτε επίσης να χρησιμοποιήσετε τα πλήκτρα hotkey για έναρξη, παύση, συνέχιση και διακοπή της εγγραφής. Παρεμπιπτόντως, μπορείτε να κάνετε κλικ στο ΦΩΤΟΓΡΑΦΙΚΗ ΜΗΧΑΝΗ εικονίδιο στο στιγμιότυπο οθόνης στο Sims 4.

Βήμα 4: Στο Προεπισκόπηση παράθυρο, κάντε κλικ Παίζω για προεπισκόπηση του βίντεο εγγραφής Sims 4. Μπορείτε να ορίσετε την ώρα έναρξης και λήξης στο Συνδετήρας ενότητα προς περικοπή του βίντεο. Τέλος, κάντε κλικ Σώσει για να αποθηκεύσετε το βίντεο εγγραφής Sims 4.

Βήμα 5: Στο Ιστορικό εγγραφής παράθυρο, μπορείτε να τοποθετήσετε το δείκτη του ποντικιού στο αρχείο για πρόσβαση σε όλα τα εργαλεία διαχείρισης. Κάντε κλικ Μερίδιο για να ανεβάσετε βίντεο παιχνιδιού Sims 4 στο YouTube, το Facebook, το Twitter και άλλα, εάν είναι απαραίτητο.

Μέρος 2: Πώς να εγγράψετε Sims 4 με την ενσωματωμένη κάμερα
Μπορείτε επίσης να δημιουργήσετε μια ταινία απευθείας με την ενσωματωμένη συσκευή εγγραφής παιχνιδιών Sims 4. Επιτρέπει στους χρήστες να εγγράφουν βίντεο παιχνιδιού Sims 4 για συγκεκριμένο χρονικό διάστημα. Μπορείτε να ορίσετε εάν θα προβάλλετε εγγραφή σε Sims 4 με ή χωρίς ήχο.
Βήμα 1: Εκτελέστε την εφαρμογή Sims 4. Επιλέξτε και επιβεβαιώστε τη λειτουργία εγγραφής οθόνης από Επιλογή παιχνιδιού / Λήψη βίντεο.
Βήμα 2: Επιλέξτε την ποιότητα βίντεο από Υψηλός ή Δεν συμπιέζεται. Εάν θέλετε να εγγράψετε το παιχνίδι Sims 4 χωρίς ήχο, μπορείτε να το απενεργοποιήσετε Ήχος UI πριν από την εγγραφή.
Βήμα 3: Πατήστε ΑΥΤΙ στο πληκτρολόγιο για είσοδο στη λειτουργία κάμερας. Μπορείτε να πατήσετε Δ, ΕΝΑ, μικρό ή ρε για να μετακινήσετε την κάμερα σε διαφορετικές κατευθύνσεις. Στη συνέχεια πατήστε CTRL και 5/6/7/8/9 για να απομνημονεύσετε τη σκηνή.
Βήμα 4: Πατήστε Β για να ξεκινήσετε την εγγραφή στο παιχνίδι Sims 4. Μπορείτε να πατήσετε Β και πάλι για να σταματήσετε την εγγραφή βίντεο Sims 4.
Βήμα 5: Μπορείτε να κατευθυνθείτε προς Έγγραφα Ηλεκτρονικές Τέχνες Τα βίντεο Sims 4Recorded για να βρείτε το εγγεγραμμένο βίντεο παιχνιδιού Sims 4.

Συνολικά, μπορείτε να χρησιμοποιήσετε την προεπιλεγμένη κάμερα ή το Vidmore Screen Recorder για εγγραφή σε Sims 4. Φαίνεται ότι μπορείτε να εγγράψετε βίντεο και ήχο παιχνιδιού Sims 4 χωρίς επιπλέον εργαλεία. Ωστόσο, η ενσωματωμένη συσκευή εγγραφής οθόνης Sims 4 έχει χρονικό όριο. Δεν μπορείτε να διακόψετε τη διαδικασία εγγραφής του παιχνιδιού. Εάν θέλετε να εγγράψετε το παιχνίδι Sims 4 διαχρονικά και ομαλά, μπορείτε να κατεβάσετε δωρεάν το Vidmore Screen Recorder για να δοκιμάσετε.


