Τρόπος εγγραφής στο FreeConferenceCall σε Windows ή Mac OS X
Το FreeConferenceCall είναι μια ισχυρή υπηρεσία συνεδρίων και εικονικών τηλεφώνων χωρίς κόστος. Προσφέρει πολλές βασικές δυνατότητες και χρήσιμα εργαλεία που βρίσκετε με υπηρεσίες επί πληρωμή, όπως διαχείριση κλήσεων και συσκέψεων, εγγραφή βίντεο και ήχου, ενοποίηση ημερολογίου και άλλα. Όπως υποδηλώνει το όνομά της, αυτή η υπηρεσία είναι εντελώς δωρεάν για χρήση και σε αντίθεση με ορισμένες υπηρεσίες συνεδρίων που χαρακτηρίζουν το προϊόν ως δωρεάν, αλλά προσθέτουν χρεώσεις για βασικές ή προηγμένες δυνατότητες. Αυτό το άρθρο θα μιλήσει πώς να κάνετε εγγραφή στο FreeConferenceCall.
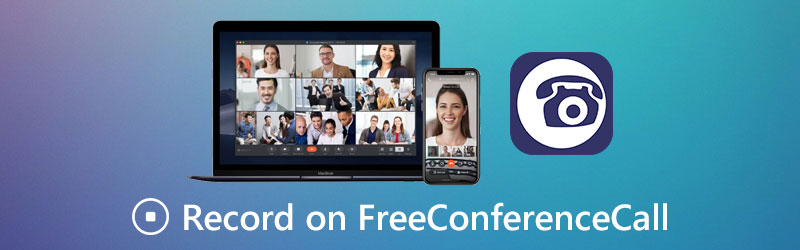
ΠΕΡΙΕΧΟΜΕΝΟ ΣΕΛΙΔΑΣ
Μέρος 1: Τρόπος εγγραφής στο FreeConferenceCall με ενσωματωμένη δυνατότητα
Πρώτον, το FreeConferenceCall είναι μια δωρεάν υπηρεσία που βασίζεται σε δωρεές και διαφημίσεις. Παρέχει ένα πληρωμένο επιχειρηματικό σχέδιο που κοστίζει $9.95 για προσαρμοσμένο πακέτο και κατάργηση διαφημίσεων. Ευτυχώς, η δυνατότητα εγγραφής είναι διαθέσιμη τόσο σε δωρεάν όσο και σε πληρωμένα προγράμματα, εάν είστε ο οικοδεσπότης της συνάντησης.
Μέθοδος 1: Τρόπος εγγραφής στο FreeConferenceCall στην επιφάνεια εργασίας
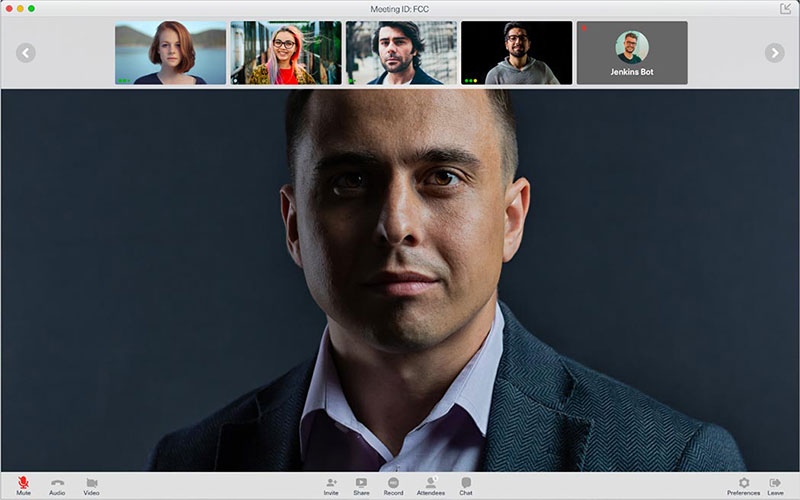
Βήμα 1: Ανοίξτε την εφαρμογή επιτραπέζιου FreeConferenceCall, συνδεθείτε στον λογαριασμό σας, επιλέξτε Πλήθος και δημιουργήστε ένα συνέδριο.
Βήμα 2: Κάντε κλικ στο Ρεκόρ κουμπί στο κάτω μέρος για να ξεκινήσει η εγγραφή στο FreeConferenceCall.
Βήμα 3: Όταν ολοκληρωθεί η σύσκεψη, σταματήστε την εγγραφή και μπορείτε να την ακούσετε ή να τη μοιραστείτε με άλλους συμμετέχοντες.
Μέθοδος 2: Τρόπος εγγραφής στο FreeConferenceCall σε κινητό
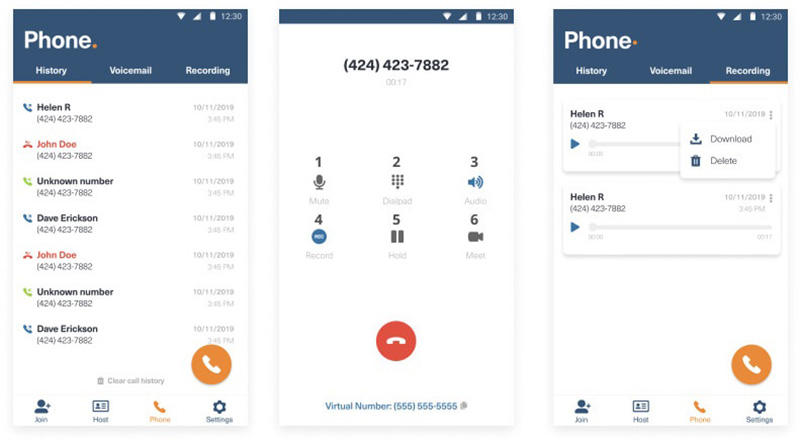
Βήμα 1: Κατεβάστε την εφαρμογή FreeConferenceCall και αφήστε την να έχει πρόσβαση σε επαφές και ειδοποιήσεις.
Βήμα 2: Εκτελέστε την εφαρμογή, συνδεθείτε στο λογαριασμό σας, επιλέξτε το Τηλέφωνο εικονίδιο στο κάτω μέρος και ακολουθήστε τις οδηγίες στην οθόνη για να το ενεργοποιήσετε.
Βήμα 3: Πραγματοποιήστε μια κλήση και πατήστε το Ρεκόρ κουμπί για να εγγράψετε μια κλήση στο FreeConferenceCall. Όταν ολοκληρωθεί, μπορείτε να βρείτε το αρχείο ήχου στο Εγγραφή αυτί.
Μέρος 2: Καλύτεροι τρόποι εγγραφής FreeConferenceCall σε υπολογιστή / Mac
Εάν είστε απλώς συνοδός και θέλετε να κάνετε εγγραφή στο FreeConferenceCall, ακολουθούν και δύο εύκολες προσεγγίσεις.
Μέθοδος 1: Τρόπος εγγραφής FreeConferenceCall στην επιφάνεια εργασίας
Εγγραφή οθόνης Vidmore είναι μια ισχυρή συσκευή εγγραφής συσκέψεων για το FreeConferenceCall. Μπορεί να καλύψει όλες τις ανάγκες σας. Το πιο σημαντικό, ακόμη και οι αρχάριοι μπορούν να μάθουν τη συσκευή εγγραφής σε λίγα δευτερόλεπτα.
Κύρια χαρακτηριστικά του καλύτερου καταγραφέα FreeConferenceCall
- Καταγράψτε συναντήσεις βίντεο και ήχου στο FreeConferenceCall.
- Αποτυπώστε συναντήσεις τόσο για τον οικοδεσπότη όσο και για τους συνοδούς.
- Δημιουργήστε αυτόματα υψηλής ποιότητας εγγραφές συσκέψεων.
Βήμα 1: Εγκαταστήστε τη συσκευή εγγραφής FreeConferenceCall
Εκτελέστε την καλύτερη συσκευή εγγραφής FreeConferenceCall αφού την εγκαταστήσετε στον υπολογιστή σας. Υπάρχει μια άλλη έκδοση για Mac. Στη συνέχεια, επιλέξτε Βίντεο να προχωρήσουμε. Το Audio Recorder χρησιμοποιείται για την εγγραφή μιας κλήσης στο FreeConferenceCall.

Βήμα 2: Εγγραφή στο FreeConferenceCall
Ανοίξτε την εφαρμογή FreeConferenceCall στην επιφάνεια εργασίας σας. Γυρίστε στη συσκευή εγγραφής, επιλέξτε Εθιμο και Επιλέξτε περιοχή / παράθυρο σε Απεικόνιση και κάντε κλικ στο παράθυρο FreeConferenceCall. Εδώ μπορείτε επίσης να τραβήξετε το πρόσωπό σας από Κάμερα Web. Στη συνέχεια, αποφασίστε την πηγή ήχου, όπως Ήχος συστήματος και / ή Μικρόφωνο. Κάντε κλικ στο REC κουμπί όταν αρχίζει η σύσκεψη.

Βήμα 3: Εξαγωγή εγγραφής σύσκεψης
Περιμένετε να ολοκληρωθεί η σύσκεψη και κάντε κλικ στο Να σταματήσει κουμπί. Στη συνέχεια, θα εμφανιστεί το παράθυρο προεπισκόπησης. Δείτε την εγγραφή της σύσκεψης και κόψτε τα περιττά καρέ. Τέλος, κάντε κλικ στο Σώσει για να το εξαγάγετε στον υπολογιστή σας.
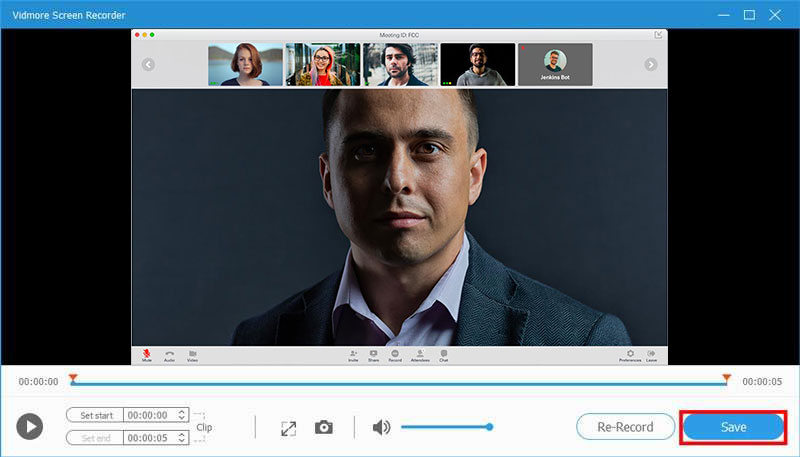
Σχετιζομαι με: Πώς να καταγράφετε αποτελεσματικά συναντήσεις με ήχο χρησιμοποιώντας το TeamViewer
Σχετιζομαι με: Τρόπος καταχώρησης RingCentral Meeting Δεν έχει σημασία Είστε οικοδεσπότης ή συμμετέχων
Μέθοδος 2: Τρόπος εγγραφής FreeConferenceCall στο Διαδίκτυο
Εάν απλώς χρειάζεται να κάνετε εγγραφή περιστασιακά στο FreeConferenceCall, Δωρεάν εγγραφή οθόνης Vidmore είναι μια φορητή επιλογή. Δεν απαιτεί την εγκατάσταση λογισμικού. Επιπλέον, μπορείτε να το χρησιμοποιήσετε χωρίς να πληρώσετε ούτε δεκάρα. Δεν θα προσθέσει υδατογράφημα ή άλλα όρια στις ηχογραφήσεις της σύσκεψης.
Βήμα 1: Όταν πρέπει να κάνετε εγγραφή στο FreeConferenceCall, ανοίξτε το https://www.vidmore.com/free-online-screen-recorder/ σε ένα πρόγραμμα περιήγησης. Αποκτήστε τον εκκινητή πατώντας το Εκκίνηση δωρεάν εγγραφής κουμπί.

Βήμα 2: Ορισμός περιοχής εγγραφής από το Περιοχή εγγραφής επιλογή. Ρυθμίστε την ένταση μέσα Ομιλητής επιλογή. Στη συνέχεια, αποφασίστε να ενεργοποιήσετε ή να απενεργοποιήσετε ΦΩΤΟΓΡΑΦΙΚΗ ΜΗΧΑΝΗ και Μικρόφωνο.

Βήμα 3: Κάντε κλικ στο REC κουμπί όταν είστε έτοιμοι για εγγραφή FreeConferenceCall. Στη συνέχεια, πατήστε το Να σταματήσει κουμπί όταν θέλετε να το σταματήσετε. Στη συνέχεια, μπορείτε να κατεβάσετε την εγγραφή στον υπολογιστή σας ή να την μοιραστείτε απευθείας στα κοινωνικά μέσα.

Μέρος 3: Συχνές ερωτήσεις του FreeConferenceCall Record
Οι κλήσεις FreeConferenceCall είναι πραγματικά δωρεάν;
Το FreeConferenceCall προσφέρει ένα δωρεάν πρόγραμμα με πλήρεις δυνατότητες, αλλά εσείς και άλλοι χρήστες πρέπει να προβάλετε διαφημίσεις πριν από τη συνάντηση και στο email πρόσκλησης.
Πώς να κάνετε εγγραφή στο FreeConferenceCall χωρίς να ειδοποιήσετε άλλους;
Η ενσωματωμένη δυνατότητα εγγραφής στο FreeConferenceCall θα ειδοποιεί άλλους συμμετέχοντες κατά την εκκίνηση του κεντρικού υπολογιστή. Εάν θέλετε να εγγράψετε μια σύσκεψη κρυφά, οι συσκευές εγγραφής τρίτων μπορούν να ικανοποιήσουν τις ανάγκες σας.
Τι μπορώ να χρησιμοποιήσω για να εγγράψω μια ηλεκτρονική συνάντηση;
Ορισμένες διαδικτυακές υπηρεσίες συσκέψεων προσφέρουν τη δυνατότητα εγγραφής, επομένως δεν χρειάζεστε επιπλέον λογισμικό. Επιπλέον, υπάρχουν πολλές εφαρμογές καταγραφής συσκέψεων που έχουν τη δυνατότητα καταγραφής διαδικτυακών συσκέψεων.
συμπέρασμα
Αυτός ο οδηγός έχει κοινοποιήσει τρεις τρόπους εγγραφής στο FreeConferenceCall, συμπεριλαμβανομένων των κλήσεων ήχου και των συσκέψεων βίντεο. Η ενσωματωμένη δυνατότητα εγγραφής συσκέψεων είναι η ευκολότερη επιλογή εάν είστε ο οικοδεσπότης. Για να αποκτήσετε πιο προηγμένες δυνατότητες, το Vidmore Screen Recorder είναι οι καλύτερες επιλογές. Εάν αντιμετωπίσετε άλλα προβλήματα κατά την εγγραφή διαδικτυακών συναντήσεων, γράψτε κάτω από αυτήν την ανάρτηση.



