Τρόπος εγγραφής συσκέψεων Cisco WebEx με ήχο και βίντεο με ευκολία
Όταν θέλετε να εγγράψετε συσκέψεις Cisco WebEx για μια διάσκεψη, ποιες θα πρέπει να είναι οι καλύτερες συσκευές εγγραφής WebEx για τη λήψη ήχου, βίντεο και ακόμη και αρχείων webcam; Φυσικά, εάν ήσασταν οικοδεσπότες με το Cisco WebEx Recorder, μπορείτε εγγραφή συναντήσεων WebEx με ήχο και βίντεο χωρίς κανένα πρόβλημα. Τι γίνεται με τον συμμετέχοντα; Υπάρχει μέθοδος καταγραφής διαλέξεων ή συναντήσεων του WebEx ως συμμετέχοντος; Απλώς μάθετε περισσότερα για τον απόλυτο οδηγό που πρέπει να γνωρίζετε από το άρθρο τώρα.


Μέρος 1: Τρόπος καταγραφής συναντήσεων WebEx με τη Cisco ως Host
Το Cisco WebEx Recorder είναι η προεπιλεγμένη μέθοδος καταγραφής της σύσκεψης WebEx με χρόνο, συμμετέχοντα και περισσότερες άλλες πληροφορίες. Επιπλέον, μπορείτε επίσης να παίξετε και να επεξεργαστείτε τα αρχεία εγγραφής. Είναι διαθέσιμο μόνο στον κεντρικό υπολογιστή και περιορίζεται στη μορφή εγγραφής WebEx.
Βήμα 1: Όταν ξεκινάτε μια σύσκεψη WebEx ως οικοδεσπότης, μπορείτε να μεταβείτε στο Συνάντηση μενού και επιλέξτε το Ρυθμίσεις εγγραφής επιλογή. Ενεργοποιήστε το Εγγραφή ήχου από αυτόν τον υπολογιστή κουμπί από το Εγγραφή σε αυτόν τον υπολογιστή αναπτυσσόμενη λίστα.
Σημείωση: Σας επιτρέπει μόνο να εγγράψετε τον ήχο για σύσκεψη WebEx από τον υπολογιστή σας. Δεν μπορείτε να εγγράψετε αρχεία ήχου από άλλον συμμετέχοντα ακόμη και αν είστε οικοδεσπότης.
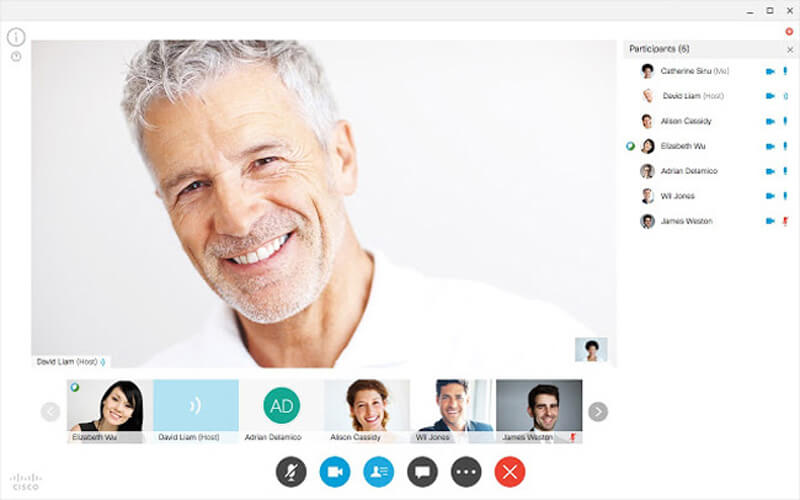
Βήμα 2: Μόλις προσκαλέσετε όλους τους παρευρισκόμενους, μπορείτε να βρείτε το αναδυόμενο παράθυρο Ρεκόρ για να εγγράψετε μια σύσκεψη WebEx. Επιλέξτε το φάκελο προορισμού για το αρχείο εξόδου και κάντε κλικ στο Ρεκόρ κουμπί για να καταγράψετε την οθόνη και το αρχείο ήχου της σύσκεψης WebEx.
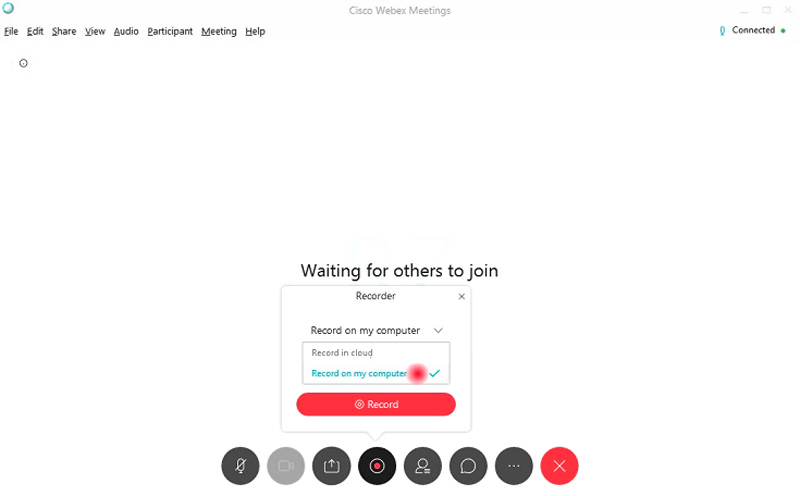
Βήμα 3: Μπορείτε να διαχειριστείτε την εγγραφή μέσω του πίνακα ελέγχου, όπως διακοπή, παύση και συνέχιση της εγγραφής. Όταν τελειώσουν οι συσκέψεις WebEx, μπορείτε να λάβετε ένα email με τον σύνδεσμο εγγραφής που σας επιτρέπει να έχετε πρόσβαση στα εγγεγραμμένα αρχεία από τον ιστότοπο WebEx.
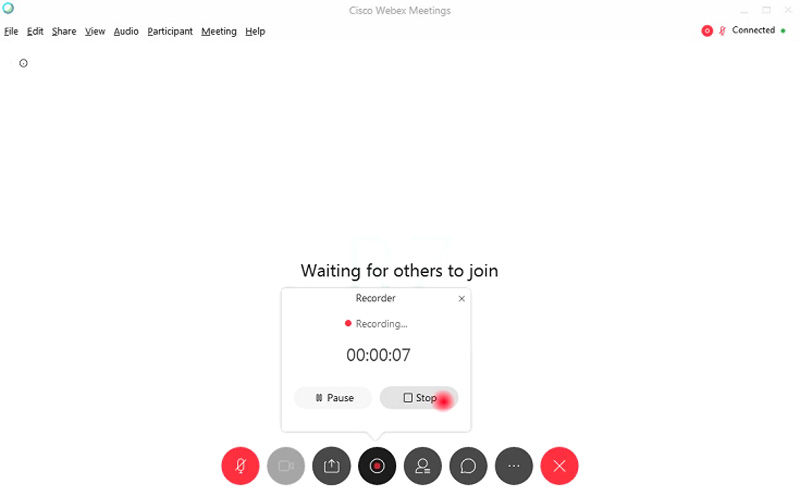
Βήμα 4: Μετά από αυτό, μπορείτε να κάνετε λήψη των εγγεγραμμένων αρχείων συσκέψεων WebEx σε μορφή WRF. Εάν πρέπει να στείλετε τα βίντεο στον συμμετέχοντα ή να επεξεργαστείτε περαιτέρω τα βίντεο, πρέπει να μετατρέψετε τα βίντεο WRF σε MP4, MP3, AVI ή WMV εκ των προτέρων.
Μέρος 2: Καλύτερη μέθοδος καταγραφής της σύσκεψης WebEx ως συμμετέχοντος
- Καταγράψτε τις συσκέψεις WebEx με αρχεία βίντεο, ήχου ή κάμερας με ευκολία.
- Λήψη εγγραφής WebEx σε MP4, WMV ή MP3 με την αρχική ποιότητα.
- Προσθέστε σχέδιο σε πραγματικό χρόνο και εφέ ποντικιού για σήμανση για την εγγραφή WebEx.
- Επεξεργαστείτε και κόψτε την εγγραφή WebEx και ρυθμίστε την εγγραφή χρονοδιαγράμματος.
Βήμα 1: Κατεβάστε και εγκαταστήστε τη συσκευή εγγραφής σύσκεψης WebEx, μπορείτε να ξεκινήσετε το πρόγραμμα στον υπολογιστή σας. Κάντε κλικ στο Περισσότερο και επιλέξτε το κουμπί Διαχείριση για να προσαρμόσετε μια προεπιλογή εγγραφής για τη σύσκεψη WebEx. Επιλέξτε το μεγάλο Συν για να δημιουργήσετε ένα νέο.

Βήμα 2: Μπορείτε να ονομάσετε την προεπιλογή εγγραφής, να επιλέξετε την επιθυμητή μορφή βίντεο, ρυθμό καρέ, μορφή ήχου, ποιότητα ήχου και ακόμη και την ένταση ανάλογα με τις απαιτήσεις σας. Κάντε κλικ στο Σώσει κουμπί και επιλέξτε το Ισχύουν επιλογή για να αποθηκεύσετε τις αλλαγές ανάλογα.

Βήμα 3: Επιστρέψτε στην αρχική διεπαφή, επιλέξτε το Βίντεο μενού και τροποποιήστε την περιοχή εγγραφής για τις συσκέψεις WebEx. Κάντε κλικ στο Συσκευή εγγραφής ήχου μενού για να ενεργοποιήσετε και τα δύο Ήχος συστήματος και Μικρόφωνο για εγγραφή αρχείων ήχου από όλους τους συμμετέχοντες.

Βήμα 4: Επιπλέον, μπορείτε επίσης να ενεργοποιήσετε την επιλογή κάμερας web για να προσθέσετε τα αρχεία κάμερας web στη σύσκεψη WebEx. Μετά από αυτό, μπορείτε να κάνετε κλικ στο REC κουμπί για να ξεκινήσετε την εγγραφή συσκέψεων WebEx. Απλώς καταγράψτε το βίντεο πριν ξεκινήσετε τη σύσκεψη WebEx στον υπολογιστή σας.

Βήμα 5: Όταν καταγράψατε τη σύσκεψη WebEx, μπορείτε να κάνετε κλικ στο κουμπί Διακοπή για προεπισκόπηση του εγγεγραμμένου αρχείου. Μπορείτε επίσης να αποκτήσετε πρόσβαση στην καταγεγραμμένη συνάντηση WebEx ή να χρησιμοποιήσετε τη λειτουργία αναστροφής κατά την προεπισκόπηση για να κόψετε το ανεπιθύμητο τμήμα του αρχείου.

συμπέρασμα
Για να εγγράψετε τις συσκέψεις WebEx, μπορείτε να χρησιμοποιήσετε την προεπιλεγμένη συσκευή εγγραφής Cisco WebEx για να εγγράψετε τα βίντεο ως κεντρικό υπολογιστή. Υπάρχουν όμως ορισμένοι περιορισμοί, όπως η μορφή βίντεο, περιορισμένα αρχεία ήχου συμμετέχοντες ή ακόμη και τα αρχεία κάμερας web. Όσον αφορά την περίπτωση, το Vidmore Screen Recorder είναι η απόλυτη συσκευή εγγραφής WebEx για εύκολη λήψη όλων των αρχείων.

