Πώς να εγγράψετε μια συνάντηση ζουμ με ήχο ως οικοδεσπότης ή συμμετέχων
Η δυνατότητα τοπικής ή ηχογράφησης στο cloud είναι διαθέσιμη για όλους τους συνδρομητές Zoom επί πληρωμή. Τα εγγεγραμμένα αρχεία Zoom μπορούν να ληφθούν στον υπολογιστή σας ή να μεταφερθούν σε ροή από ένα πρόγραμμα περιήγησης. Ωστόσο, δεν μπορούν όλοι οι συμμετέχοντες στο Zoom εγγραφή Ζουμ εγγραφή. Μόνο οι Zoom φιλοξενούν και συν-φιλοξενούν και ξεκινούν μια ηχογράφηση cloud στο Zoom. Εάν είστε συμμετέχων, πρέπει πρώτα να λάβετε την άδεια από τον κεντρικό υπολογιστή Zoom.
Τι γίνεται αν θέλετε να εγγράψετε μια σύσκεψη Zoom εάν δεν είστε ο οικοδεσπότης χωρίς άδεια; Κατά τη διάρκεια αυτής της περιόδου, μπορείτε να χρησιμοποιήσετε λογισμικό εγγραφής Zoom τρίτων για την εγγραφή συσκέψεων Zoom χωρίς να το γνωρίζουν άλλοι. Λοιπόν, αυτό το άρθρο θα σας δείξει πώς να εγγράψετε μια σύσκεψη Zoom ως συμμετέχων ή φιλοξενούμενος. Απλώς διαβάστε και ακολουθήστε.

ΠΕΡΙΕΧΟΜΕΝΟ ΣΕΛΙΔΑΣ
Μέρος 1: Πώς να εγγράψετε μια συνάντηση ζουμ ως συμμετέχοντα χωρίς άδεια
Παρόλο που δεν υπάρχει άδεια εγγραφής από τον κεντρικό υπολογιστή, μπορείτε ακόμα να εγγράψετε συσκέψεις Zoom Εγγραφή οθόνης Vidmore. Το λογισμικό εγγραφής Zoom είναι σε θέση να εγγράφει μια συνάντηση Zoom με ήχο κρυφά. Μπορείτε να εγγράψετε όλες τις δραστηριότητες στην οθόνη με τον ήχο του συστήματος και τη φωνή του μικροφώνου. Δεν χρειάζεται να ειδοποιήσετε τον κεντρικό υπολογιστή Zoom. Μπορείτε να κάνετε εγγραφή, προεπισκόπηση, τακτοποίηση και αποθηκεύστε τις εγγραφές Zoom σε Windows και Mac σε μία στάση.
- Καταγράψτε μια σύσκεψη Zoom με οποιοδήποτε μέγεθος οθόνης.
- Καταγράψτε οποιοδήποτε ήχο από τη σύσκεψη Zoom, καθώς και τη φωνή σας από το μικρόφωνο.
- Τραβήξτε ένα στιγμιότυπο οθόνης ολόκληρης της οθόνης ή του παραθύρου Zoom.
- Προσθέστε κείμενο, βέλη, σχήματα, εφέ περιοχής του ποντικιού και κάντε κλικ στο ποντίκι στο βίντεο εγγραφής Zoom.
- Επιλέξτε την ώρα έναρξης και λήξης μετά την εγγραφή συσκέψεων Zoom.
- Εργαστείτε με Windows 10 / 8.1 / 8/7 και Mac OS X 10.10 ή νεότερη έκδοση.
Βήμα 1: Δωρεάν λήψη, εγκατάσταση και εκκίνηση του Vidmore Screen Recorder. Επιλέξτε Εγγραφή βίντεο για εγγραφή βίντεο σύσκεψης ζουμ.

Βήμα 2: Επιλέγω Γεμάτος ή Εθιμο για να ορίσετε την περιοχή λήψης οθόνης. Εάν θέλετε να εγγράψετε ήχο σύσκεψης Zoom, μπορείτε να το ενεργοποιήσετε Ήχος συστήματος και μικρόφωνο επιλογές.

Βήμα 3: Κάντε κλικ στο Μενού εικονίδιο στην επάνω δεξιά γωνία της συσκευής εγγραφής Zoom. Μπορείτε να ορίσετε τη μορφή εξόδου, το πλήκτρο πρόσβασης, τα εφέ του ποντικιού και άλλες ρυθμίσεις. Κάντε κλικ Εντάξει για να αποθηκεύσετε τις αλλαγές.

Βήμα 4: Τώρα μπορείτε να κάνετε κλικ REC για να ξεκινήσετε την εγγραφή της σύσκεψης Zoom χωρίς άδεια. Μπορείτε να κάνετε παύση, συνέχιση, προσθήκη εργαλείων σχεδίασης σε πραγματικό χρόνο και λήψη στιγμιότυπων οθόνης κατά την εγγραφή Zoom. Όταν σταματήσετε την εγγραφή, θα είστε στο Προεπισκόπηση από προεπιλογή.

Βήμα 5: Εάν είναι απαραίτητο, μπορείτε να κόψετε την εγγραφή σύσκεψης Zoom. Αργότερα, κάντε κλικ στο Σώσει για εξαγωγή του αρχείου εγγραφής. Στο παράθυρο Ιστορικό εγγραφής, μπορείτε να μετονομάσετε, να παίξετε, να μοιραστείτε και να διαγράψετε οποιοδήποτε αρχείο απευθείας.

Μέρος 2: Πώς να εγγράψετε μια συνάντηση ζουμ ως κεντρικός υπολογιστής
Εάν έχετε την άδεια να εγγράψετε μια διαδικτυακή σύσκεψη Zoom ως οικοδεσπότης ή συμμετέχων, μπορείτε να δοκιμάσετε τα παρακάτω βήματα για να ξεκινήσετε μια εγγραφή cloud στο Zoom.
Βήμα 1: Συνδεθείτε στην διαδικτυακή πύλη Zoom ως διαχειριστής. Κάντε κλικ Ρυθμίσεις λογαριασμού και μετά ενεργοποιήστε Καταγραφή Cloud στο Εγγραφή Ενότητα.
Βήμα 2: Ξεκινήστε μια σύσκεψη ως οικοδεσπότης. Στη συνέχεια, κάντε κλικ στο Ρεκόρ κουμπί κοντά στο κάτω μέρος.
Βήμα 3: Επιλέγω Εγγραφή στο Cloud πριν από την εγγραφή Zoom.
Βήμα 4: Μπορείτε να κάνετε κλικ Παύση / Διακοπή εγγραφής για τον έλεγχο ολόκληρης της διαδικασίας εγγραφής Zoom.
Βήμα 5: Όταν σταματήσετε την εγγραφή, θα λάβετε ένα μήνυμα ηλεκτρονικού ταχυδρομείου από το Zoom. Απαιτείται η επεξεργασία της εγγραφής Zoom πριν από την προβολή.
Βήμα 6: Μπορείτε να προβάλετε, να μοιραστείτε, να κατεβάσετε ή να διαγράψετε οποιοδήποτε αρχείο εγγραφής Zoom cloud.
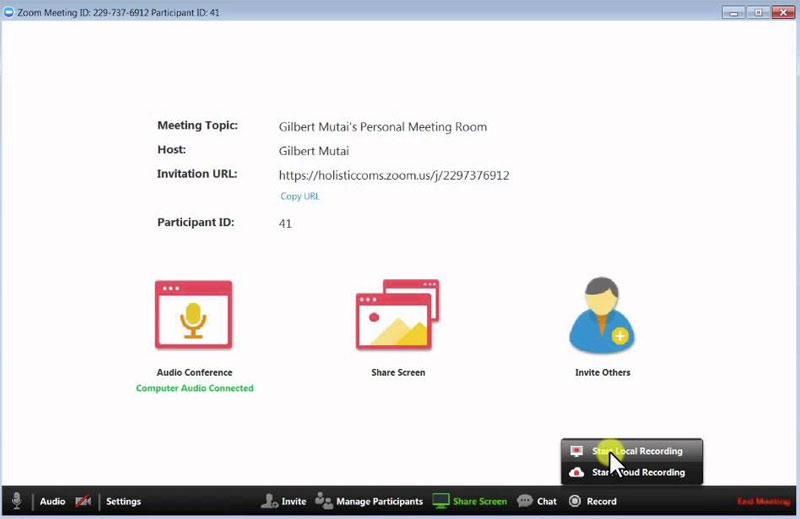
Μπορείτε να ενεργοποιήσετε την αυτόματη διαγραφή, την καταγραφή αναλυτικών στοιχείων και άλλες ρυθμίσεις εγγραφής στο Zoom. Είναι αλήθεια ότι το Zoom προσφέρει τη δυνατότητα εγγραφής οθόνης. Το πρόβλημα είναι ότι δεν μπορούν όλοι οι χρήστες να εγγράψουν συσκέψεις στο Zoom, ειδικά όταν θέλετε να εγγράψετε συσκέψεις Zoom χωρίς άδεια κρυφά.
Χρησιμοποιώντας την εναλλακτική δυνατότητα εγγραφής Zoom, μπορείτε να εγγράψετε ευέλικτα βίντεο και ήχο σύσκεψης Zoom. Υποστηρίζεται για εγγραφή βίντεο HD Zoom, ήχου, παιχνίδι, webinar και στιγμιότυπο οθόνης χωρίς χρονικό περιορισμό. Επιπλέον, μπορείτε να καταγράψετε άλλες διαδικτυακές συναντήσεις, ροές ιστού και πολλά άλλα χωρίς να το γνωρίζει κάποιος. Εάν εξακολουθείτε να έχετε ερωτήσεις σχετικά με την εγγραφή σύσκεψης Zoom, μπορείτε να επικοινωνήσετε μαζί μας. Είναι επίσης ευπρόσδεκτο να κατεβάσετε δωρεάν το λογισμικό για να δοκιμάσετε.

