Πώς να μετατρέψετε DVD σε αρχείο εικόνας ISO σε υπολογιστή, Mac ή Linux
Δημιουργία αρχείου εικόνας ISO από DVD είναι ευθεία προς τα εμπρός όταν έχετε επιλέξει το σωστό εργαλείο. Πρώτα απ 'όλα, είναι ένας καλός τρόπος δημιουργίας αντιγράφων ασφαλείας των οπτικών δίσκων σας. Όταν δεν είναι δυνατή η ανάγνωση ενός DVD λόγω γρατσουνιών και άλλων ζημιών, μπορείτε να χρησιμοποιήσετε το αρχείο εικόνας ISO για να δημιουργήσετε απεριόριστο αντίγραφο.
Επιπλέον, κάποιο λογισμικό έχει την ικανότητα να τοποθετεί απευθείας αρχεία εικόνας ISO. Αυτό σημαίνει ότι μπορείτε να παρακολουθήσετε τις αγαπημένες σας ταινίες DVD χωρίς τον φυσικό δίσκο. Σε αυτό το άρθρο, μπορείτε να μάθετε όλα όσα πρέπει να γνωρίζετε για τα αρχεία εικόνας ISO, συμπεριλαμβανομένου του τρόπου δημιουργίας ενός αρχείου εικόνας ISO από το DVD σας.
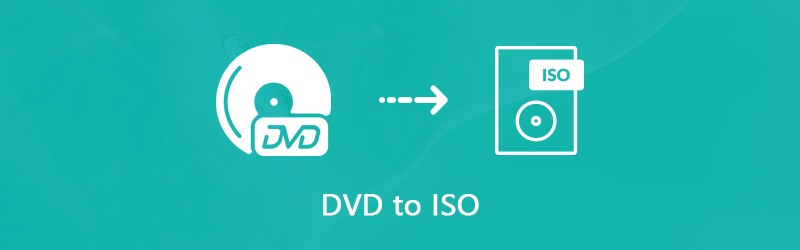
ΠΕΡΙΕΧΟΜΕΝΟ ΣΕΛΙΔΑΣ
Μέρος 1: Τι είναι το ISO;
Πριν μάθετε πώς να φτιάξετε ένα αρχείο εικόνας ISO, ας μιλήσουμε για το τι είναι το ISO. Ένα αρχείο ISO, που ονομάζεται επίσης εικόνα ISO, είναι ένα αντίγραφο ενός ολόκληρου DVD, συμπεριλαμβανομένων δομών DVD. Όλα τα περιεχόμενα στους δίσκους σας μπορούν να αναπαραχθούν με ακρίβεια σε ένα αρχείο ISO, από αρχεία δεδομένων βίντεο έως δομές DVD, από αρχεία εγκατάστασης προγράμματος έως κρυπτογράφηση ή κωδικό περιοχής.
Είναι ένας γρήγορος τρόπος δημιουργίας αντιγράφων ασφαλείας και αντιγραφής οπτικών δίσκων. Σήμερα, τα αρχεία εικόνας ISO χρησιμοποιούνται κυρίως για τη διανομή μεγάλων προγραμμάτων και ταινιών HD μέσω του Διαδικτύου. Εάν θέλετε να μοιραστείτε τις αγαπημένες σας ταινίες DVD με τους φίλους σας, για παράδειγμα, το αρχείο εικόνας ISO σάς επιτρέπει να το κάνετε μέσω του Διαδικτύου. Επιπλέον, όταν το DVD σας είναι κατεστραμμένο, μπορείτε να χρησιμοποιήσετε το αρχείο εικόνας ISO ως εικονικό δίσκο απευθείας ή να δημιουργήσετε ένα άλλο DVD μαζί του. Λαμβάνοντας υπόψη ότι τα αρχεία εικόνας είναι τόσο σημαντικά, θα πρέπει καλύτερα να επιλέξετε τους καλύτερους τρόπους για να αντιγράψετε τη συλλογή DVD σε αρχεία εικόνας ISO.
Μέρος 2: Ο απόλυτος τρόπος δημιουργίας ISO από DVD
Η δημιουργία εικόνας ISO από ένα εμπορικό DVD είναι μια μεγάλη πρόκληση, καθώς η κρυπτογράφηση δεν σας επιτρέπει να δημιουργήσετε αντίγραφο του δίσκου. Επομένως, χρειάζεστε ένα ισχυρό εργαλείο για να καταργήσετε την κρυπτογράφηση και, στη συνέχεια, να δημιουργήσετε μια εικόνα ISO. Από αυτό το σημείο, σας προτείνουμε Vidmore DVD Monster.
- Μετατροπή ολόκληρου DVD σε αρχείο εικόνας ISO με ένα κλικ.
- Κάντε προεπισκόπηση βίντεο DVD και επιλέξτε συγκεκριμένα για να δημιουργήσετε ένα αρχείο εικόνας.
- Παρέχετε εκτεταμένα εργαλεία επεξεργασίας βίντεο, όπως περικοπή, κλιπ, περιστροφή και άλλα.
- Διατηρήστε την αρχική ποιότητα βίντεο και ήχου κατά την αντιγραφή DVD σε ISO.
- Προσφέρετε ένα ευρύ φάσμα προσαρμοσμένων επιλογών για προχωρημένους χρήστες.
Με λίγα λόγια, είναι ο ευκολότερος τρόπος δημιουργίας ISO από τη συλλογή DVD στον υπολογιστή σας.
Πώς να δημιουργήσετε ISO από DVD
Βήμα 1: Αποκτήστε τον καλύτερο κατασκευαστή ISO
Εάν έχετε μια μεγάλη συλλογή DVD, πραγματοποιήστε λήψη και εγκατάσταση του καλύτερου κατασκευαστή ISO στον υπολογιστή σας. Βεβαιωθείτε ότι έχετε τοποθετήσει ένα DVD στην ενσωματωμένη μονάδα ROM ή σε μια εξωτερική μονάδα DVD. Εκκινήστε τον κατασκευαστή DVD και κάντε κλικ στο Φόρτωση δίσκου κουμπί για σάρωση του δίσκου σας.

Βήμα 2: Προεπισκόπηση και επεξεργασία βίντεο DVD
Μετά τη σάρωση DVD, οι ταινίες DVD θα εμφανιστούν στη βιβλιοθήκη πολυμέσων και, στη συνέχεια, μπορείτε να τις δείτε σε προεπισκόπηση και να αποφασίσετε να αντιγράψετε ολόκληρο το DVD ή συγκεκριμένες ταινίες επιλέγοντας και καταργώντας την επιλογή των πλαισίων.
Εάν θέλετε να συντομεύσετε ένα αρχείο βίντεο DVD, κάντε κλικ στο Τακτοποίηση εικονίδιο κάτω από τη μικρογραφία για να ανοίξετε το παράθυρο περιποίησης βίντεο. Στη συνέχεια, επαναφέρετε το Αρχή και Τέλος σημεία για διαχωρισμό ή περικοπή του αρχείου βίντεο. Κάντε κλικ στο Σώσει κουμπί για επιβεβαίωση και επιστροφή στην κύρια διεπαφή.
Για να λάβετε άλλα εργαλεία επεξεργασίας βίντεο, πατήστε το Επεξεργασία εικονίδιο κάτω από το βίντεο στη βιβλιοθήκη πολυμέσων. Όταν εμφανιστεί το παράθυρο του προγράμματος επεξεργασίας βίντεο, θα εμφανιστεί Εφέ & φίλτρο, Περιστροφή & περικοπή, Στάθμη ύδατος, Ήχος και Υπότιτλος εργαλεία.
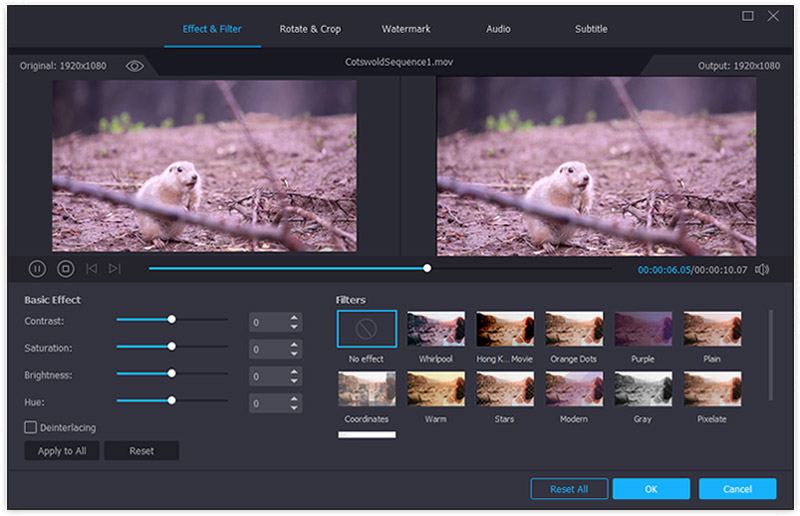
Βήμα 3: Αντιγραφή DVD σε ISO
Όταν ολοκληρωθεί η προεπισκόπηση και επεξεργασία βίντεο DVD, αναπτύξτε το Αντιγραφή όλων για να πέσετε στην επάνω δεξιά γωνία της κύριας διεπαφής και επιλέξτε την κατάλληλη μορφή. Εδώ επιλέγουμε μια μορφή αρχείου εικόνας. Στη συνέχεια, κάντε κλικ στο Ρυθμίσεις κουμπί στο κάτω μέρος με ένα εικονίδιο με το γρανάζι για να ανοίξετε το Προτίμηση διάλογος. μεταβείτε στο Αντεροβγάλτης και ορίστε το φάκελο προορισμού στο Φάκελος εξόδου πεδίο. Κάντε κλικ Εντάξει για επιβεβαίωση και επιστροφή στην κύρια διεπαφή. Τέλος, κάντε κλικ στο Αντιγραφή όλων κουμπί για να ξεκινήσετε τη μετατροπή DVD σε αρχείο εικόνας ISO.

Σημείωση: Σύμφωνα με την έρευνά μας, χρειάζονται μόνο λίγα λεπτά για να ολοκληρωθεί η διαδικασία μετατροπής DVD σε ISO από τον κατασκευαστή ISO
Μέρος 3: Δημιουργήστε δωρεάν ISO από DVD σε Windows
Εναλλακτικά, μπορείτε να προσαρτήσετε μια εικόνα ISO ή να εγγράψετε ένα αρχείο εικόνας σε ένα DVD στα Windows χρησιμοποιώντας τις ενσωματωμένες λειτουργίες. Ωστόσο, δεν μπορεί να δημιουργήσει ένα αρχείο εικόνας ISO από το DVD σας χωρίς λογισμικό τρίτων. Ευτυχώς, υπάρχουν πολλά δωρεάν εργαλεία που μπορούν να καλύψουν τις ανάγκες σας.
Μέθοδος 1: Πώς να δημιουργήσετε ISO από DVD με το BurnAware
Το BurnAware είναι ένας εύχρηστος κατασκευαστής ISO. Σας επιτρέπει να μετατρέψετε DVD σε αρχείο εικόνας ISO στα Windows 10/8/7 δωρεάν. Σύμφωνα με την έρευνά μας, είναι απαλλαγμένο από ιούς εάν το κατεβάσετε από τον επίσημο ιστότοπο (http://www.burnaware.com/download.html).
Βήμα 1: Εκτελέστε το μετατροπέα DVD σε ISO είτε από συντόμευση στην επιφάνεια εργασίας σας είτε από το Αρχή μενού. μεταβείτε στο Συλλογή και επιλέξτε το Αντιγραφή στο ISO επιλογή.
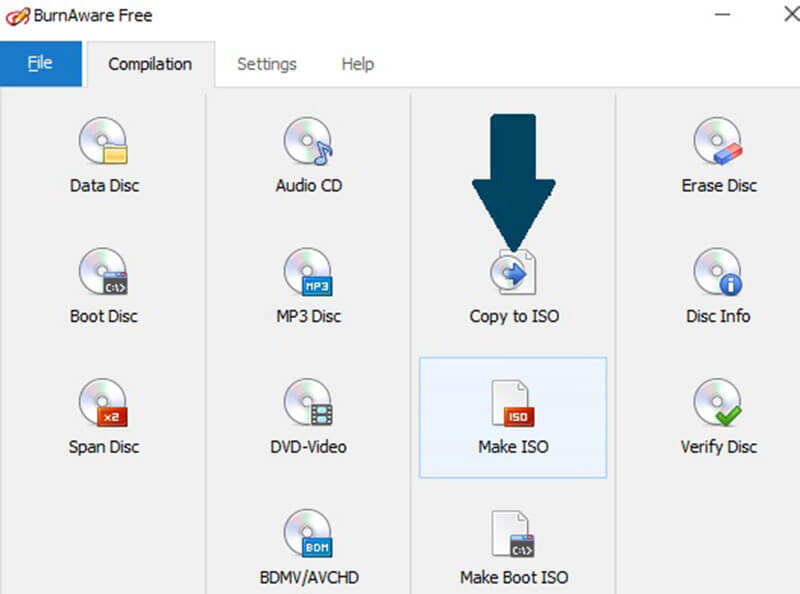
Βήμα 2: Κάντε κλικ και αναπτύξτε την αναπτυσσόμενη λίστα και επιλέξτε τη μονάδα οπτικού δίσκου. Εάν έχετε τοποθετήσει ένα DVD στη μονάδα DVD, το δωρεάν λογισμικό θα το εισαγάγει αμέσως.
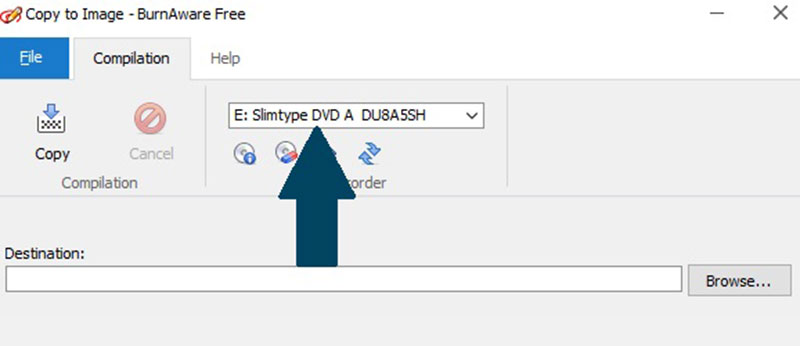
Βήμα 3: Κάντε κλικ στο Ξεφυλλίζω κουμπί δίπλα Προορισμός πεδίο και επιλέξτε έναν συγκεκριμένο κατάλογο για να αποθηκεύσετε το αρχείο εικόνας ISO. Στη συνέχεια, κάντε κλικ στο αντίγραφο κουμπί για να ξεκινήσετε την αντιγραφή DVD σε αρχείο εικόνας ISO. Συνήθως αφιερώνει 10 έως 15 λεπτά για να ολοκληρώσει τη δημιουργία μιας εικόνας ISO.
Σημείωση: Το δωρεάν λογισμικό δεν μπορεί να αφαιρέσει τον κωδικό περιοχής ή την κρυπτογράφηση από το DVD σας όταν το αντιγράφετε σε αρχείο ISO
Μέθοδος 2: Τρόπος μετατροπής DVD σε ISO με InfraRecorder
Το InfraRecorder είναι ένα λογισμικό εγγραφής DVD ανοιχτού κώδικα. Έχει επίσης τη δυνατότητα δημιουργίας εικόνας ISO από DVD. Ωστόσο, διατίθεται μόνο σε συστήματα Windows 7 / XP / Vista και παλαιότερα.
Βήμα 1: Τοποθετήστε το DVD που θέλετε να δημιουργήσετε αντίγραφα ασφαλείας στον υπολογιστή σας. Ανοιξε το Αρχή μενού και κάντε κλικ στο Όλο το πρόγραμμα -> InfraRecorder -> InfraExpress.
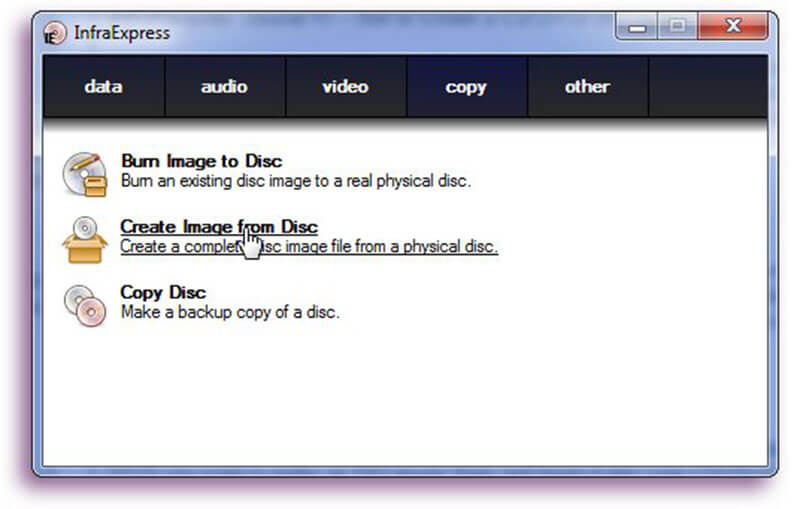
Βήμα 2: Επίλεξε το Δημιουργία εικόνας από δίσκο επιλογή για να ανοίξετε το Αντιγραφή σε εικόνα δίσκου διάλογος. Προχωρήστε στο Γενικός καρτέλα και μπορείτε να δείτε δύο κουτιά. Επιλέξτε τον οπτικό σας δίσκο από το Πηγή πτώση. Στη συνέχεια, κάντε κλικ στο κουμπί με ένα εικονίδιο με τρεις κουκκίδες για να βρείτε έναν συγκεκριμένο φάκελο για την αποθήκευση του αρχείου ISO και ονομάστε το αρχείο εικόνας.
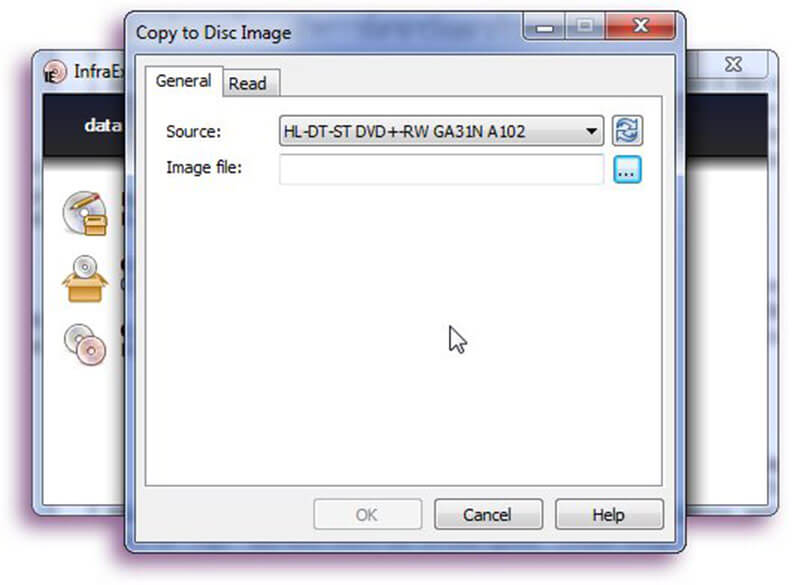
Βήμα 3: Στη συνέχεια, μεταβείτε στο Ανάγνωση και στη συνέχεια αποφασίστε αν θα το κάνετε Παράβλεψη σφαλμάτων ανάγνωσης ή όχι, και το Διαβάστε ταχύτητα. Εάν θέλετε να τις τροποποιήσετε από τις προεπιλεγμένες τιμές, βεβαιωθείτε ότι γνωρίζετε πραγματικά τι κάνετε.
Βήμα 4: Κάντε κλικ Εντάξει όταν τελειώσετε και θα ξεκινήσει η ίδια η διαδικασία δημιουργίας ISO. Μπορείτε να την παρακολουθήσετε από τη γραμμή προόδου και να την ακυρώσετε ανά πάσα στιγμή. Όταν τελειώσει, το Εντάξει Το κουμπί θα περάσει από γκρι σε κανονικό.
Μέρος 4: Αντιγράψτε το DVD στο ISO σε Mac χωρίς να πληρώσετε ούτε δεκάρα
Εάν χρησιμοποιείτε MacBook Pro ή άλλο υπολογιστή Mac, είστε τυχεροί, καθώς η Apple εισήγαγε τη δυνατότητα δημιουργίας ISO στο macOS. Ωστόσο, η δυνατότητα είναι τόσο κρυφή που πολλοί χρήστες δεν το γνωρίζουν. Επομένως, μοιραζόμαστε έναν λεπτομερή οδηγό παρακάτω.
Βήμα 1: Ανοιξε Βοηθητικό πρόγραμμα δίσκου από το Εφαρμογές ντοσιέ. Τοποθετήστε το δίσκο σας στη μονάδα DVD.
Βήμα 2: Αναπτύξτε το Αρχείο μενού στην επάνω γραμμή ανδρών, επιλέξτε Νέο -> Εικόνα δίσκου από Οδηγώ.
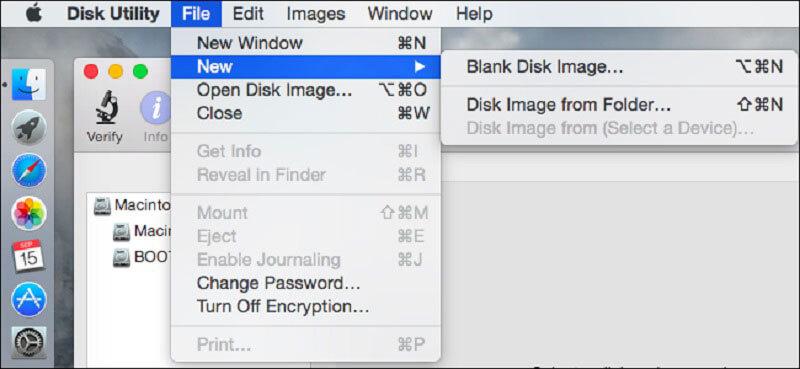
Βήμα 3: Επιλέξτε Κύριο DVD / CD από το Μορφή εικόνας πτώση και παραλαβή κανένας από το Κρυπτογράφηση πεδίο. Μόλις κάνετε κλικ στο κουμπί Αποθήκευση, το Disk Utility θα δημιουργήσει ένα αρχείο εικόνας από το DVD σας.
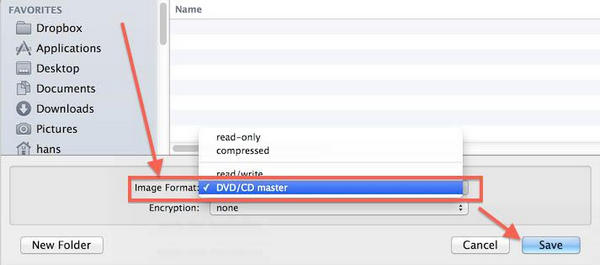
Συμβουλές που πρέπει να γνωρίζετε για την αντιγραφή DVD σε ISO σε Mac
Πρώτα απ 'όλα, η προεπιλεγμένη μορφή αρχείου εικόνας σε Mac είναι CDR. Έτσι, το Disk Utility θα δημιουργήσει ένα αρχείο .cdr από το δίσκο σας. Εάν θέλετε να αντιγράψετε DVD σε αρχείο εικόνας ISO, πρέπει να μετατρέψετε την εικόνα CDR σε μορφή ISO, αλλάζοντας απλά την επέκταση αρχείου. Ή μπορείτε να εκτελέσετε την εντολή hdiutil convert /path/imagefile.cdr -format UDTO -o /path/convertedimage.iso στο Terminal για να μετατρέψετε την εικόνα CDR σε αρχείο ISO. Αντικαθιστώ /path/imagefile.cdr με το επίθεμα του αρχείου και του ονόματος CDR και αντικαταστήστε το /path/convertedimage.iso με διαδρομή και όνομα στο αρχείο ISO που σκοπεύετε να δημιουργήσετε.
Εκτός από τη δημιουργία εικόνας ISO από οπτικό δίσκο, το Disk Utility είναι επίσης σε θέση να προσαρμόσει αρχεία εικόνας DVD πατώντας Αρχείο -> Άνοιγμα εικόνας δίσκου.
Λάβετε υπόψη ότι το Disk Utility μπορεί να χειριστεί μόνο μη κρυπτογραφημένα DVD. Εάν θέλετε να μετατρέψετε ένα κρυπτογραφημένο ή εμπορικό DVD σε εικόνα ISO σε Mac, πρέπει να χρησιμοποιήσετε μια εφαρμογή τρίτου μέρους, όπως το HandBrake.
Μέρος 5: Μετατροπή DVD σε ISO σε Linux
Στο Linux, μπορείτε να δημιουργήσετε μια εικόνα ISO από ένα DVD με τη γλώσσα προγράμματος ή οποιοδήποτε βοηθητικό πρόγραμμα εγγραφής δίσκων. Το Ubuntu, για παράδειγμα, χρησιμοποιεί το βοηθητικό πρόγραμμα δημιουργίας δίσκων Brasero, το οποίο έχει την ικανότητα να αντιγράφει DVD σε ISO, ανεξάρτητα από το αν είναι κρυπτογραφημένο ή όχι.
Πώς να μετατρέψετε DVD σε ISO με Brasero
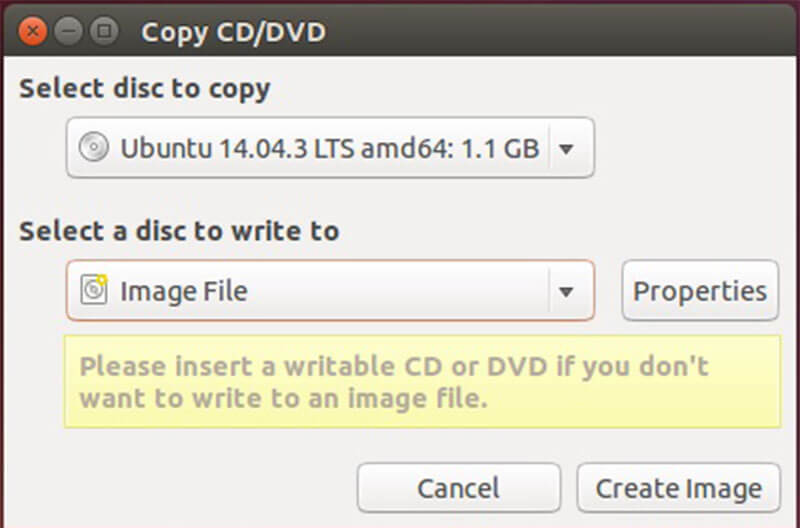
Βήμα 1: Ανοίξτε το Brasero Disc Burner στον υπολογιστή σας και επιλέξτε Disc Copy. Στη συνέχεια, τοποθετήστε το DVD σας στη μονάδα οπτικού δίσκου.
Βήμα 2: Βεβαιωθείτε ότι έχετε επιλέξει τη μονάδα DVD από το αναπτυσσόμενο μενού στην περιοχή Επιλογή δίσκου για αντιγραφή. Στη συνέχεια, επιλέξτε Αρχείο εικόνας από το αναπτυσσόμενο μενού του Επιλέξτε έναν δίσκο για εγγραφή.
Βήμα 3: Τέλος, κάντε κλικ στο Δημιουργία εικόνας κουμπί για να ξεκινήσετε την αντιγραφή DVD στο ISO.
Σημείωση: Δεδομένου ότι το Brasero έχει αφαιρεθεί από το Ubuntu 16.04, πρέπει να το εγκαταστήσετε από το Κέντρο λογισμικού του Ubuntu με μη αυτόματο τρόπο. Όταν πρόκειται για άλλες διανομές Linux, μπορείτε να βρείτε παρόμοια εργαλεία και λειτουργούν το ίδιο.
Πώς να δημιουργήσετε ISO από DVD με τερματικό

Εναλλακτικά, μπορείτε να χρησιμοποιήσετε το Terminal και τη γλώσσα προγράμματος για να δημιουργήσετε μια εικόνα ISO από το δίσκο σας στο Linux. Η εντολή είναι sudo dd if = / dev / cdrom of = / home / username / image.iso. Αντικαθιστώ / dev / cdrom με τη διαδρομή της μονάδας DVD και /home/username/image.iso με τη διαδρομή και το όνομα της εικόνας ISO που θέλετε να δημιουργήσετε.
Μόλις λάβετε το αρχείο εικόνας ISO, μπορείτε να το μετακινήσετε στον σκληρό σας δίσκο, στη μονάδα flash USB ή στο διακομιστή cloud. Οι υπολογιστές χωρίς μονάδα DVD μπορούν να τους προσαρτήσουν και να τους χρησιμοποιήσουν ως εικονικός δίσκος.
συμπέρασμα
Αυτό το άρθρο έχει συζητήσει πώς να δημιουργήσετε ISO από DVD σε Windows 10/8/7, macOS και Linux. Αν και είμαστε άνετοι να έχουμε πρόσβαση σε βίντεο και μουσική σε δημοφιλείς πλατφόρμες, τα DVD δεν έχουν πεθάνει. Πολλοί άνθρωποι έχουν ακόμα μια συλλογή οπτικών δίσκων που αποθηκεύουν αγαπημένες ταινίες, μουσική, ψηφιακά παιχνίδια, προγράμματα, ακόμη και λειτουργικά συστήματα. Εάν θέλετε να αντιγράψετε τη συλλογή ταινιών DVD σε αρχεία εικόνας ISO, το Vidmore DVD Monster μπορεί να σας βοηθήσει να απλοποιήσετε και να επιταχύνετε τη διαδικασία. Αφήστε ένα μήνυμα εάν αντιμετωπίζετε προβλήματα κατά την αντιγραφή των DVD σας.


