Ο απόλυτος οδηγός για τον τρόπο λήψης στιγμιότυπων οθόνης στο Google Chrome όπως επιθυμείται
Για να μοιραστείτε μερικά στιγμιότυπα οθόνης για κάποια ιστοσελίδα στο Google Chrome στους φίλους ή τους συναδέλφους σας, πώς τραβάτε στιγμιότυπα; Μπορείτε να χρησιμοποιήσετε το Chrome για να τραβήξετε άμεσα το στιγμιότυπο οθόνης ή να επιλέξετε τις επεκτάσεις του Chrome οθόνης; Πώς περικόπτετε, επεξεργάζεστε ή προσθέτετε σχόλια στο στιγμιότυπο οθόνης στο Google Chrome Με ευκολία? Απλώς μάθετε περισσότερα σχετικά με τον απόλυτο οδηγό για το στιγμιότυπο οθόνης Chrome από το άρθρο.
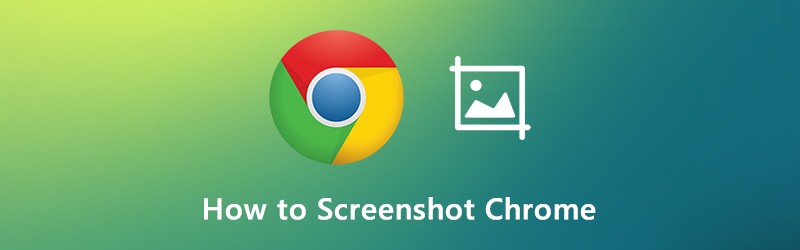
ΠΕΡΙΕΧΟΜΕΝΟ ΣΕΛΙΔΑΣ
Μέρος 1: 4 Διαφορετικές μέθοδοι για τη λήψη οθόνης στο Chrome
Το Google Chrome διαθέτει μια κρυφή λειτουργία στο Εργαλείο προγραμματιστή που σας επιτρέπει να τραβήξετε ένα στιγμιότυπο οθόνης πλήρους σελίδας για το Chrome. Είτε θέλετε να τραβήξετε στιγμιότυπο οθόνης πλήρους μεγέθους για το Chrome είτε ακόμα και το στιγμιότυπο οθόνης κύλισης, μπορείτε να βρείτε τις μεθόδους όπως παρακάτω.
Βήμα 1: Πρόσβαση στα Εργαλεία προγραμματιστών
Μπορείτε απλώς να κάνετε δεξί κλικ σε οποιοδήποτε μέρος του προγράμματος περιήγησης και να επιλέξετε την επιλογή Επιθεώρηση ή να κάνετε κλικ στο Προσαρμόστε και ελέγξτε το εικονίδιο του Google Chrome (Εικονίδιο κάθετης κουκκίδας) και επιλέξτε το Εργαλεία προγραμματιστή επιλογή κάτω από το Περισσότερα εργαλεία επιλογή.
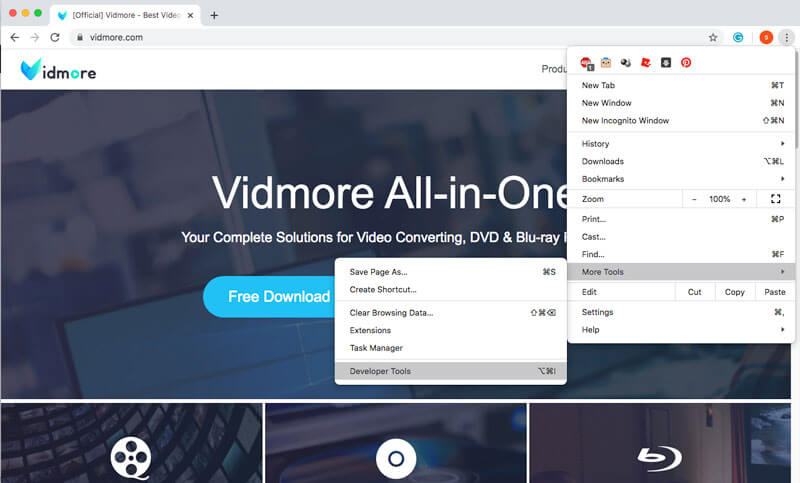
Βήμα 2: Χρησιμοποιήστε το μενού εντολών
Για πρόσβαση στο μενού εντολών, μπορείτε να πατήσετε Ctrl + Shift + P για Windows και CMD + Shift + P για Mac. Μετά από αυτό, μπορείτε να εισαγάγετε το στιγμιότυπο οθόνης στη στήλη και να επιλέξετε την επιθυμητή λειτουργία στιγμιότυπου οθόνης Chrome.
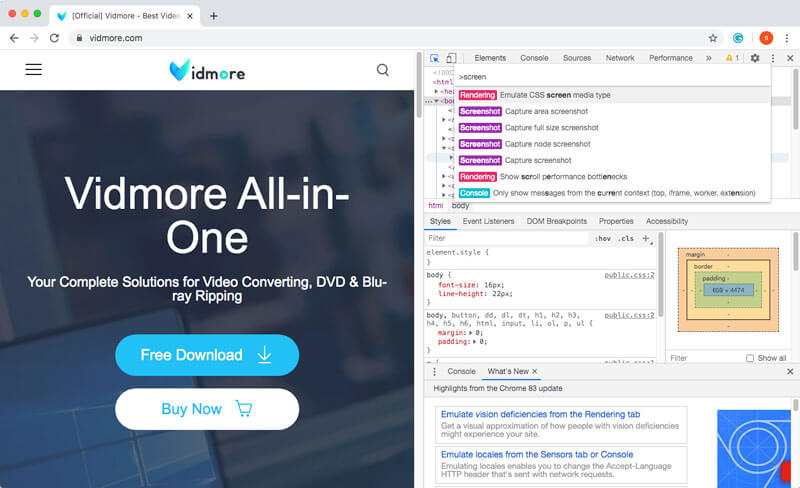
Βήμα 3: Λήψη στιγμιότυπου οθόνης του Chrome
Όταν θέλετε να τραβήξετε ένα στιγμιότυπο οθόνης στο Chrome, ακολουθούν οι 4 διαφορετικές μέθοδοι που μπορείτε να ακολουθήσετε. Ακολουθούν περισσότερες λεπτομέρειες σχετικά με τη μέθοδο που πρέπει να γνωρίζετε.
Λήψη στιγμιότυπου οθόνης περιοχής: καταγράψτε το επιθυμητό μέρος σύμφωνα με την επιλογή σας.
Λήψη στιγμιότυπου οθόνης πλήρους μεγέθους: τραβήξτε ολόκληρο το στιγμιότυπο οθόνης της ιστοσελίδας στο Chrome.
Λήψη στιγμιότυπου οθόνης: έχετε ένα στιγμιότυπο οθόνης της τρέχουσας σελίδας στο Chrome.
Λήψη στιγμιότυπου οθόνης κόμβου: καταγράψτε το node.js της τρέχουσας ιστοσελίδας.
Μέρος 2: 3 Καλύτερες επεκτάσεις και εναλλακτικές στιγμιότυπων οθόνης Chrome
Όταν πρέπει να τραβήξετε ένα στιγμιότυπο οθόνης στο Chrome ή ακόμα και να εγγράψετε την πλήρη οθόνη ως βίντεο, ακολουθούν 3 καλύτερες επεκτάσεις στιγμιότυπου οθόνης Chrome και οι εναλλακτικές λύσεις που πρέπει να λάβετε υπόψη.
Κορυφή 1. Εγγραφή οθόνης Vidmore
Εγγραφή οθόνης Vidmore παρέχει έναν δωρεάν καταγραφέα στιγμιότυπου οθόνης, ο οποίος σας δίνει τη δυνατότητα λήψης στιγμιότυπων σε Chrome, Firefox, Safari και δραστηριότητες στην οθόνη του υπολογιστή σας. Υπάρχουν ορισμένες δυνατότητες επεξεργασίας και σχολιασμού. Επιπλέον, είναι σε θέση να εγγράφει βίντεο και να καταγράφει βίντεο με κλικ.
- Τραβήξτε ένα στιγμιότυπο οθόνης με πλαίσιο καρέ, επιλέξτε ή προσαρμόστε το επιθυμητό πλαίσιο.
- Επιλέξτε τη μορφή του στιγμιότυπου εξόδου, τον προορισμό και άλλες άλλες ρυθμίσεις.
- Ορίστε πλήκτρα πρόσβασης για λήψη οθόνης, έναρξη εγγραφής, παύση εγγραφής κ.λπ.
- Προσθέστε κείμενο, βέλη και σχήματα στην εγγραφή ή το στιγμιότυπο οθόνης σας με ευκολία.

Κορυφή 2. Εκπληκτική επέκταση στιγμιότυπου οθόνης
Το Awesome Screenshot είναι μία από τις πιο δημοφιλείς επεκτάσεις στιγμιότυπου οθόνης για το Chrome που καταγράφει ορατό τμήμα της σελίδας, επιλεγμένη περιοχή, ολόκληρη τη σελίδα, μια τοπική εικόνα ή ακόμη και οθόνη εγγραφής. Επιπλέον, σας επιτρέπει να προσθέσετε ένα σχόλιο, σχολιασμό, πληροφορίες ευαίσθητες σε θόλωση και άλλα.
- Καταγράψτε μια επιλεγμένη περιοχή ή όλο το ορατό τμήμα, ολόκληρη τη σελίδα ή τη σελίδα κύλισης.
- Σχολιάστε εικόνες με ορθογώνια, κύκλους, βέλη, γραμμές και κείμενο ή αρχείο θαμπώματος.
- Ένα κλικ για να ανεβάσετε στο awesomescreenshot.com και να αποκτήσετε έναν κοινόχρηστο σύνδεσμο.
- Παρέχετε δυνατότητες επεξεργασίας σε καλλιέργεια, κύλιση και εμφάνιση διαστάσεων περιοχής περικοπής.

Κορυφή 3. Επέκταση Nimbus Capture
Όταν θέλετε να καταγράψετε μια σελίδα κύλισης του Chrome, το Nimbus Capture είναι η συνιστώμενη επέκταση που μπορείτε να λάβετε υπόψη. Σας επιτρέπει να κάνετε λήψη οθόνης ολόκληρης της ιστοσελίδας, να κάνετε εγγραφή σεναρίων ή ακόμα και να εγγράψετε βίντεο στο πρόσθετο του Chrome απευθείας.
- Η οθόνη καταγράφει ολόκληρη τη σελίδα, μερικά στιγμιότυπα οθόνης καθώς και τη σελίδα κύλισης.
- Θολώστε ορισμένες ενότητες για να αποκρύψετε ευαίσθητες πληροφορίες ή ακόμη και να προσθέσετε υδατογράφημα.
- Ανεβάστε το screencast είτε στο Nimbus Note είτε αποθηκεύστε το στο δίσκο σας.
- Προσθέστε γραφικά, πλαίσια κειμένου και πολλά άλλα στο στιγμιότυπο οθόνης του Chrome.

Μέρος 3: Συνήθεις ερωτήσεις σχετικά με τον τρόπο λήψης στιγμιότυπου οθόνης στο Google Chrome
1. Πώς να καταγράψετε το στιγμιότυπο οθόνης του Chrome για το Android ή το iPhone σας;
Για μετάβαση σε λειτουργία απόκρισης ή συσκευής σε Windows και Mac, μπορείτε να τραβήξετε άμεσα στιγμιότυπα για το smartphone σας. Πάτα το CMD + Shift + Μ για το Mac σας ή το Ctrl + Shift + Μ στα Windows σας. Μετά από αυτό, μπορείτε να επιλέξετε τις προτιμήσεις για τον τύπο της συσκευής, το επίπεδο ζουμ, τον προσανατολισμό και πολλά άλλα για να τραβήξετε ένα επιθυμητό στιγμιότυπο οθόνης χρωμίου σε οποιαδήποτε άλλη συσκευή.
2. Τι πρέπει να κάνετε εάν η επέκταση στιγμιότυπου οθόνης Chrome παρουσιάζει σφάλματα;
Λόγω της συμβατότητας του προγράμματος περιήγησης Chrome, ορισμένες από τις επεκτάσεις στιγμιότυπου οθόνης Chrome ενδέχεται να διακόψουν τη λειτουργία του προγράμματος περιήγησης. Για τον ίδιο λόγο, Τα βίντεο στο Chrome ενδέχεται επίσης να μην αναπαράγονται. Απλώς ενημερώστε μερικά από τα πρόσθετα ή ακόμα και εγκαταστήστε τα ξανά για να διαπιστώσετε εάν λειτουργούν. Εάν εξακολουθεί να μην λειτουργεί, θα πρέπει να αφαιρέσετε τα προγράμματα και να χρησιμοποιήσετε το Vidmore Screen Recorder ως την καλύτερη εναλλακτική.
3. Υπάρχει μέθοδος άμεσης προσθήκης σχολίων στο στιγμιότυπο οθόνης;
Εάν θέλετε απλώς να περικόψετε το στιγμιότυπο οθόνης στο Chrome, μπορείτε να επιλέξετε μόνο το στιγμιότυπο οθόνης της περιοχής λήψης, το οποίο είναι διαθέσιμο για τις περισσότερες από τις επεκτάσεις στιγμιότυπου οθόνης του Chrome. Αλλά όταν πρέπει να προσθέσετε σχόλια, όπως δρομέα ποντικιού, κείμενο, βέλος και άλλα, θα πρέπει να χρησιμοποιήσετε τον επαγγελματία καταγραφέας στιγμιότυπου οθόνης αντι αυτου.
συμπέρασμα
Πως να τραβήξτε ένα στιγμιότυπο οθόνης για ολόκληρη τη σελίδα του Chrome; Φυσικά, εάν δεν θέλετε να εγκαταστήσετε επιπλέον λογισμικό για να έχετε ένα στιγμιότυπο οθόνης ιστοσελίδας στο Chrome, μπορείτε απλώς να χρησιμοποιήσετε το προεπιλεγμένο Εργαλείο προγραμματιστών του Chrome. Φυσικά, υπάρχουν μερικές εξαιρετικές επεκτάσεις και εναλλακτικές λύσεις για την επέκταση των δυνατοτήτων των λειτουργιών λήψης στιγμιότυπου οθόνης.


