Πώς να επιδιορθώσετε το πρόβλημα ότι η λήψη εικόνας δεν εμφανίζει φωτογραφίες σε Mac
Για κάποιο λόγο, το Image Capture δεν ενημερώνει πάντα όλες τις φωτογραφίες αφού συνδέσω το iPhone μου, πώς μπορώ να διορθώσω αυτό το πρόβλημα;
Η Apple έχει εισαγάγει πολλές εφαρμογές σε macOS, αλλά δεν είναι όλες γνωστές. Η εφαρμογή Image Capture είναι μια συγκεκριμένη περίπτωση. Συνολικά, έχει τρεις κύριες λειτουργίες, λήψη φωτογραφιών σε Mac, διαχείριση εικόνων σε παρτίδες, σάρωση εγγράφων και λήψη φωτογραφιών.
Αυτή η ανάρτηση θα σας πει πέντε λύσεις για να διορθώσετε αυτό το πρόβλημα Το Image Capture δεν λειτουργεί σε Mac.
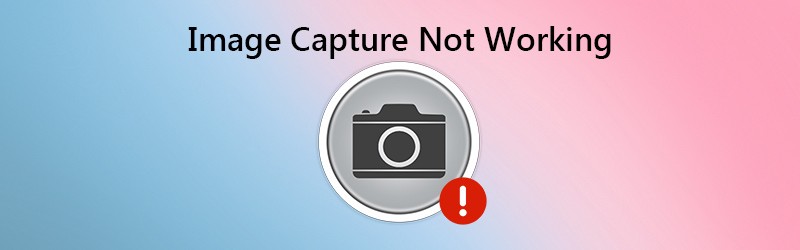
- Μέρος 1: 5 Λύσεις για να διορθώσετε τη λήψη εικόνας που δεν λειτουργεί
- Μέρος 2: Η καλύτερη εναλλακτική λύση για τη λήψη εικόνας για Mac / PC
- Μέρος 3: Συνήθεις ερωτήσεις για τη λήψη εικόνας δεν λειτουργεί
Μέρος 1: 5 Λύσεις για να διορθώσετε τη λήψη εικόνας που δεν λειτουργεί
Λύση 1: Ελέγξτε το υλικό

Όταν το Image Capture δεν λειτουργεί, το πρώτο πράγμα που πρέπει να κάνετε είναι να ελέγξετε το υλικό σας. Αποσυνδέστε το iPhone σας και, στη συνέχεια, συνδέστε το ξανά στο Mac σας. Επιπλέον, ελέγξτε το καλώδιο USB και βεβαιωθείτε ότι δεν έχει υποστεί ζημιά.
Λύση 2: Ενημέρωση λογισμικού
Το Image Capture είναι μέρος του συστήματος Mac. Εάν το Image Capture δεν εμφανίζει όλες τις φωτογραφίες, είναι καιρός να ενημερώσετε το σύστημά σας.

Βήμα 1: Επιλέγω Επιλογές συστήματος από το μήλο μενού και κάντε κλικ στο Αναβάθμιση λογισμικού.
Βήμα 2: Εάν υπάρχει διαθέσιμη ενημέρωση, κάντε κλικ στο Ενημέρωση τώρα κουμπί για να το πάρετε.
Υπόδειξη: Θέλετε να δείτε λεπτομέρειες σχετικά με την ενημέρωση, κάντε κλικ στο Περισσότερες πληροφορίες.
Βήμα 3: Όταν το λογισμικό είναι ενημερωμένο, το λογισμικό και το Image Capture ενημερώνονται επίσης. Τώρα, δοκιμάστε ξανά το Image Capture.
Λύση 3: Εμπιστευτείτε ξανά το iPhone στο iTunes
Ένας άλλος τρόπος για να διορθώσετε το Image Capture που δεν λειτουργεί είναι να εμπιστευτείτε ξανά το iPhone σας στο iTunes. Αυτό παρέχει καθολική πιστοποίηση για το iPhone σε Mac.
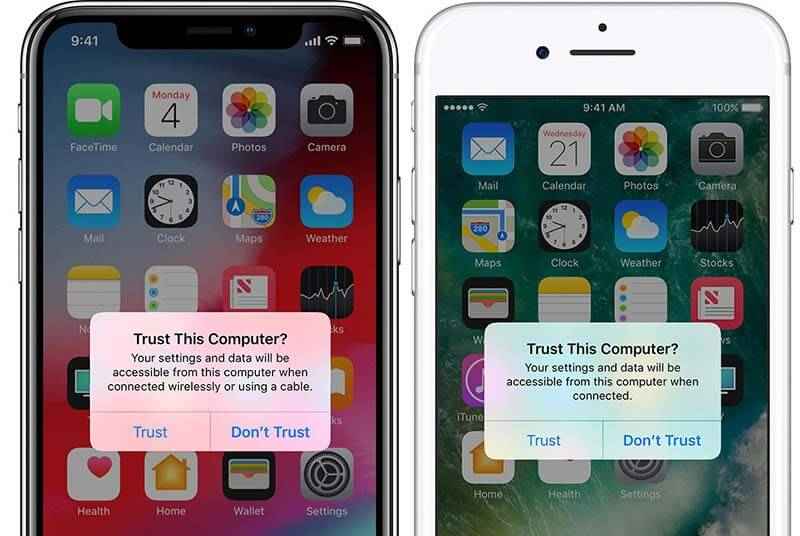
Βήμα 1: Εκκινήστε το iTunes και συνδέστε ξανά το iPhone σε Mac.
Βήμα 2: Ενεργοποιήστε το iPhone και πατήστε Εμπιστοσύνη όταν βλέπετε την προειδοποίηση Εμπιστευτείτε αυτόν τον υπολογιστή.
Βήμα 3: Στη συνέχεια, ανοίξτε την εφαρμογή Image Capture και θα πρέπει να εμφανίζονται όλες οι φωτογραφίες.
Λύση 4: Διαγραφή αρχείων προτιμήσεων λήψης εικόνων
Εάν κάτι δεν πάει καλά στο Image Capture con, δεν θα λειτουργήσει σωστά. Η λύση είναι απλή, καταργώντας τα αρχεία προτιμήσεων.
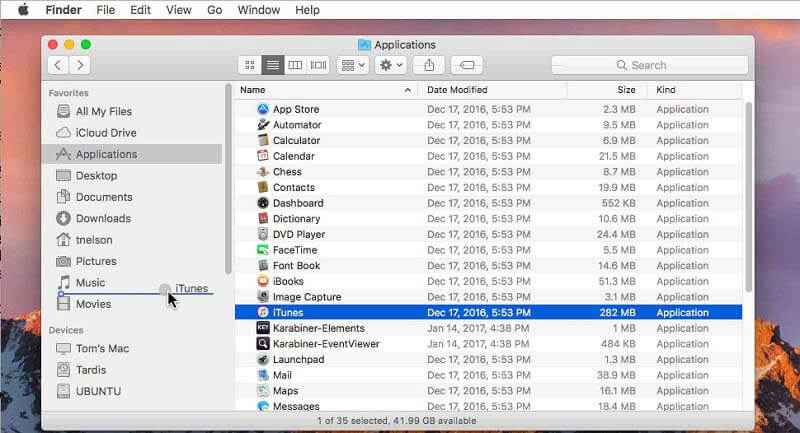
Βήμα 1: Ανοιξε το Ευρίσκων εφαρμογή και μεταβείτε στο / Βιβλιοθήκη / Προτιμήσεις / κατάλογος.
Βήμα 2: Στη συνέχεια, βρείτε τα αρχεία στο φάκελο καταλόγου και μετακινήστε τα σε άλλο φάκελο, όπως στην επιφάνεια εργασίας.
Βήμα 3: Συνδέστε ξανά το iPhone και το Mac και ξεκινήστε την εφαρμογή Image Capture. Τώρα, θα πρέπει να λειτουργεί ως συνήθως.
Λύση 5: Απενεργοποιήστε τη Βιβλιοθήκη φωτογραφιών iCloud
Το Image Capture δεν λειτουργεί μερικές φορές εν μέρει επειδή διακόπτεται από τη Βιβλιοθήκη φωτογραφιών iCloud. Εάν είναι ενεργοποιημένο μαζί με το Optimize iPhone Storage, οι φωτογραφίες σας θα μεταβούν μόνο στο iCloud αλλά όχι στο iPhone σας πλέον.
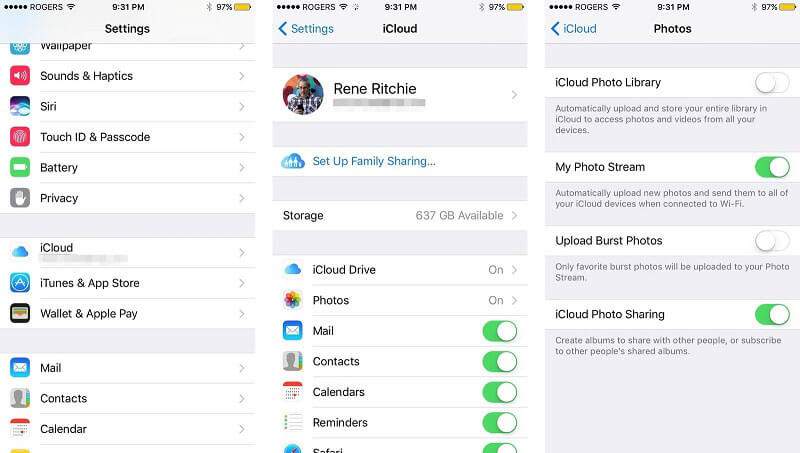
Βήμα 1: Ανοιξε το Ρυθμίσεις εφαρμογή στο iPhone και μεταβείτε στο Φωτογραφίες. Για παλιό iOS, επιλέξτε Φωτογραφίες & κάμερα αντι αυτου.
Βήμα 2: Εναλλαγή Βιβλιοθήκη φωτογραφιών iCloud. Στη συνέχεια, το Optimize iPhone Storage θα απενεργοποιηθεί επίσης.
Βήμα 3: Συνδέστε iPhone και Mac και δοκιμάστε ξανά το Image Capture.
Μέρος 2: Η καλύτερη εναλλακτική λύση για τη λήψη εικόνας για Mac / PC
Εάν χρησιμοποιείτε το Image Capture για να τραβήξετε φωτογραφίες σε Mac και δεν λειτουργεί, καλύτερα να αναζητήσετε μια εναλλακτική λύση, όπως Εγγραφή οθόνης Vidmore. Είναι ένας ευέλικτος τρόπος λήψης εικόνων τόσο σε υπολογιστή όσο και σε Mac. Παρέχει λειτουργίες pro-level με τον τρόπο που όλοι μπορούν να μάθουν γρήγορα.
![]() Κύρια χαρακτηριστικά της καλύτερης εναλλακτικής λύσης για λήψη εικόνας
Κύρια χαρακτηριστικά της καλύτερης εναλλακτικής λύσης για λήψη εικόνας
- Τραβήξτε φωτογραφίες στον υπολογιστή χωρίς εξωτερικό υλικό.
- Εντελώς δωρεάν για χρήση σε Windows και Mac.
- Επεξεργαστείτε το στιγμιότυπο οθόνης σε πραγματικό χρόνο.

Περιττό να πούμε ότι είναι η καλύτερη εναλλακτική λύση για την εφαρμογή Image Capture σε υπολογιστή και Mac.
Πώς να χρησιμοποιήσετε την καλύτερη εναλλακτική λύση για λήψη εικόνας
Βήμα 1: Λήψη εγγραφής οθόνης
Όταν το Image Capture δεν λειτουργεί ή θέλετε να τραβήξετε στιγμιότυπα οθόνης σε υπολογιστή, εγκαταστήστε την καλύτερη εναλλακτική λύση. Είναι συμβατό με τα Windows 10/8/7 και το Mac OS X. Εκκινήστε το και ανοίξτε το παράθυρο ή την οθόνη που θέλετε να τραβήξετε. Οι προχωρημένοι χρήστες μπορούν να κάνουν κλικ στο εικονίδιο Μενού και να επιλέξουν Προτιμήσεις. Στη συνέχεια, ορίστε τις επιλογές που σχετίζονται με την έξοδο, το πλήκτρο πρόσβασης και πολλά άλλα.

Βήμα 2: Πάρε μία φωτογραφία
Κάντε κλικ στην επιλογή Λήψη οθόνης στην κύρια διεπαφή. Τότε ο δρομέας σας θα αλλάξει σε σταυρό. Για να κάνετε screenshot σε ένα παράθυρο, κάντε κλικ σε αυτό. Εάν θέλετε να κάνετε λήψη στιγμιότυπου για μια προσαρμοσμένη περιοχή, χρησιμοποιήστε το αριστερό σας ποντίκι για να κλείσετε την επιθυμητή περιοχή.

Βήμα 3: Επεξεργασία και αποθήκευση στιγμιότυπου οθόνης
Μόλις αφήσετε το αριστερό ποντίκι, θα εμφανιστεί η γραμμή εργαλείων. Εάν θέλετε να προσθέσετε ένα σχήμα στην εικόνα, επιλέξτε το, επιλέξτε το αγαπημένο σας χρώμα και τοποθετήστε το στη σωστή θέση. Για να γράψετε στην εικόνα, επιλέξτε το εικονίδιο T, ορίστε χρώμα, μέγεθος, γραμματοσειρά και άλλα, κάντε κλικ στην εικόνα και πληκτρολογήστε το κείμενο. Το εργαλείο πένας χρησιμοποιείται για να σχεδιάσει την εικόνα.
Μετά την επεξεργασία, κάντε κλικ στο κουμπί Αποθήκευση για εξαγωγή του στιγμιότυπου οθόνης στο σκληρό σας δίσκο. Ή επιλέξτε το εικονίδιο Πρόχειρο για να το στείλετε στο πρόχειρο.

Περισσότερες παρόμοιες λογισμικό λήψης στιγμιότυπου οθόνης για Windows και Μακ είναι εδώ.
Μέρος 3: Συνήθεις ερωτήσεις για τη λήψη εικόνας δεν λειτουργεί
Γιατί το Image Capture δεν εμφανίζει όλες τις φωτογραφίες;
Η Λήψη εικόνων ενδέχεται να μην εμφανίζει όλες τις φωτογραφίες, παρόλο που έχετε συνδέσει σωστά το iPhone. Οι κοινές αιτίες περιλαμβάνουν:
1. Ακατάλληλη διαμόρφωση.
2. Ξεπερασμένο λογισμικό.
3. Οι φωτογραφίες δεν βρίσκονται στη μνήμη του iPhone.
Πώς μπορώ να χρησιμοποιήσω το Image Capture;
Βήμα 1: Συνδέστε iPhone και Mac με καλώδιο Lightning.
Βήμα 2: Ανοίξτε την εφαρμογή Image Capture και επιλέξτε το iPhone σας στη λίστα συσκευών.
Βήμα 3: Επιλέξτε έναν συγκεκριμένο φάκελο Εισαγωγή σε επιλογή. Στη συνέχεια κάντε κλικ Εισαγωγή όλων για να μεταφέρετε φωτογραφίες από το iPhone σε Mac.
Πώς μπορώ να αποκτήσω το Image Capture για να αναγνωρίσει το iPhone μου;
Εάν το Image Capture δεν αναγνωρίζει το iPhone σας, ελέγξτε το καλώδιο USB και επανασυνδέστε τη συσκευή σας iOS. Επανεκκινήστε το Mac και το iPhone και δοκιμάστε ξανά τη σύνδεση. Θα πρέπει να αναγνωρίζεται από το Image Capture.
Αυτό το άρθρο μίλησε για μία από τις ενσωματωμένες εφαρμογές σε Mac, το Image Capture, το οποίο είναι ένα χρήσιμο εργαλείο για τη μεταφορά φωτογραφιών από το iPhone σε Mac ή τη λήψη φωτογραφιών με μια κάμερα σε Mac. Εάν αντιμετωπίσετε το πρόβλημα ότι το Image Capture δεν λειτουργεί, πρέπει να το διορθώσετε ακολουθώντας τις λύσεις μας. Για τη λήψη φωτογραφιών, το Vidmore Screen Recorder είναι μια καλή επιλογή εάν το Image Capture σταματήσει να λειτουργεί. Δεν είναι μόνο εύκολο στη χρήση, αλλά λειτουργεί καλά και σε υπολογιστή και Mac Περισσότερα προβλήματα; Μη διστάσετε να αφήσετε ένα μήνυμα παρακάτω.


