Πώς να κάνετε λήψη στιγμιότυπου οθόνης σε συγκεκριμένη περιοχή σε υπολογιστή σε εικόνα υψηλής ποιότητας
Ένα στιγμιότυπο οθόνης είναι μια εικόνα που τραβάται από οτιδήποτε υπάρχει στην οθόνη σας. Είναι γνωστό ότι μπορείτε να τραβήξετε ένα στιγμιότυπο οθόνης για ολόκληρη την οθόνη με το κουμπί Print Screen. Ωστόσο, τι γίνεται συγκεκριμένη περιοχή στιγμιότυπου οθόνης σε υπολογιστή?
Στην πραγματικότητα, υπάρχουν τόσο ενσωματωμένα βοηθητικά προγράμματα όσο και εργαλεία τρίτων μερών που μπορούν να συλλάβουν προσαρμοσμένη περιοχή και να στείλουν το στιγμιότυπο οθόνης στο πρόχειρο ή να αποθηκεύσουν ως εικόνα. Αυτός ο οδηγός προσδιορίζει τρεις ευκολότερες μεθόδους και μοιράζεται τα βήματά τους.


- Μέρος 1. Καλύτερος δωρεάν τρόπος για λήψη οθόνης ενός μέρους της οθόνης
- Μέρος 2. Τρόπος δημιουργίας στιγμιότυπου συγκεκριμένης περιοχής σε υπολογιστή με το εργαλείο αποκοπής
- Μέρος 3. Στιγμιότυπο οθόνης ενός μέρους της οθόνης με συνδυασμό κουμπιών
- Μέρος 4. Συχνές ερωτήσεις για το στιγμιότυπο οθόνης Μέρος της οθόνης
Μέρος 1. Καλύτερος δωρεάν τρόπος για λήψη οθόνης ενός μέρους της οθόνης
Υπάρχουν ήδη κάποια προεγκατεστημένα βοηθητικά προγράμματα και συντομεύσεις σε κάθε υπολογιστή, που επιτρέπουν στους χρήστες να τραβούν στιγμιότυπα οθόνης συγκεκριμένων περιοχών στον υπολογιστή τους. Ωστόσο, τα χαρακτηριστικά του είναι περιορισμένα και τείνει να είναι δύσκολο να ανταποκριθεί σε περισσότερες απαιτήσεις για επεξεργαστές εικόνας. Υπό το πρίσμα αυτού, Εγγραφή οθόνης Vidmore, ένα ισχυρό και εύχρηστο εργαλείο εγγραφής οθόνης που υποστηρίζει τη λήψη οποιουδήποτε μέρους της οθόνης σας, συνιστάται ιδιαίτερα. Με αυτό το εργαλείο, δεν μπορείτε ποτέ να ανησυχείτε για την καταγραφή αυτού που θέλετε στον υπολογιστή σας.
- Υποστηρίξτε τον σχολιασμό των στιγμιότυπων οθόνης σας και την εύκολη κοινή χρήση.
- Δωρεάν επιλογή λήψης ολόκληρης της οθόνης, ενός παραθύρου ή μιας συγκεκριμένης περιοχής.
- Εξοπλισμένο με διάφορα ισχυρά χαρακτηριστικά, όπως επιλογή περιοχής, σχέδιο σε πραγματικό χρόνο, εφέ ποντικιού, προγραμματισμένη εγγραφή, περικοπή εγγραφών κ.λπ.
- Εύχρηστο εργαλείο για επιχειρήσεις και καθηγητές
- Διαθέσιμο για Windows και Mac
- Τραβήξτε ένα στιγμιότυπο οθόνης για οποιοδήποτε μέρος της οθόνης σας εύκολα.

Εν συντομία, είναι ο καλύτερος τρόπος για να τραβήξετε ένα στιγμιότυπο οθόνης για συγκεκριμένη περιοχή σε υπολογιστές.
Πώς να κάνετε λήψη στιγμιότυπου συγκεκριμένης περιοχής στον υπολογιστή
Βήμα 1: Λήψη Στιγμιότυπου
Εισαγάγετε την οθόνη που θέλετε να τραβήξετε. Επιλέξτε Video Recorder, κάντε κλικ στην αναπτυσσόμενη λίστα δίπλα στο κουμπί της κάμερας στην επάνω δεξιά γωνία και, στη συνέχεια, μπορείτε να επιλέξετε μια λειτουργία λήψης.
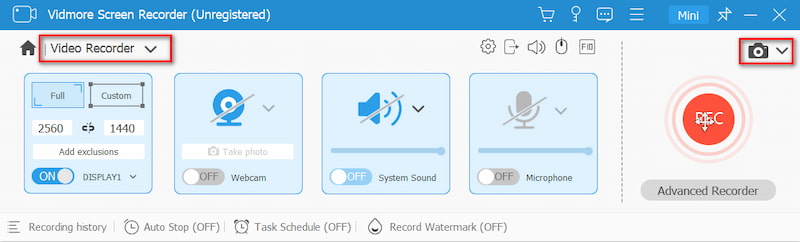
Στη συνέχεια, ο κέρσορας σας θα στραφεί σε σταυρό. Εάν τραβήξετε ένα στιγμιότυπο οθόνης σε ένα παράθυρο, κάντε κλικ σε αυτό. Για την προσαρμοσμένη περιοχή, κάντε κλικ και σύρετε το αριστερό σας ποντίκι για να την αποκτήσετε.
Βήμα 2: Επεξεργαστείτε το στιγμιότυπο οθόνης σας
Όταν ολοκληρωθεί η λήψη ενός συγκεκριμένου τμήματος στον υπολογιστή, αφήστε το αριστερό ποντίκι και θα εμφανιστεί η γραμμή μενού. Τώρα, μπορείτε να προσθέσετε σχήμα, κείμενο ή ζωγραφική στο στιγμιότυπο οθόνης. Διαλέξτε το σωστό εργαλείο, επιλέξτε άλλες και άλλες επιλογές και προσθέστε το απευθείας στο στιγμιότυπο οθόνης σας
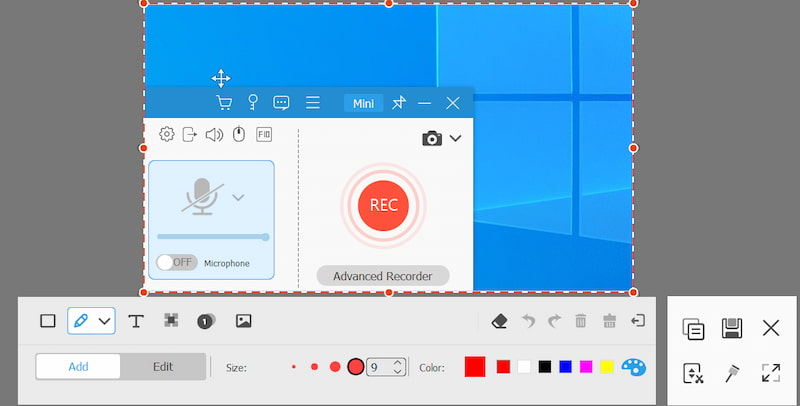
Βήμα 3: Αποθηκεύστε τα αποτελέσματά σας
Εάν δεν είστε ικανοποιημένοι με τη ζωγραφική, το κουμπί Γόμα μπορεί να την αφαιρέσει. Τέλος, κάντε κλικ στο κουμπί Αποθήκευση για να εξαγάγετε το στιγμιότυπο οθόνης στον σκληρό σας δίσκο. Εάν σκοπεύετε να χρησιμοποιήσετε το στιγμιότυπο οθόνης σε άλλα προγράμματα, επιλέξτε το κουμπί Πρόχειρο.
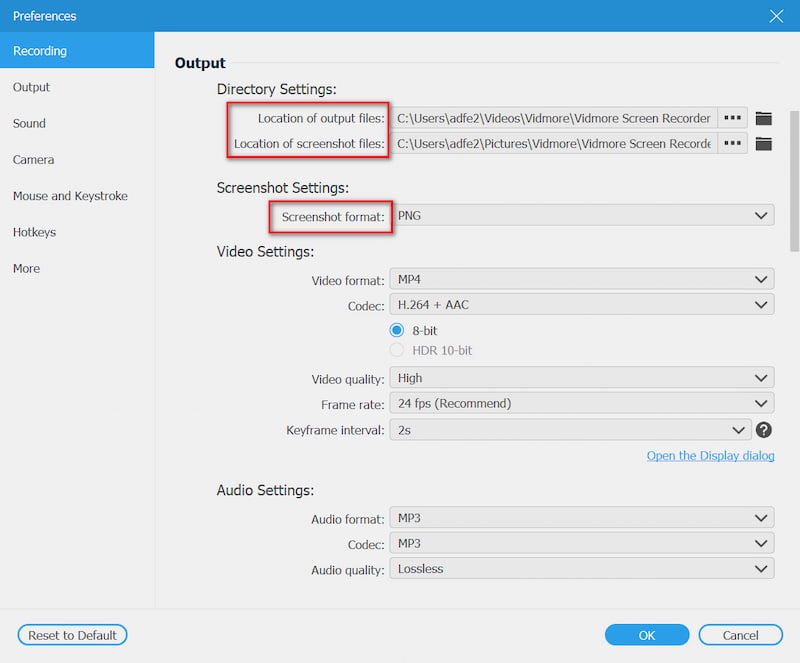
Μέρος 2. Τρόπος δημιουργίας στιγμιότυπου συγκεκριμένης περιοχής σε υπολογιστή με το εργαλείο αποκοπής
Το Snipping Tool είναι ένα ενσωματωμένο βοηθητικό πρόγραμμα για λήψη στιγμιότυπου οθόνης για συγκεκριμένη περιοχή στον υπολογιστή. Επιπλέον, μπορείτε να χρησιμοποιήσετε το βασικό εργαλείο επεξεργασίας εικόνων για να επανασχεδιάσετε το στιγμιότυπο οθόνης.
Βήμα 1: Πηγαίνετε στο δικό σας Αρχή μενού στην κάτω αριστερή γωνία, αναζητήστε το εργαλείο αποκοπής και ανοίξτε το.
Βήμα 2: Κάντε κλικ στο Τρόπος μενού στη γραμμή μενού και επιλέξτε τη σωστή λειτουργία. Για λήψη στιγμιότυπου οθόνης μιας συγκεκριμένης περιοχής στον υπολογιστή, μπορείτε να επιλέξετε Ορθογώνιο απόκομμα, Απόκομμα των Windows ή Ελεύθερη μορφή αποκοπής.
Υπόδειξη: Για να αλλάξετε το φάκελο προορισμού και άλλα, κάντε κλικ στο Επιλογές μενού.

Βήμα 3: Στη συνέχεια, πατήστε το Νέος μενού και η οθόνη σας θα γίνει γκρι. Κάντε κλικ στο παράθυρο, αν το επιλέξετε Απόκομμα παραθύρου. Ή χρησιμοποιήστε τον κέρσορα για να καλύψετε την επιθυμητή περιοχή.

Βήμα 4: Αφήστε το ποντίκι σας και το στιγμιότυπο οθόνης θα τοποθετηθεί στον πίνακα επεξεργασίας. Στη συνέχεια, απλώς επεξεργαστείτε το και κάντε κλικ στο Σώσει εικονίδιο για αποθήκευση στιγμιότυπου οθόνης στο σκληρό σας δίσκο. Εναλλακτικά, πατήστε το Πρόχειρο εικονίδιο για να το στείλετε στο πρόχειρο σας.
Περισσότερο εργαλεία οθόνης σε Windows σαν το Snipping Tool είναι εδώ.
Μέρος 3. Στιγμιότυπο οθόνης ενός μέρους της οθόνης με συνδυασμό κουμπιών
Εκτός από το μεμονωμένο πλήκτρο οθόνης εκτύπωσης, μπορείτε να χρησιμοποιήσετε μερικές συντομεύσεις σε υπολογιστές για να τραβήξετε στιγμιότυπα οθόνης ανάλογα με τις ανάγκες σας. Για στιγμιότυπο οθόνης μιας συγκεκριμένης περιοχής, όπως ένα παράθυρο, για παράδειγμα, διατίθενται κουμπιά Alt + Print Screen.
Βήμα 1: Τοποθετήστε ό, τι θέλετε για στιγμιότυπο οθόνης στην επιφάνεια εργασίας σας, όπως παράθυρο προγράμματος ή αναπαραγωγή βίντεο.
Βήμα 2: Τύπος Alt + Οθόνη εκτύπωσης κουμπιά μαζί αν θέλετε να κάνετε λήψη ενός ενεργού παραθύρου. Για να πραγματοποιήσετε στιγμιότυπο οθόνης ενός μέρους της οθόνης, πατήστε Κερδίστε + Shift + S Την ίδια στιγμή.

Βήμα 3: Αναζήτηση για MS Paint in Αρχή μενού στην κάτω αριστερή γωνία της επιφάνειας εργασίας σας. Στη συνέχεια, ανοίξτε το και κάντε κλικ Επικόλληση μενού στην επάνω κορδέλα για να επικολλήσετε το στιγμιότυπο οθόνης. Τότε μπορείς περικοπή του στιγμιότυπου οθόνης στα Windows όπως θέλετε.

Βήμα 4: Επεξεργαστείτε το ως κανονική εικόνα. Μετά πηγαίνετε στο Αρχείο μενού, επιλέξτε Αποθήκευση ως και επιλέξτε τη σωστή μορφή. Στο αναδυόμενο παράθυρο διαλόγου, μεταβείτε σε μια τοποθεσία, εισαγάγετε ένα όνομα αρχείου και κάντε κλικ στο Σώσει κουμπί
Μέρος 4. Συχνές ερωτήσεις για το στιγμιότυπο οθόνης Μέρος της οθόνης
Πώς μπορώ να κάνω λήψη στιγμιότυπου σε μια συγκεκριμένη περιοχή στο iPad;
Όταν δείτε την οθόνη που θέλετε να πραγματοποιήσετε στιγμιότυπο οθόνης, κρατήστε πατημένο και τα δύο Σπίτι και Εξουσία κουμπιά μαζί μέχρι να αναβοσβήνει η οθόνη σας. Για το iPad Pro 2020, αντικαταστήστε το Σπίτι κουμπί με Ενταση πάνω. Στη συνέχεια, μεταβείτε στην εφαρμογή Φωτογραφίες, βρείτε το στιγμιότυπο οθόνης και περικοπή ανεπιθύμητου μέρους. Διαφορετικά, μπορείτε να χρησιμοποιήσετε μια εφαρμογή οθόνης τρίτου μέρους για να τη λάβετε.
Πού είναι το πλήκτρο Print Screen;
Το πλήκτρο Print Screen βρίσκεται συνήθως στην επάνω γραμμή του πληκτρολογίου σας δίπλα στα πλήκτρα λειτουργιών. Μερικές φορές, συντομεύεται ως Prscr, PRTSC, PrtScrn, Ps, κ.λπ.
Πού αποθηκεύονται οι οθόνες εκτύπωσης;
Από προεπιλογή, τα στιγμιότυπα οθόνης αποθηκεύονται στο πρόχειρο εάν χρησιμοποιείτε το πλήκτρο Print Screen. Στη συνέχεια, μπορείτε να μεταβείτε σε ένα κατάλληλο πρόγραμμα, όπως το Office Word και να επικολλήσετε το στιγμιότυπο οθόνης απευθείας. Ο φάκελος τοποθεσίας είναι διαφορετικός ανάλογα με τον τρόπο που χρησιμοποιείτε. Στις περισσότερες περιπτώσεις, η προεπιλεγμένη θέση είναι C: \ UsersΤα ονόματά σας στον υπολογιστή.
Γιατί δεν μπορείτε να τραβήξετε ένα στιγμιότυπο οθόνης;
Μερικές φορές μπορεί να αποτύχετε όταν κάνετε στιγμιότυπο οθόνης σε ορισμένες σελίδες. Αυτό συμβαίνει επειδή υπάρχουν ευαίσθητες πληροφορίες στις σελίδες και απαγορεύεται να είναι στιγμιότυπα οθόνης για την προστασία του απορρήτου και της ασφάλειάς σας. Για παράδειγμα, κωδικοί QR πληρωμής, σελίδες τραπεζικού λογισμικού κ.λπ.
Η λήψη οθόνης μειώνει την ποιότητά της;
Το στιγμιότυπο οθόνης δεν αλλάζει την ποιότητα της αρχικής σας εικόνας. Ωστόσο, επειδή η ποιότητα που εμφανίζεται στην οθόνη σας μπορεί να είναι χαμηλότερη από την αρχική ποιότητα της εικόνας, εάν τραβήξετε ένα στιγμιότυπο οθόνης, η ανάλυση της εικόνας που προκύπτει μπορεί να είναι χαμηλότερη από την πραγματική εικόνα.
Αυτός ο οδηγός έχει μιλήσει για το πώς να στιγμιότυπο οθόνης μιας συγκεκριμένης περιοχής στον υπολογιστή. Είναι μια χρήσιμη οθόνη για να τραβήξετε φωτογραφίες για τα πάντα στην επιφάνεια εργασίας σας. Η συντόμευση είναι ο ευκολότερος τρόπος για να το κάνετε, αν και δεν μπορείτε να επεξεργαστείτε απευθείας τα στιγμιότυπα οθόνης. Αν προτιμάτε το Snipping Tool, μπορεί να καλύψει και τις ανάγκες σας. Αξίζει να δοκιμάσετε και το Vidmore Screen Recorder. Το πιο σημαντικό είναι ότι προσφέρει λειτουργίες επαγγελματικού επιπέδου με τρόπο που όλοι μπορούν να κατακτήσουν γρήγορα. Περισσότερες ερωτήσεις σχετικά με στιγμιότυπο οθόνης ενός εξαρτήματος στον υπολογιστή, αφήστε ένα μήνυμα παρακάτω.



