Πώς να κάνετε το Scrolling Capture με το Snagit
Το Snagit είναι ένα δημοφιλές πρόγραμμα καταγραφής οθόνης και εγγραφής βίντεο για τη λήψη, επεξεργασία και κοινή χρήση όλων των δραστηριοτήτων στην οθόνη του υπολογιστή σας. Ωστόσο, πολλοί άνθρωποι εξακολουθούν να αισθάνονται αβοήθητοι όταν πρέπει να τραβήξουν ένα κυλιόμενο στιγμιότυπο οθόνης μιας μεγάλης ιστοσελίδας ή ενός μεγάλου εγγράφου του Word.
Η λήψη μιας μεγάλης ιστοσελίδας με ένα επαγγελματικό εργαλείο λήψης όπως το Snagit είναι ευκολότερη και φιλική προς τον χρήστη. Αλλά πώς λειτουργεί το Snagit scrolling capture; Στη συνέχεια θα σας δώσουμε τον συγκεκριμένο οδηγό τραβήξτε μια κυλιόμενη λήψη με το Snagit και η καλύτερη εναλλακτική λύση.
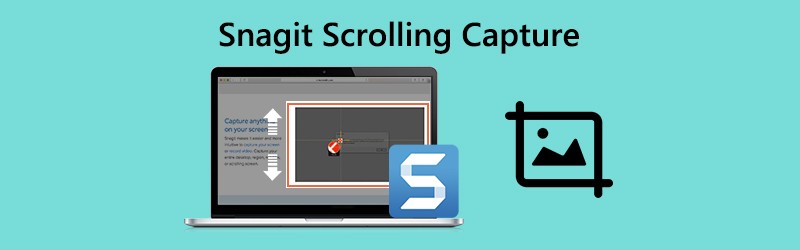

Μέρος 1. Πώς να χρησιμοποιήσετε το Snagit Scrolling Capture
Το Snagit μπορεί να συλλάβει ολόκληρο το πρόγραμμα περιήγησης ιστού ή ένα ενεργό παράθυρο. Καταγράφει ό, τι είναι ορατό στο παράθυρο και επεξεργάζεται μία μόνο εικόνα όπως θέλετε. Σε γενικές γραμμές, υπάρχουν δύο βολικοί τρόποι για να καταγράψετε μια περιοχή κύλισης στο Snagit, τα βέλη κύλισης και την καταγραφή πανοραμικής κύλισης.
Λήψη με κύλιση βέλη
Βήμα 1. Εντοπίστε πού θέλετε να πραγματοποιήσετε κύλιση. Ανοίξτε το Snagit στον υπολογιστή σας και κάντε κλικ Ολα σε ένα επιλογή στο Snagit.

Βήμα 2. Κάντε κλικ στο Πιάνω κουμπί ή πατήστε Εκτύπωση οθόνης σε Windows ή Ελεγχος + Μετατόπιση + ντο σε Mac.
μικρόtep 3. Τότε θα εμφανιστούν οι πορτοκαλιές καρέκλες. Μπορείτε να μετακινήσετε τον κέρσορα πάνω από το παράθυρο.
Κάντε κλικ στο βέλος για να πάρετε μια οριζόντια περιοχή κύλισης, μια κατακόρυφη περιοχή κύλισης ή ολόκληρη την περιοχή κύλισης.
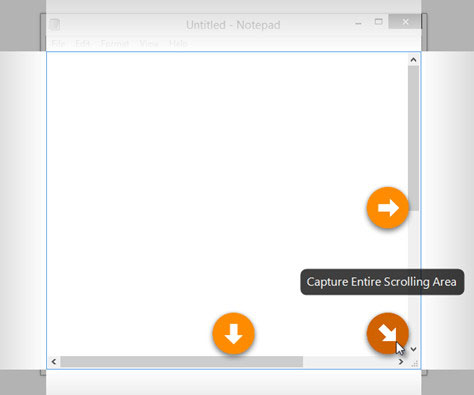
”Σημείωση:
Λήψη με καταγραφή πανοραμικής κύλισης
Βήμα 1. Ανοίξτε το Snagit και επιλέξτε Ολα σε ένα επιλογή.

Βήμα 2. Κάντε κλικ στο Πιάνω κουμπί ή πατήστε Εκτύπωση οθόνης σε Windows ή Ελεγχος + Μετατόπιση + ντο σε Mac.
Βήμα 3. Θα εμφανιστούν οι πορτοκαλιές καρέκλες. Κάντε κλικ στο παράθυρο ή την περιοχή στην οποία θέλετε να πραγματοποιήσετε κύλιση.
Βήμα 4. Κάντε κλικ στο Πανοραμική λήψη κουμπί και, στη συνέχεια, κάντε κλικ στο Αρχή κουμπί για να πραγματοποιήσετε κύλιση με το Snagit.

Βήμα 5. Κάντε κλικ στο Να σταματήσει κουμπί στην πανοραμική γραμμή εργαλείων για την επεξεργασία της καταγραφής. Μετά από αυτό, μπορείτε να επεξεργαστείτε το στιγμιότυπο οθόνης όπως προσθέτοντας βέλος, κείμενο, επεξήγηση, σχήμα, σφραγίδα, γέμιση και άλλα.
Συνιστώμενη εναλλακτική λύση καταγραφής οθόνης στο Snagit
Μερικές φορές, το Snagit δεν μπόρεσε να ολοκληρώσει ολόκληρη τη λήψη εγγραφής. Επομένως, θα πρέπει να βρείτε ένα πιο ισχυρό εργαλείο λήψης οθόνης ως εναλλακτική λύση για το Snagit. Εγγραφή οθόνης Vidmore είναι το βολικό και εύχρηστο λογισμικό για τη λήψη στιγμιότυπου οθόνης και την καταγραφή τυχόν δραστηριοτήτων στον υπολογιστή σας με Windows και Mac.
![]() Καλύτερη εναλλακτική λύση στο Snagit Scrolling Capture
Καλύτερη εναλλακτική λύση στο Snagit Scrolling Capture
- Τραβήξτε ένα δωρεάν στιγμιότυπο οθόνης ολόκληρης της οθόνης ή ενός μόνο παραθύρου.
- Προσθέστε βέλος, γραμμή dram, προσθέστε κείμενο, σπρέι, καρφιτσώστε το στιγμιότυπο οθόνης μετά τη λήψη.
- Καταγράψτε οποιαδήποτε οθόνη από υπολογιστή, πρόγραμμα περιήγησης (YouTube, Facebook κ.λπ.) και κάμερα web.
- Αποτυπώστε τον ενσωματωμένο ήχο και την αφήγηση του υπολογιστή από το μικρόφωνο ελεύθερα.
- Προσπαθήστε τώρα

Μέρος 2. Συχνές ερωτήσεις για το Snagit Scrolling Capture
1. Γιατί το Snagit δεν κάνει κύλιση;
Η λήψη κύλισης Snait δεν υποστηρίζεται σε προγράμματα περιήγησης ιστού όπως το Safari για Windows ή Opera. Για λήψη στο Firefox, το Snagit μπορεί να καταγράψει μόνο το ορατό περιεχόμενο στον Firefox λόγω των πρόσθετων Firefox.
Επιπλέον, δεν υποστηρίζει την κυλιόμενη λήψη PDF.
2. Μπορεί το Snagit να συλλάβει ολόκληρη την ιστοσελίδα;
Ναί. Το Snagit μπορεί να συλλάβει ολόκληρο το περιεχόμενο μιας ιστοσελίδας. Απλώς χρησιμοποιήστε τη λειτουργία Panoramic Capture για να καταγράψετε την επιθυμητή περιοχή στο παράθυρο ή στο πρόγραμμα περιήγησης ιστού.
3. Μπορεί το εργαλείο αποκοπής να αποτυπώσει το παράθυρο κύλισης;
Όχι. Δεν μπορείτε να τραβήξετε ένα στιγμιότυπο οθόνης κύλισης χρησιμοποιώντας το εργαλείο αποκοπής. Ωστόσο, υπάρχουν ορισμένα εργαλεία λήψης κύλισης τρίτων όπως Snagit, PicPick κ.λπ. που σας επιτρέπουν να καταγράψετε το παράθυρο κύλισης.
συμπέρασμα
Συζητήσαμε κυρίως πώς να τραβήξετε μια κύλιση στο Snagit. Το Snagit είναι ο ευκολότερος τρόπος κύλισης της μεθόδου λήψης για την καταγραφή οποιουδήποτε παραθύρου ή οποιασδήποτε ιστοσελίδας στην οθόνη σας που απαιτεί κύλιση. Σας προτείνουμε ακόμα το ισχυρό Vidmore Screen Recorder για να τραβήξετε ολόκληρο ή μερικό στιγμιότυπο οθόνης και να καταγράψετε τυχόν δραστηριότητες στην οθόνη του υπολογιστή σας.

