Tutorial sobre cómo convertir archivos AIFF a WAV en línea y fuera de línea
Si tiene archivos AIFF apilados en su dispositivo, es posible que se dé cuenta de que no se pueden reproducir en la mayoría de los reproductores de música disponibles. Esto se debe a que los formatos de archivo AIFF no son ampliamente aceptados con los dispositivos portátiles y reproductores de música que muchas personas utilizan. En otras palabras, tienen poca compatibilidad.
En este caso, y para evitarle problemas de compatibilidad, puede convertirlos a archivos WAV. A pesar de ser un formato de audio antiguo, los archivos WAV brindan una alta compatibilidad entre los reproductores de música. Por lo tanto, muchos usuarios encuentran imperativo convertir AIFF a WAV. Lo bueno es que hay muchos programas que pueden ayudarte a superar este proceso con mucha facilidad.
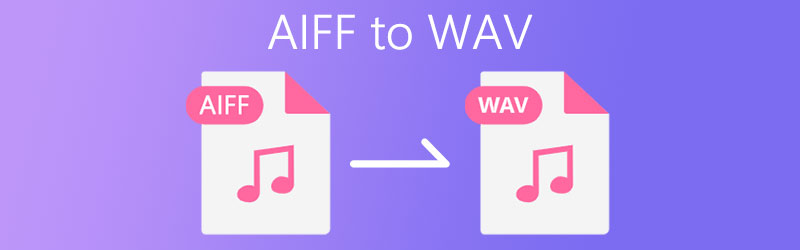

Parte 1. Cómo convertir AIFF a WAV con software
1. Vidmore Video Converter
Convertidor de video Vidmore se dedica a convertir archivos de video y audio de la manera más rápida posible. Es uno de los mejores convertidores en línea para proporcionar herramientas útiles como personalizar la configuración de salida. Además de convertir, esto también le permite editar videos donde puede recortar, rotar y acceder a otras herramientas de edición de video. Puede lograr todo esto y más en un solo programa. Consulte los pasos a continuación para aprender cómo convertir archivos AIFF a WAV con esta aplicación.
Paso 1. Descargue e instale el software
En primer lugar, debe descargar la aplicación desde su sitio web oficial. Para su conveniencia, a continuación se muestran los Descarga gratis botones con su sistema operativo correspondiente para obtener la aplicación. Instale y ejecute el programa después.
Paso 2. Cargue un archivo AIFF
Después de iniciar la aplicación, cargue un archivo AIFF haciendo clic en el Más icono. También puede cargar una carpeta de archivos AIFF haciendo clic en el Agregar archivos botón seguido del Agregar carpeta botón.
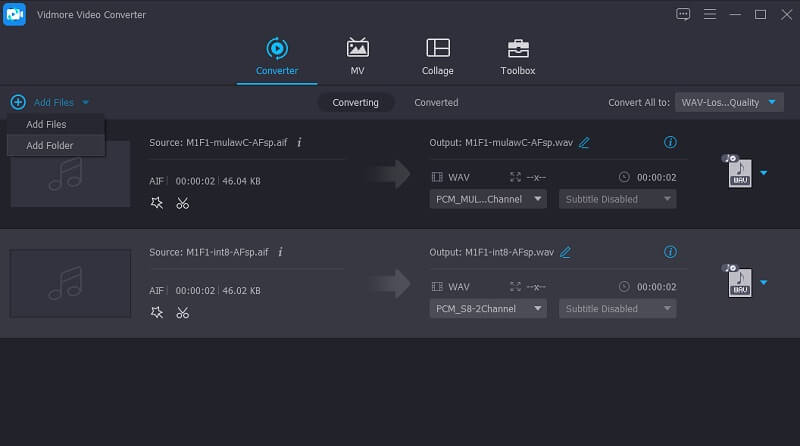
Paso 3. Elija un formato de salida
Ahora seleccione un formato de salida apropiado para el archivo de la Perfil menú. En este caso, seleccione WAV. Solo abre el Perfil menú y vaya al Audio pestaña. Luego elija WAV de la selección de formato en la parte del lado izquierdo.
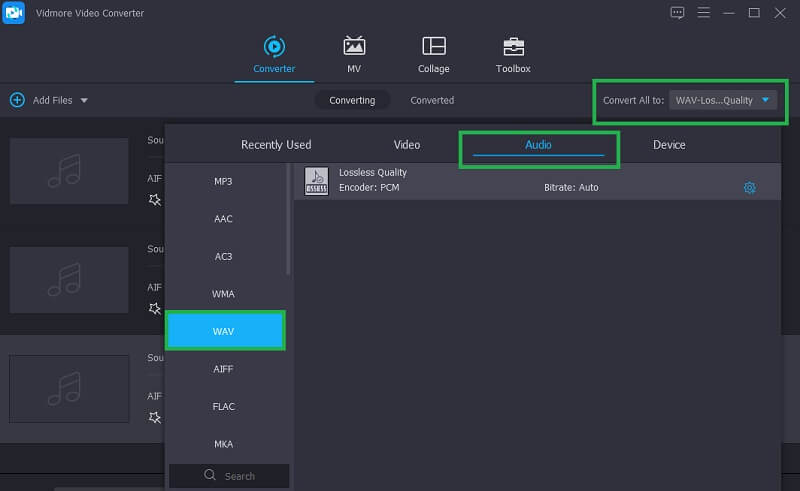
Paso 4. Comience a convertir
Una vez que todo esté configurado, puede conformarse con la ubicación de la carpeta de salida predeterminada o establecer otra ubicación haciendo clic en el Abrir carpeta de salida icono. Entonces golpea el Convertir todo para comenzar la tarea de conversión.
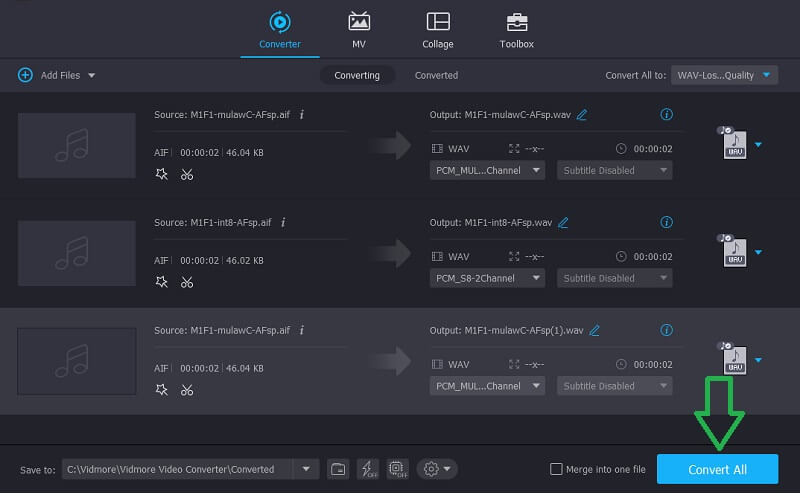
2. Audacia
Audacity es una aplicación de reproductor multimedia multiplataforma y completamente gratuita que es compatible con los sistemas operativos Windows y Mac. Hace uso de la biblioteca FFmpeg que permitirá a los usuarios importar y exportar una gran variedad de formatos. Además de su capacidad de conversión, también puede utilizar este programa para grabar sonidos de diferentes fuentes. Ya sea desde el micrófono o desde el mezclador. Sin mucha explicación, aquí le mostramos cómo puede convertir AIFF a WAV en Audacity.
Paso 1. En primer lugar, obtenga el instalador de Audacity de su sitio web principal. Instale y ejecute el programa posteriormente.
Paso 2. A continuación, importe sus archivos AIFF a la aplicación navegando a Archivo> Importar> Audio. Ahora seleccione su archivo AIFF de destino para convertir y luego haga clic en el Abierto botón del explorador de archivos para cargarlo.
Paso 3. Para convertir AIFF a WAV, abra el menú de Expediente. Luego apunte el cursor al Exportar opción y seleccione Exportar como WAV. Establezca una carpeta de salida donde desee que se guarde el archivo convertido.
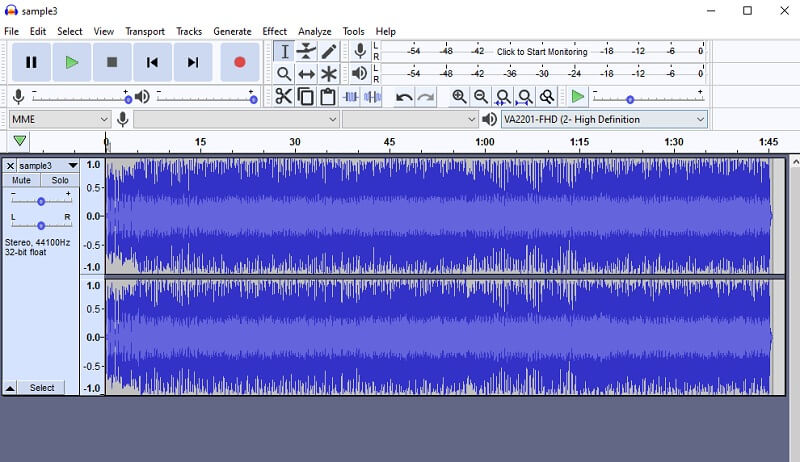
3. iTunes
Suponga que desea convertir AIFF a WAV en Mac gratis, iTunes debería ser útil. Además del hecho de que le permite transmitir audio y videos, esto también puede ser de gran ayuda para convertir sus archivos de audio a WAV. Viene con varias opciones de códec, incluido un codificador WAV. Sin embargo, hay algunos formatos que iTunes no admite, como FLAC. Para ayudarlo a convertir AIFF a WAV en iTunes, vea los pasos simplificados a continuación.
Paso 1. Descarga e instala iTunes en tu computadora y luego ejecuta la aplicación.
Paso 2. Ahora suba el archivo AIFF a la biblioteca de iTunes yendo al menú Archivo. A continuación, elija Agregar archivo a la biblioteca y cargará el archivo.
Paso 3. Una vez que el archivo esté listo, configure el ajuste para WAV. Para hacer esto, navegue hasta Editar> Preferencias> Importar configuración. Haga clic en la opción Importar usando y elija Codificador WAV. Golpear Okay para confirmar los cambios.
”Paso
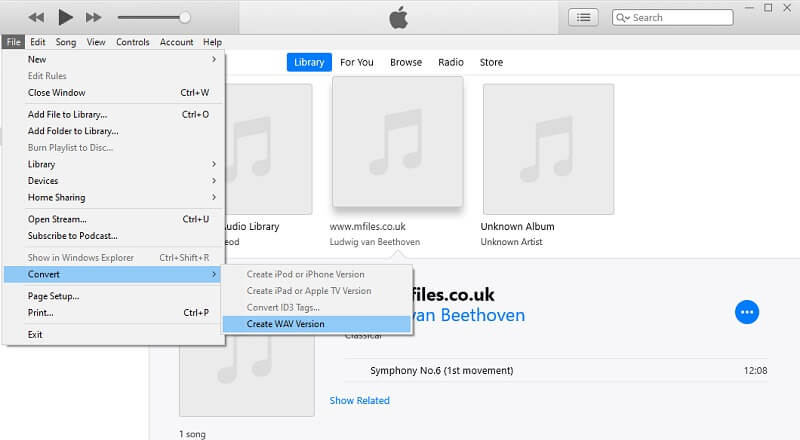
Parte 2. Cómo convertir AIFF a WAV en línea
Ciertamente, hay varias formas que puede emplear para transformar archivos de audio o video a otros formatos. De hecho, son medios viables y factibles. Pero si no quiere desembolsar algo de dinero, Convertidor de video gratuito Vidmore es un método práctico para convertir AIFF a WAV en línea de forma gratuita. Acepta una amplia gama de formatos que le permiten convertir sus archivos AIFF a WAV, MP3, WMA, FLAC y muchos otros formatos de audio. Más importante aún, puede convertir múltiples archivos de video / audio al mismo tiempo sin ninguna restricción o limitación. Para tener una experiencia práctica con la herramienta, puede echar un vistazo a los pasos que se indican a continuación.
Paso 1. Visite la página oficial de Vidmore Free Video Converter y haga clic en el Agregar archivos para convertir para una rápida descarga e instalación del lanzador en su sistema informático.
Paso 2. Una vez hecho esto, importe el archivo AIFF que desea convertir haciendo clic en el Agregar archivos para convertir una vez más.
Paso 3. Desde la interfaz de conversión que aparecerá, haga clic en el Música en la parte inferior derecha y marque la casilla WAV boton de radio.
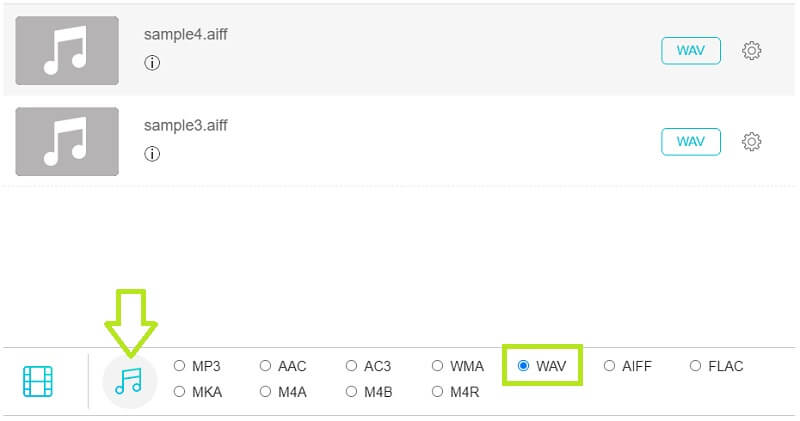
Paso 4. Finalmente, establezca una ubicación de archivo donde desee guardar el audio procesado e inicie la conversión haciendo clic en el Convertir botón. Este método también se puede aplicar para convertir AIFF a WAV en Mac de forma gratuita.
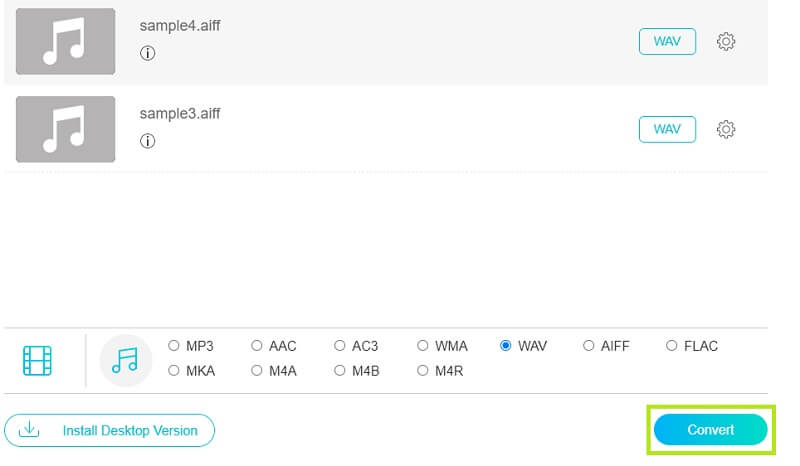
Parte 3. Preguntas frecuentes de AIFF a WAV
¿Cuál es la diferencia entre AIFF y WAV?
Tanto AIFF como WAV ofrecen la más alta calidad de audio. En general, AIFF es más común para computadoras Mac. Mientras que los archivos WAV se usan comúnmente en PC con Windows. Sin embargo, AIFF puede ser una mejor opción para archivos de música. Los archivos WAV ofrecen un mejor soporte para metadatos y transmisión.
¿Se pierden datos al convertir AIFF a WAV?
Para garantizar una conversión sin pérdida, AIFF y WAV deben tener la misma tasa de bits. En otras palabras, habrá un deterioro mínimo si tienen diferentes velocidades de bits.
¿Son AIF y AIFF lo mismo?
La respuesta es sí. .aif y .aiff solo se refieren a un formato que es AIFF.
Conclusión
Esta publicación analiza principalmente algunas herramientas geniales para convertir AIFF a WAV. Hay convertidores AIFF sin descarga y software que puede instalar. Si bien todos son viables, Vidmore Video Converter integra múltiples funciones útiles y es perfecto para convertir archivos al mismo tiempo.
AIFF y WAV


