Las 3 mejores aplicaciones para convertir M4A a M4R en Windows 10 y Mac
¿Está cansado del tono de llamada predeterminado en su teléfono? Bueno, no estás solo porque nosotros también sentimos lo mismo. Es por eso que algunos usuarios están personalizando sus tonos de llamada convirtiendo su archivo de audio al formato adecuado para el tono de llamada.
Ahora puede que te preguntes si es posible convertir un archivo a otro formato, la respuesta es sí. Es posible mediante el uso del software de conversión de M4A a M4R. Y para ayudarlo con eso, hemos enumerado 3 soluciones a continuación sobre cómo convertir sus pistas más queridas a otro formato.
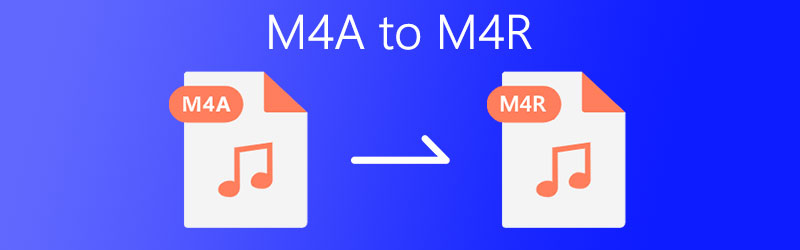
CONTENIDO DE PÁGINA
Parte 1. M4A frente a M4R
Probablemente estén circulando por su mente algunas preguntas sobre cuál es la diferencia entre el archivo M4A y M4R, cuál es mejor, y por qué es necesario convertirlo a otro formato. Básicamente, se creó un archivo M4A para facilitar a los usuarios compartir música digital, contenido de audiolibros y podcasts. Mientras que el tipo de formato M4R es un archivo de tono de llamada de iPhone. La mejor manera posible de transferir su archivo de audio a su dispositivo móvil y convertirlo en un tono de llamada es convirtiéndolo al formato M4R.
Parte 2. Cómo convertir M4A a M4R en Windows
Debido a los convertidores de audio que se fabrican hoy en día, tendemos a tener dificultades para elegir cuál vamos a usar porque estamos considerando muchas cosas. Es por eso que en esta parte de esta página, compartiremos las diferentes aplicaciones que puede utilizar para convertir sus archivos M4A a M4R en su Windows. Junto con la descripción se encuentra el proceso paso a paso de estas herramientas.
1. Vidmore Video Converter
El primero en la lista de los convertidores de audio más recomendados para Windows es Convertidor de video Vidmore. Esta aplicación multipropósito permite a los usuarios convertir sus archivos de video y audio a otro formato sin ningún problema. Aparte de eso, ofrece diferentes herramientas de edición como recortar, recortar o voltear un video. Y permite a los usuarios navegar fácilmente por la herramienta debido a su interfaz fácil de usar. Es por eso que los usuarios tienden a instalar esta aplicación en su dispositivo Windows porque no les dificulta convertir sus archivos más queridos. Para que comprenda mejor cómo funciona esta aplicación amigable, aquí está la información de la guía a continuación.
Paso 1: Adquiera el convertidor de audio
Adquiera la aplicación haciendo clic en los botones de descarga a continuación. Una vez descargado, instálelo y ejecútelo en su sistema.
Paso 2: agregue un archivo M4A
Una vez que el programa se esté ejecutando, haga clic en el Agregar archivos o la Más en la interfaz central de la aplicación, luego elija el archivo que necesita convertir.
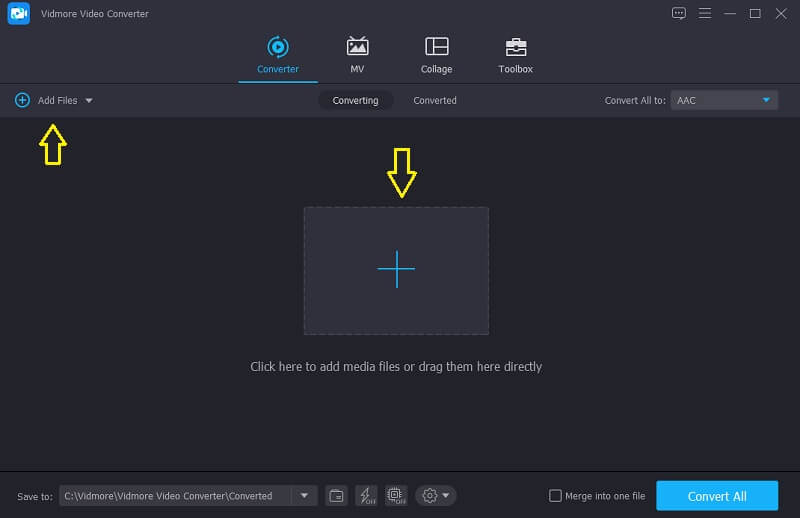
Paso 3: elija un formato M4A
Una vez que haya agregado el archivo de destino, vaya al perfil desplegable en el lado derecho de la miniatura del video y proceda a la Audio sección. Elija M4R de las opciones.
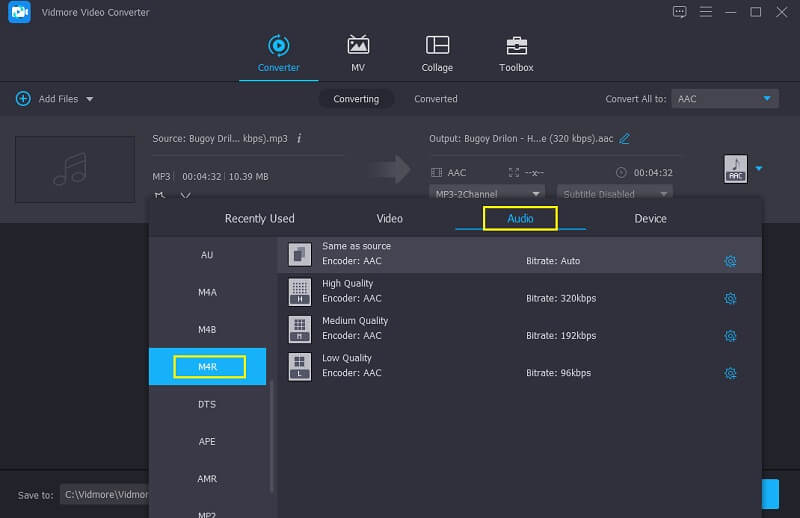
Paso 4: guarde el archivo de audio convertido
Después de seleccionar el formato de salida, haga clic en el Convertir todo para convertir correctamente el archivo de audio.
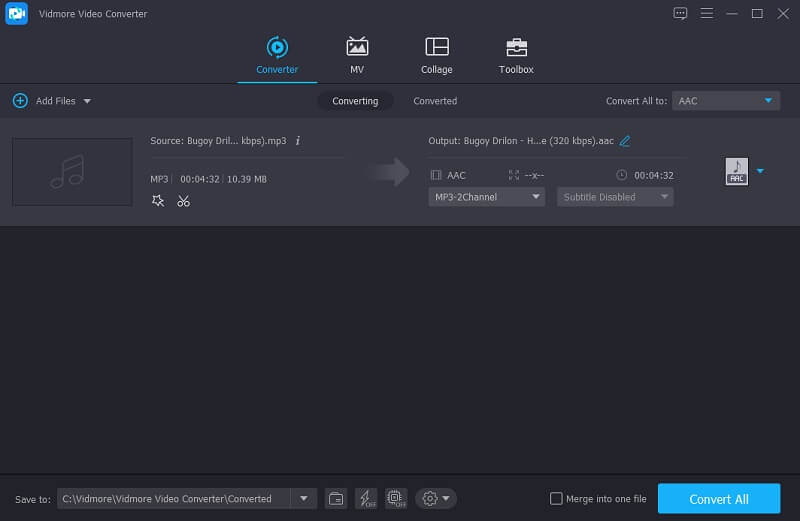
2. Freemake Free Audio Converter
Si está buscando formas de convertir sus archivos más queridos en un tono de llamada, considere usar Freemake Free Audio Converter. Puede utilizar esta aplicación de forma gratuita sin anuncios. Y si desea un software que sea compatible con su dispositivo Windows, también es una buena opción. A través de esta herramienta, ahora puede crear fácilmente tonos de llamada de buena calidad. Y para comprender mejor cómo usar esta aplicación, eche un vistazo a la lista de información a continuación.
Paso 1: Descargue la aplicación Freemake y luego instálela en su sistema.
Paso 2: Agregue sus archivos MP3 primero y haga clic en el a M4A pestaña. Después de eso, elija el destino del archivo del archivo de audio convertido. Luego haga clic en el botón Convertir y espere hasta que se complete el proceso de conversión.
Paso 3: Cuando el archivo esté listo, abra la carpeta y luego cambie el nombre a M4R haciendo clic en la pestaña Cambiar nombre en el menú.
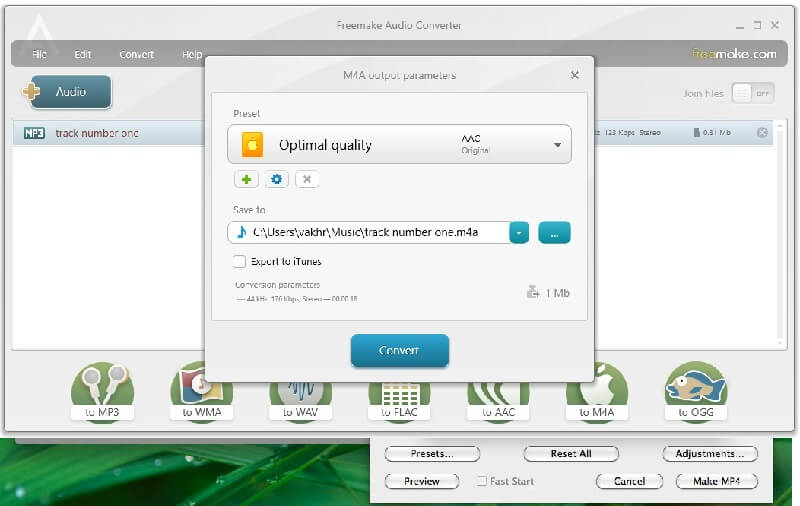
3. Software de conversión de M4A a M4R
Otra aplicación que puede descargar en su dispositivo Windows es M4A to M4R Converter Software. El principal activo de este programa es convertir su archivo favorito en un tono de llamada simplemente cambiando el formato a M4R. ¡Todo lo que tienes que hacer es arrastrar y soltar tus archivos! Además del hecho de que permite convertir una gran cantidad de archivos en un tono de llamada de forma rápida y sencilla. Para comprender mejor cómo usar esta aplicación, aquí está la información de la guía a continuación.
Paso 1: Vaya a su navegador y descargue el software convertidor de M4A a M4R.
Paso 2: Una vez que el programa se esté ejecutando, haga clic en el Empezar a convertir y comenzará el proceso de conversión.
Paso 3: Después de hacer clic en el Convert, solo espere unos momentos para obtener el formato M4R que necesita.
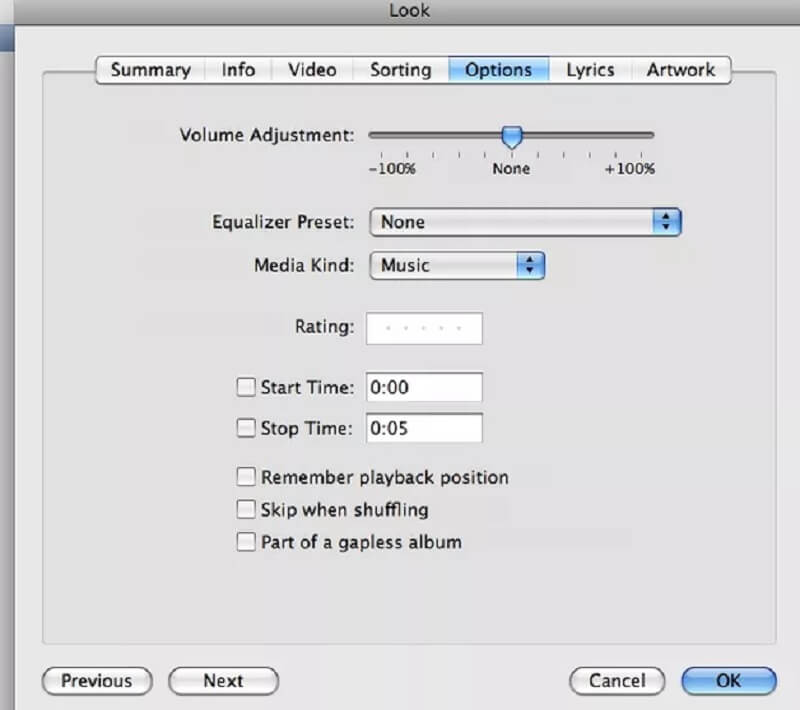
Parte 3. Cómo convertir M4A a M4R en Mac
¿Busca una manera fácil de crear su propio tono de llamada con la ayuda de un software? No es necesario ir muy lejos porque iTunes está aquí para ayudar. Esta aplicación es adecuada para su dispositivo Mac y no necesita ningún software de conversión de terceros para convertir correctamente sus archivos. Para ayudarlo a convertir M4A a M4R en iTunes, consulte la lista de pasos a continuación.
Paso 1: Abra su iTunes, luego elija la ubicación del archivo desde el que desea hacer un tono de llamada y elija la ventana de tiempo que desee.
Paso 2: Después de eso, verifique la hora de inicio y finalización de su archivo y luego haga clic en el Okay lengüeta.
Paso 3: Haga clic derecho en la canción y luego haga clic en el Crear versión AAC. Después de eso, haga clic con el botón derecho en la versión AAC que ha creado y luego haga doble clic en el archivo y cámbiele el nombre a M4R, y haga clic en el Entrar pestaña para aplicar los cambios. Si está satisfecho con los cambios, haga clic en el Okay botón.
Parte 4. Preguntas frecuentes sobre la conversión de M4A a M4R
¿Hay alguna forma de convertir un archivo M4A a M4R en línea?
Otra forma de convertir M4A a M4R es a través de aplicaciones basadas en navegador, por lo que puede usar Convertidor de video gratuito Vidmore. Te permite convertir tus archivos sin límite.
¿Cuál es la duración máxima de la conversión de un archivo M4A en Freemake Free Audio Converter?
La duración máxima del archivo M4A que está convirtiendo a través de Freemake solo debe ser inferior a 30 segundos.
¿Puedo descargar Vidmore Video Converter en Mac?
¡Absolutamente sí! También puede descargar Vidmore en Mac porque este programa fue creado para Windows y Mac.
Conclusión
La publicación anterior seguramente convertirá sus archivos más queridos en un tono de llamada. Y la aplicación de conversión de audio que se mencionó anteriormente convierte tu M4A a M4R con facilidad. Simplemente elija el que se adapte a su dispositivo.


