Cambie M4R a AIFF utilizando los mejores enfoques de conversión de audio
M4R ha existido durante mucho tiempo y, sin embargo, todavía no existe una forma sencilla de personalizar los tonos de llamada de su iPhone que no sea usando iTunes. Como sabemos, M4R se asocia comúnmente con Apple y es una extensión de archivo patentada. A menos que lo compre en iTunes, no puede crearlo ni editarlo, lo cual tiene un precio.
Al mismo tiempo, los archivos AIFF son nativos del ecosistema de Apple como estándar para almacenar datos de sonido de audio digital para computadoras personales. Además, ha añadido funciones que pueden resultarle útiles. Eso incluye editar metadatos, como agregar títulos, etiquetas de descripción e incluso la carátula del álbum. Por lo tanto, si considera convertir M4R a AIFF, esta publicación ofrece tres aplicaciones confiables que puede usar al instante.
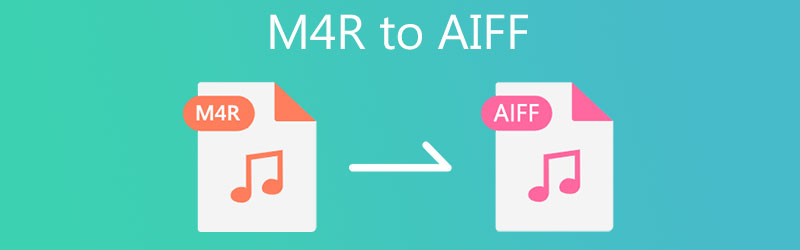
- Parte 1. ¿Por qué necesita convertir M4R a AIFF?
- Parte 2. Cómo convertir M4R a AIFF con alta calidad
- Parte 3. Cuadro comparativo (M4R vs. AIFF)
- Parte 4. Preguntas frecuentes de M4R a AIFF
Parte 1. ¿Por qué necesita convertir M4R a AIFF?
Hay varias razones por las que necesita convertir M4R a AIFF. Por ejemplo, desea producir una copia de sus archivos M4R originales con alta calidad utilizando AIFF. Eso es posible porque los archivos AIFF son formatos de audio sin comprimir y, por lo tanto, tienen una mejor calidad de sonido. El único inconveniente es que consume una cantidad significativa de espacio en la memoria de su computadora.
Además, los usuarios también pueden preferir AIFF a M4R, especialmente cuando desea personalizar los tonos de llamada de su iPhone, como eliminar partes no deseadas y editar la información de metadatos de los tonos de llamada M4R. Al reformatear AIFF a M4R, puede agregar y editar etiquetas de descripción como título, género, fecha y mucho más para personalizarlo.
Ahora, para reformatear AIFF, aquí hay enfoques fáciles de M4R a AIFF.
Parte 2. Cómo convertir M4R a AIFF con alta calidad
1. Vidmore Video Converter
Para una conversión de audio de calidad sin pérdidas, Convertidor de video Vidmore es su aplicación de referencia. Esta herramienta minimiza las diferencias audibles al convertir archivos multimedia y garantiza que la calidad permanezca impecable. Más importante aún, puede convertir varios archivos de una manera rápida y sencilla. Además, la herramienta le permite personalizar el perfil de audio para satisfacer sus necesidades. Le otorga la capacidad de ajustar los canales, la frecuencia de muestreo y la frecuencia de bits. Esta aplicación también le permite editar la información de metadatos de su archivo de video / audio. Acceda al editor de video / audio y mucho más. Explore más al tener una experiencia práctica de este convertidor M4R a AIFF.
Paso 1. Toma el instalador del programa
Lo primero que debe hacer es obtener la última versión de la aplicación. Puede hacerlo haciendo clic en cualquiera de los Descarga gratis botones debajo. Puede elegir entre las versiones para Mac y Windows según el sistema operativo de su computadora. Instale la aplicación y ejecútela en su computadora.
Paso 2. Cargue un archivo de audio M4R
Cuando se inicie la herramienta, haga clic en el Más botón de signo para importar su archivo M4R de destino. También puede arrastrar y soltar el archivo M4R en el área de carga para cargarlo en la aplicación.
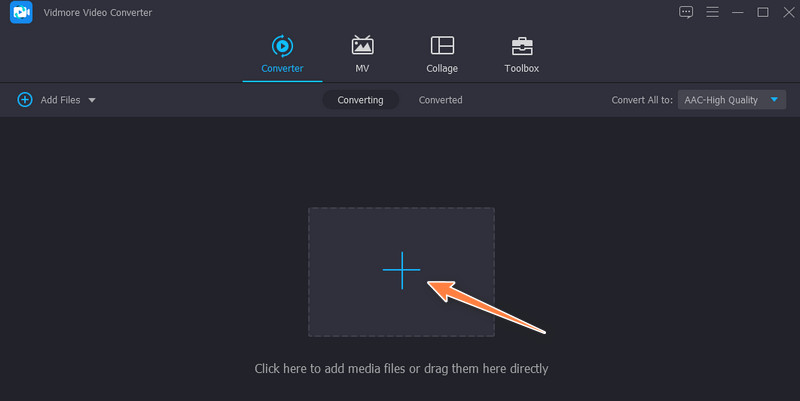
Paso 3. Elija un formato de salida
Establezca el formato de salida para el archivo abriendo el Perfil menú. Luego, avance al Audio pestaña y seleccione un formato de salida en el panel lateral izquierdo. Escanee los formatos de audio y seleccione AIFF. Si desea personalizar el perfil, haga clic en el Perfil personalizado botón. A continuación, cambie la salida en consecuencia. Finalmente, haga clic en el Crear nuevo para agregar este perfil y elegirlo de la selección.
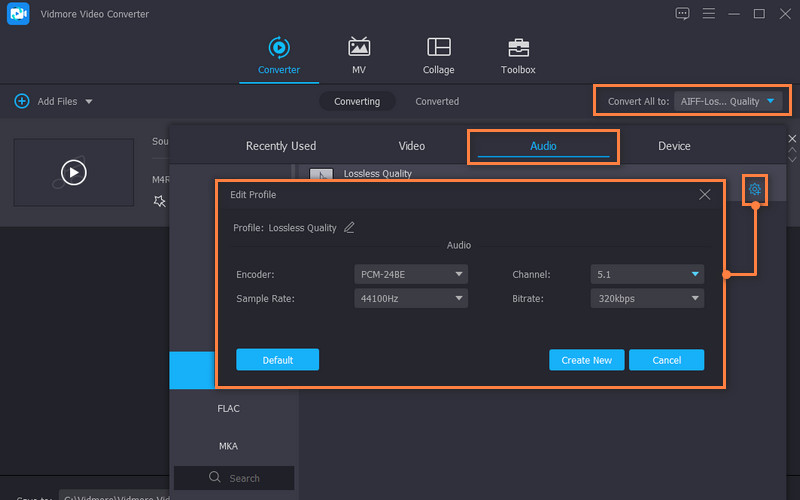
Paso 4. Comience a convertir archivos
Una vez que esté todo listo, haga clic en el Convertir todo en la parte inferior de la interfaz. El proceso de conversión debería ocurrir inmediatamente y abrirá una carpeta donde se encuentra el archivo de salida.
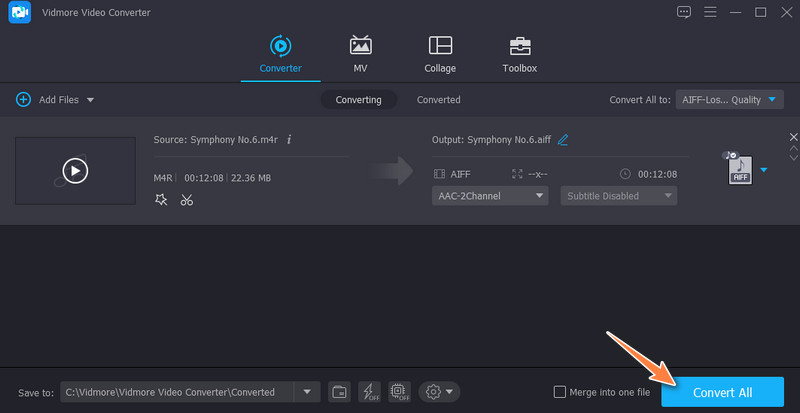
2. iTunes
Para los usuarios de Mac, puede adoptar una aplicación nativa para convertir M4R a AIFF en Mac. Puedes hacer esto con la ayuda de iTunes. A través de este programa, puede convertir los archivos de audio de su iPhone a varios formatos como WAV, AIFF, Apple Lossless, etc. Sin embargo, convertir archivos puede ser un poco complicado en comparación con la herramienta mencionada anteriormente. No obstante, eche un vistazo a las instrucciones a continuación para convertir M4R a AIFF en iTunes.
Paso 1. Abre iTunes en tu computadora y ve a Archivo> Agregar archivo a la biblioteca. Luego, agregue el archivo M4R a la biblioteca de iTunes.
Paso 2. A continuación, haga clic en el Editar opción del menú y elija Preferencias. Desde el preferencias generales panel, haga clic en Importar ajustesy aparecerá otro panel. Despliegue la opción Importar usando y seleccione Codificador AIFF.
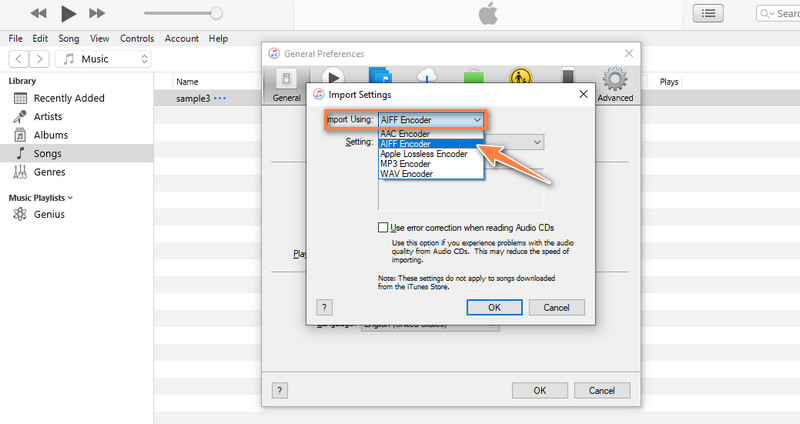
Paso 3. Ve a la Música y seleccione el archivo M4R que acaba de agregar. Después de eso, haga clic en el Expediente y apunte el cursor al Convertir opción. Deberías ver el Crear versión AIFF. Selecciónelo y el proceso de conversión comenzará instantáneamente.
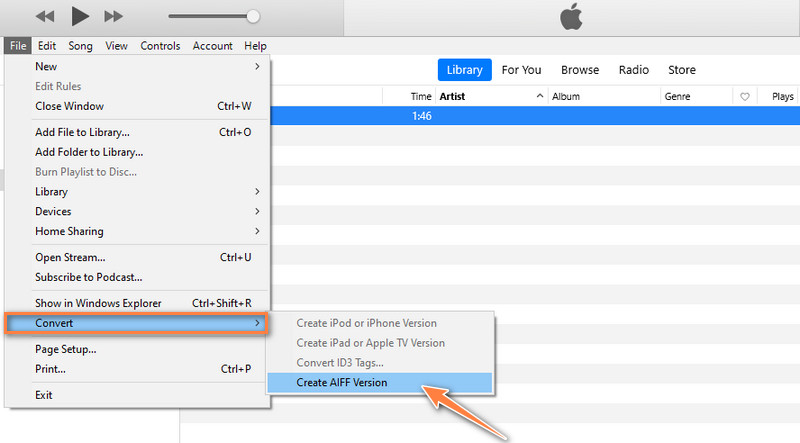
3. Convertio
También puede adoptar una solución en línea que le ayude a convertir M4R a AIFF en línea. Asimismo, la herramienta Convertio viene con un editor de perfiles simple que le permite cortar o recortar archivos de audio. También puede cambiar los canales de audio, el códec, la frecuencia y ajustar el volumen a su gusto. Conozca más sobre esta herramienta y aprenda los pasos sobre cómo usar este convertidor de M4R a AIFF en línea.
Paso 1. Abra un navegador en su computadora y visite la página web principal de Convertio.
Paso 2. Una vez que llegue al sitio, haga clic en el Seleccionar archivos para cargar desde su unidad local. También puede elegir entre el almacenamiento en la nube disponible si desea cargar desde la nube.
Paso 3. Despliegue las opciones de formato y seleccione AIFF. Por último, haga clic en el Convertir para comenzar con el proceso de conversión.
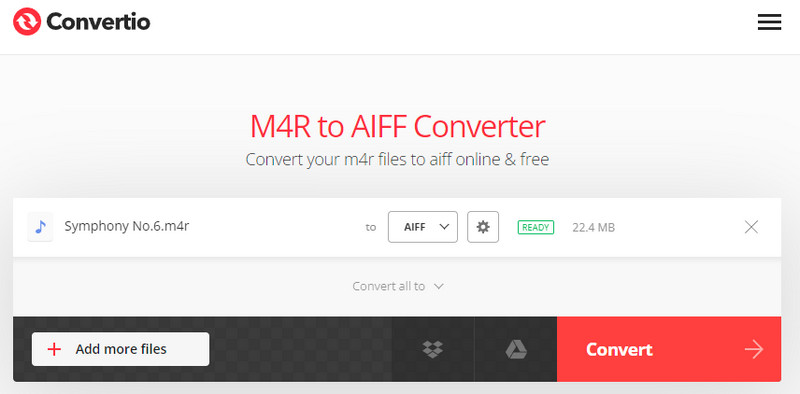
Parte 3. Cuadro comparativo (M4R vs. AIFF)
En esta sección, adquirirá más conocimientos sobre los dos formatos, M4R y AIFF específicamente, cómo se diferencian en varios aspectos.
- M4R
- AIFF
| Representa | Calidad | Compresión | Tamaño del archivo | Compatibilidad |
| Tono de llamada MPEG-4 | Mejor calidad de sonido | Compresión con pérdida | Consume menos espacio en disco | Exclusivo para dispositivos y reproductores de Apple |
| Formato de archivo de intercambio de audio | Logra una alta calidad de audio | Compresión sin perdidas | Consume gran espacio de memoria | La mayoría de los reproductores multimedia multiformato pueden reproducir AIFF |
Parte 4. Preguntas frecuentes de M4R a AIFF
¿Son los archivos AIFF de buena calidad?
Los archivos AIFF son nativos de Mac y logran la más alta calidad de audio, lo que es perfecto para la edición de estudio. Eso también incluye la mezcla de audio y la sobregrabación, donde la consistencia es crucial. De ahora en adelante, AIFF no le defraudará.
¿Cómo convierto un archivo M4R?
Varios programas en línea y fuera de línea lo ayudarán a convertir archivos M4R a otro formato. Pero para una conversión de calidad sin pérdidas, debería optar por Vidmore.
¿WAV o AIFF es mejor?
AIFF se asocia comúnmente con Mac, mientras que WAV es nativo de Windows PC. Independientemente del formato que elija, ambos pueden usarlos para fines de edición de estudio.
Conclusión
Esas son las tres soluciones óptimas que te ayudarán convertir M4R a AIFF con facilidad. Existen soluciones en línea y fuera de línea, por lo que puede elegir el método que se adapte a sus preferencias personales. Sin embargo, uno de los convertidores más recomendados anteriormente es Vidmore Video Converter. Viene con muchas herramientas prácticas además de convertir archivos multimedia.


