Cómo convertir MPEG a MP4: 5 conversores de vídeo de primer nivel para probar
Está preparado para presentar su proyecto completo al público. Todo lo que queda por hacer es exportarlo en un formato que funcione con su dispositivo. MPEG es el formato estándar más popular para la compresión de vídeo. Se ofrecen altas relaciones de compresión sin reducir apreciablemente la calidad del vídeo. Para este estándar, las extensiones de archivo más utilizadas son .mpeg y .mp4. Los códecs de vídeo MPEG-1 o MPEG-2 se utilizan para comprimir vídeos MPEG. El estándar más moderno MPEG-4, que es uno de los formatos de vídeo más utilizados para almacenar imágenes en ordenadores y dispositivos móviles, sirve como base para MP4. En esta publicación, aprenderá las mejores formas en que puede intentar convertir MPEG a MP4 en dispositivos móviles y de escritorio. Así que lee hasta el final.
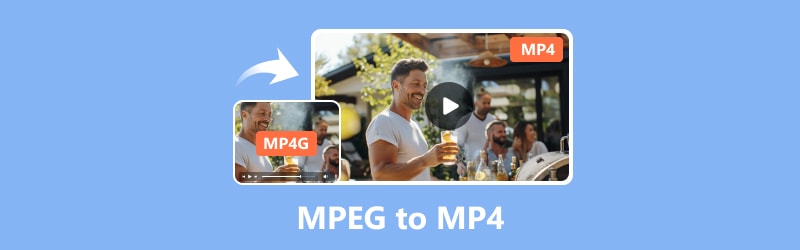
CONTENIDO DE PÁGINA
Parte 1. Convertir MPEG a MP4 en el escritorio
Utilice Vidmore Video Converter para convertir MPEG a MP4
Una forma de modificar el formato de un vídeo es mediante el uso de software de conversión; El convertidor Vidmore MPEG a MP4 está disponible para prueba gratuita. Convertidor de video Vidmore tiene una interfaz fácil de usar y una serie de características notables para satisfacer diversas necesidades de conversión de videos. Como resultado, los procesos de conversión de los usuarios se simplifican. También admite una gran cantidad de formatos de entrada y salida. Se incluyen los más populares, incluidos MP4, AVI, MKV, MOV, M4V y otros.
Un beneficio notable de esta herramienta es su manejo perfecto de conversión de video 4K UHD. Además, puede crear fácilmente marcas de agua, aplicar efectos, cortar, fusionar y más con él. Este software promete tasas de conversión hasta 50 veces más rápidas. Mantiene la calidad de salida excelente al mismo tiempo. Por lo tanto, es una buena opción para las personas que buscan una herramienta de conversión de vídeo confiable. Así es como puedes convertir MPEG a MP4 usando este software:
Pros
- Ofrece recursos ricos en funciones que puede utilizar para la edición de audio y vídeo.
- Admite muchos formatos de audio y video.
- Admite una resolución de hasta 4K UHD.
- Ofrece conversión por lotes.
Contras
- No es gratuito y está disponible para una prueba gratuita limitada.
Paso 1. Descargue e instale el software Convertidor de video Vidmore en tu ordenador.
Paso 2. Arrastre los archivos MPEG que convertirá en la herramienta o haga clic en la pestaña Agregar archivos. También puede hacer clic en la indicación más en el medio para abrir su almacenamiento local.
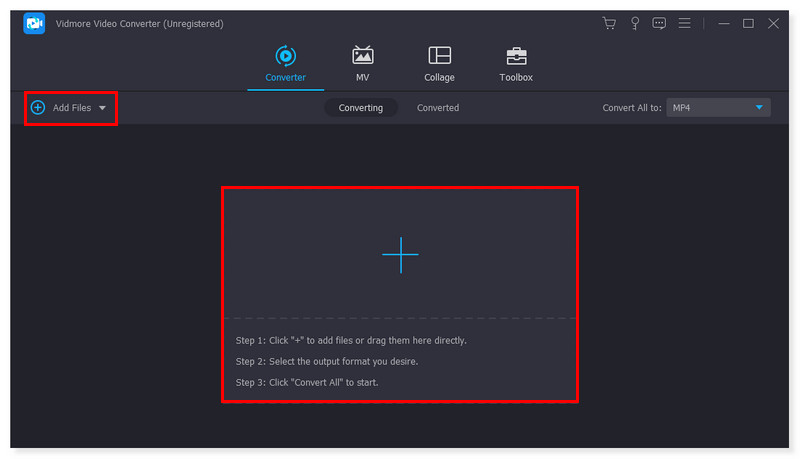
Paso 3. Una vez que haya agregado los archivos, configure el formato de salida en MP4. Haga clic en el menú desplegable al lado del archivo. También hay una opción para ajustar cada formato preestablecido según tu gusto.
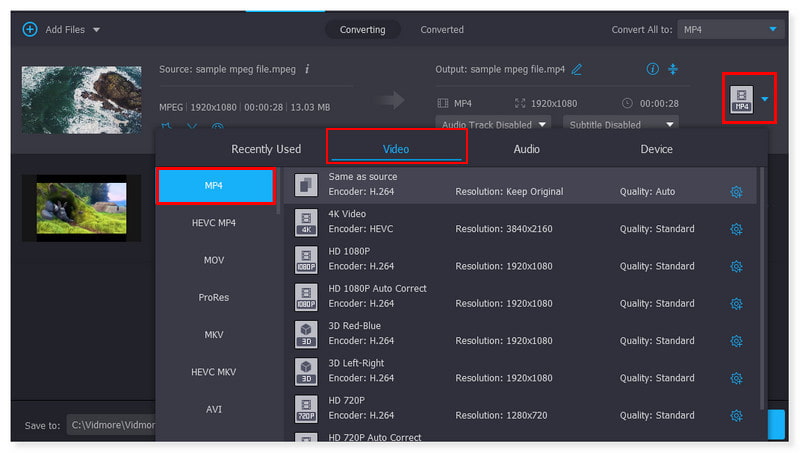
Paso 4. Una vez que haya terminado de modificar el archivo, haga clic en el botón Convertir todo para comenzar su conversión. Estos son los pasos básicos que puedes seguir para convertir MPEG a MP4 en Windows 10 usando esta herramienta.
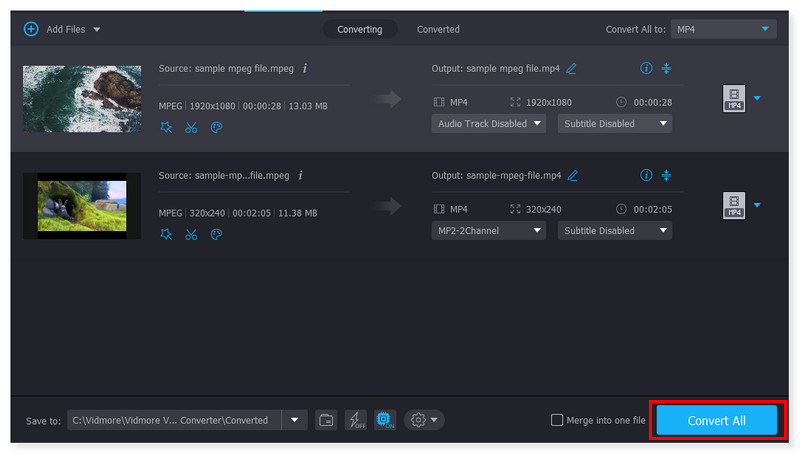
Cambie MPEG a MP4 usando Vidmore Free Video Converter en línea
Si prefiere un convertidor al que solo pueda acceder en línea, le recomiendo encarecidamente el Vidmore Free Video Converter en línea. Es una herramienta web gratuita 100% fácil de usar que es compatible con formatos comunes de audio y video. Puede admitir MP4, AVI, M4V, WebM, FLV, MOV, MP3 y más. Está disponible tanto para Windows como para macOS. Con esta herramienta podrás convertir películas a 1080p HD, 720p HD y SD sin sacrificar la calidad en ninguno de los navegadores actuales. No es necesario instalar ningún software de terceros y puedes convertir tantos vídeos como desees. Vidmore no tiene restricciones de tamaño y no requiere registro a diferencia de otros sitios web de conversión. Siempre que necesites convertir archivos de audio y vídeo de forma gratuita, este conversor gratuito será de gran ayuda. Estos son los pasos sobre cómo convertir MPEG a MP4 en línea y gratis:
Pros
- Ofrece conversión ilimitada de forma gratuita.
- Fácil acceso online sin instalar nada.
- Ofrece y admite una amplia gama de formatos de archivo.
- Admite la conversión por lotes.
Contras
- Falta de soporte para edición de audio y video.
Paso 1. Ir al sitio de Vidmore Free Video Converter en línea. Para un usuario nuevo de esta herramienta, primero debe descargar Vidmore Launcher para acceder a ella por completo.
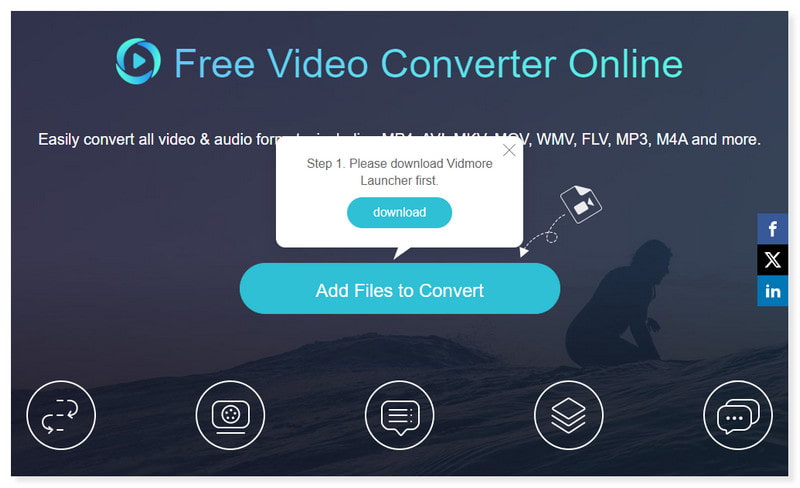
Paso 2. Haga clic en Agregar archivos para convertir en el medio de la página para abrir archivos. Seleccione los archivos MPEG que desea convertir desde su carpeta local, luego haga clic en Abrir.
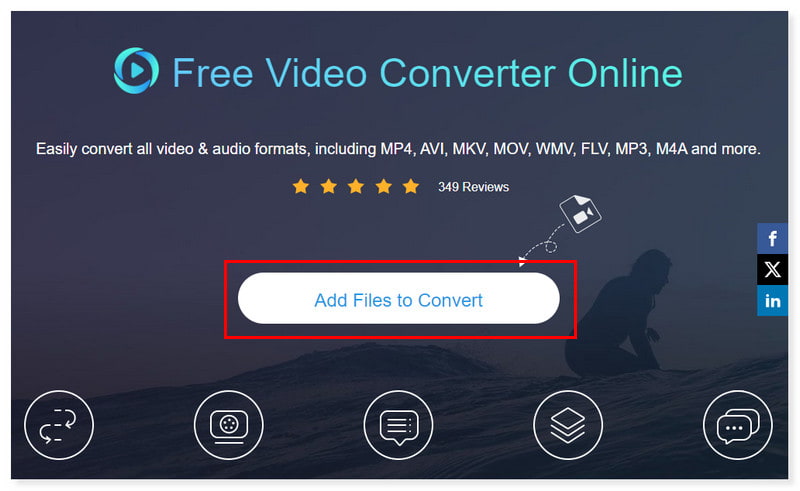
Paso 3. Una vez que haya agregado el archivo, configure el formato de salida en MP4. Puede modificar la configuración del formato de salida marcando el ícono de ajustes de Configuración. Haga clic en Aceptar una vez hecho.
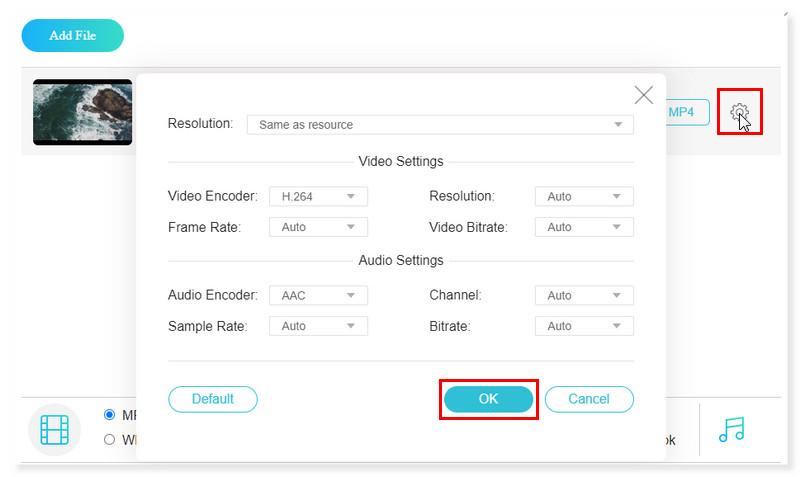
Paso 4. Inicie su conversión haciendo clic en el botón Convertir a continuación. ¡Y eso es! Estos son los pasos básicos para convertir películas MPEG a MP4 en línea con Vidmore Free Converter Online.
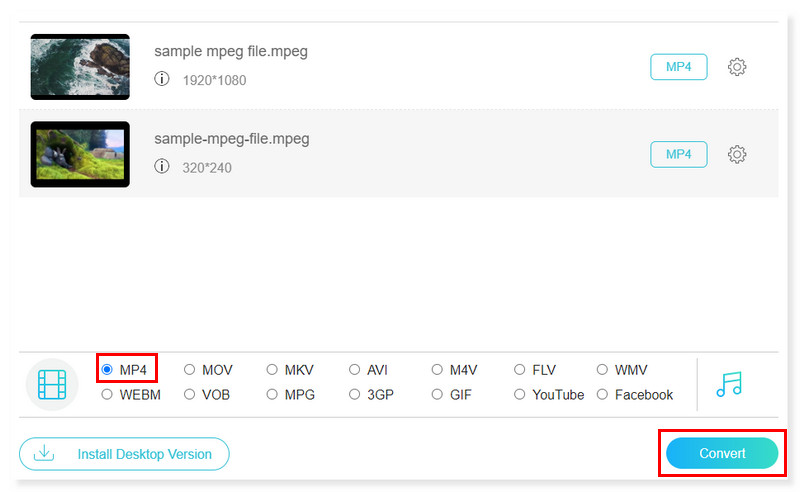
Convierta MPEG a MP4 usando Adobe Premiere
Adobe Premiere Pro es un software de edición principalmente de vídeo desarrollado por Adobe Systems. Con sus abundantes funciones, puede convertir MPEG a MP4 fácilmente. Tanto las computadoras Windows como macOS pueden ejecutar Premiere Pro. Además, puede importar vídeo, audio y gráficos, y los archivos de vídeo MPEG recién convertidos se pueden producir y exportar al formato y medio adecuados para su distribución. Es posible editar fotografías y vídeos juntos mientras se utiliza Premiere Pro para crear vídeos. Así es como puedes convertir MPEG a MP4 usando Premiere Pro siguiendo los pasos a continuación:
Pros
- Premiere ofrece conversión de vídeo de alta calidad para garantizar poca o ninguna pérdida de calidad durante el proceso de conversión de archivos MPEG a MP4.
- Permite a los usuarios personalizar varias configuraciones, como la tasa de bits, la resolución y la velocidad de fotogramas, para optimizar las salidas MP4 según sus preferencias.
- Ofrece funciones de edición de video antes de la conversión de archivos a MP4, lo que permite a los usuarios modificar su video primero.
Contras
- Esta herramienta no es gratuita y tiene una curva de aprendizaje pronunciada que puede resultar abrumadora para los usuarios prácticos.
Paso 1. Inicie Adobe Premiere en su computadora. Luego, marque la pestaña Archivo y seleccione Nuevo para cargar un archivo de video MPEG.
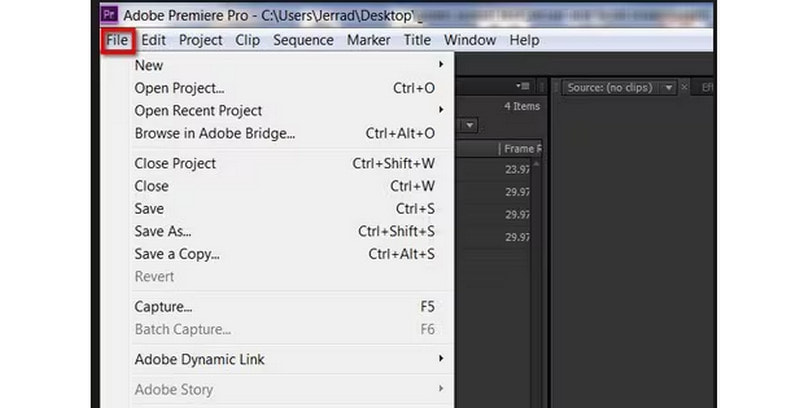
Paso 2. Una vez hecho esto, haga clic en la pestaña Archivo nuevamente y elija la opción Exportar. Seleccione Medios en las nuevas opciones desplegables que aparecerán.
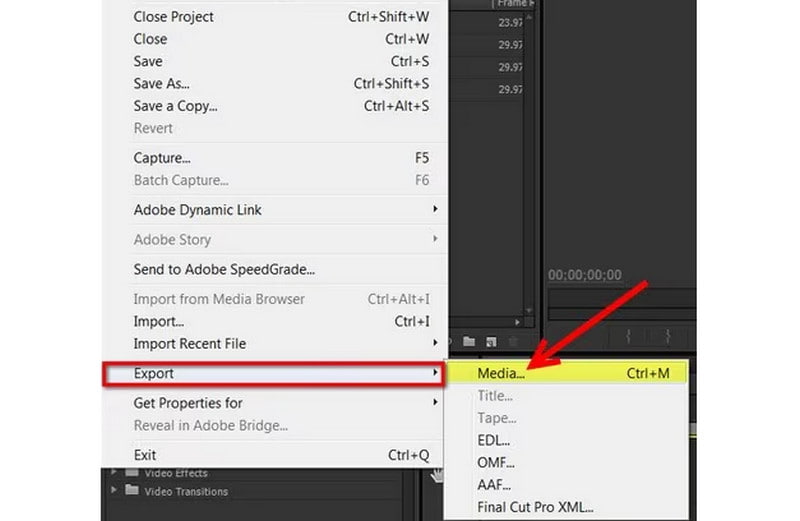
Paso 3. En el cuadro de diálogo, modifique la configuración de exportación de su archivo cargado. Haga clic en la pestaña Formato y configúrelo en MP4. Una vez hecho esto, haga clic en Guardar y exportar su archivo. ¡Y eso es! Estos son los pasos que puedes seguir para convertir MPEG a MP4 en Mac.
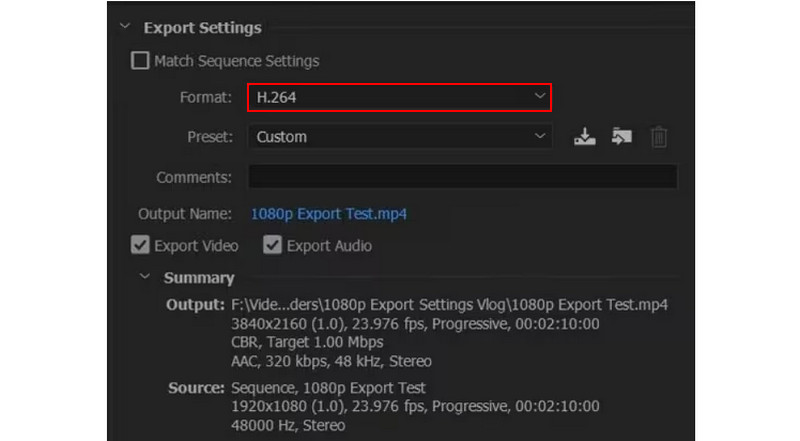
Convierta MPEG a MP4 en VLC
Un reproductor multimedia gratuito y de código abierto desarrollado por VideoLAN, Reproductor de multimedia VLC es conocido por su versatilidad, ya que puede reproducir casi cualquier tipo de archivo de vídeo. Sin embargo, quizás no sepas que VLC también puede transcodificar tus archivos de vídeo MPEG a formatos de archivo más compatibles, como MP4. Así que puedes verlos en dispositivos como tu iPhone que no son muy exigentes con los formatos de archivo que pueden admitir. VLC es compatible con todos los tipos de archivos principales, incluidos MP4, MPEG, AVI, MOV y más. El códec del archivo de destino, la velocidad de fotogramas y otras características se pueden seleccionar en la configuración avanzada. Consulte los pasos a continuación para convertir MPEG a MP4 en VLC:
Pros
- VLC es un programa gratuito y de código abierto para todo tipo de usuarios.
- Permite la personalización de perfiles de conversión.
- Ofrece una vista previa del resultado durante la conversión.
Contras
- Carece de capacidades de edición de video.
Paso 1. Inicie el software VLC en su computadora. Haga clic en la pestaña Medios y seleccione Convertir/Guardar en las opciones desplegables para cargar su archivo de video MPEG.
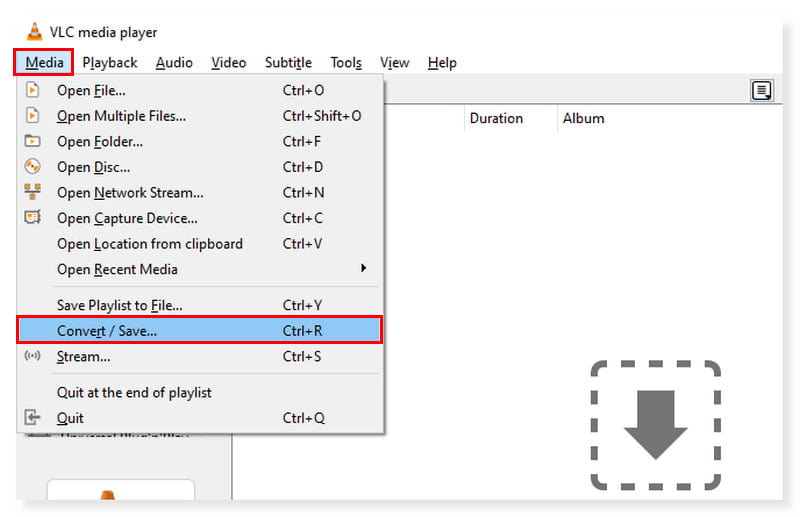
Paso 2. En el nuevo cuadro de diálogo, haga clic en la pestaña Agregar y seleccione los archivos que transcodificará. Después de eso, haga clic en el botón desplegable Convertir/Guardar y elija Convertir.
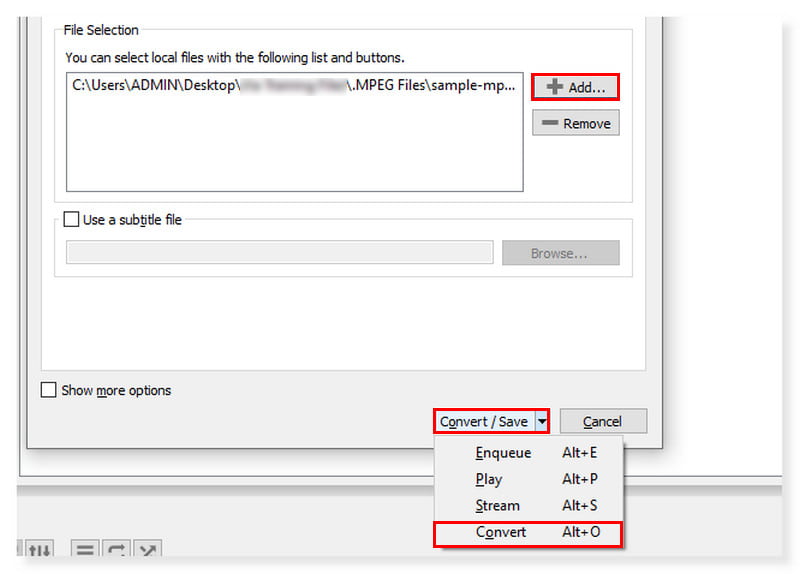
Paso 3. Después de eso, aparecerá otro cuadro de diálogo. Configure su formato de salida en MP4 y seleccione su archivo de destino para su nuevo archivo convertido. Una vez hecho esto, haga clic en Iniciar.
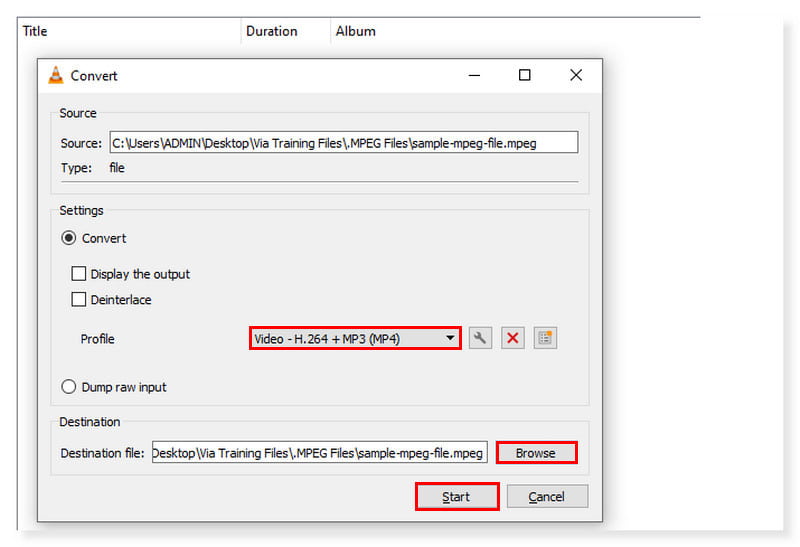
Parte 2. Convierte MPEG a MP4 en iPhone y Android
Supongamos que está buscando una aplicación que pueda usar en su dispositivo móvil, entonces aquí está Video Converter, Compressor. es el mas rapido compresor de vídeo y conversor disponible tanto para Android como para iOS. Admite casi todos los formatos de vídeo, incluidos FLV, MTS, MPEG, MPG, WMV, M4V, MP4 y más. Esta aplicación permite la conversión, compresión y combinación de archivos de audio y video. La resolución, la tasa de bits y el video de un archivo de video se pueden cambiar en la configuración. También puede cambiar el tamaño de un vídeo conservando su calidad original. Los archivos de vídeo también se pueden convertir a formatos de audio, como WAV, MP3, AAC, AC3, OGG y M4A. Siga los pasos a continuación sobre cómo convertir MPEG a MP4 en Android:
Pros
- Admite resolución 4K.
- Admite compresión de vídeo y audio.
- Interfaz fácil de usar.
Contras
- Toneladas de anuncios en la interfaz.
Paso 1. Primero, después de descargar la aplicación, ejecútela en su teléfono inteligente. Haga clic en la opción Convertir o Comprimir en la interfaz para cargar el archivo MPEG que desea transcodificar.
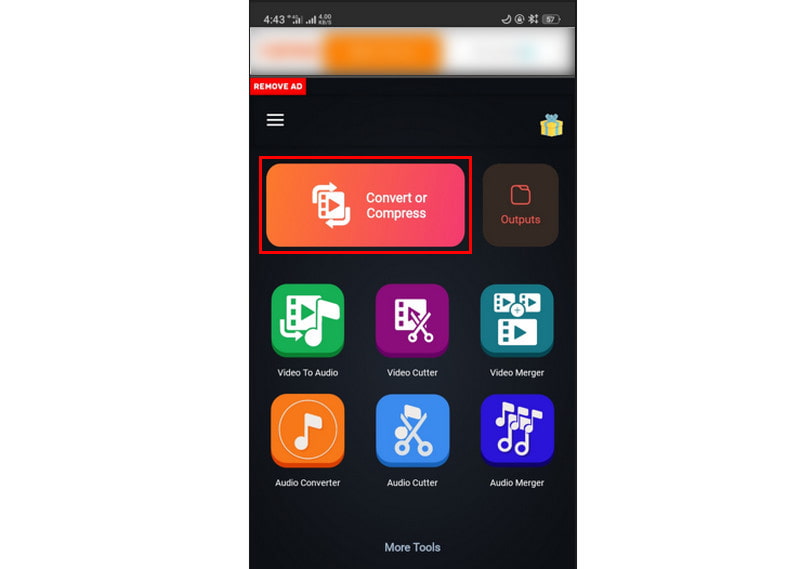
Paso 2. Una vez hecho esto, podrás modificar la Configuración según lo que prefieras. Luego, configure el formato de salida en MP4.
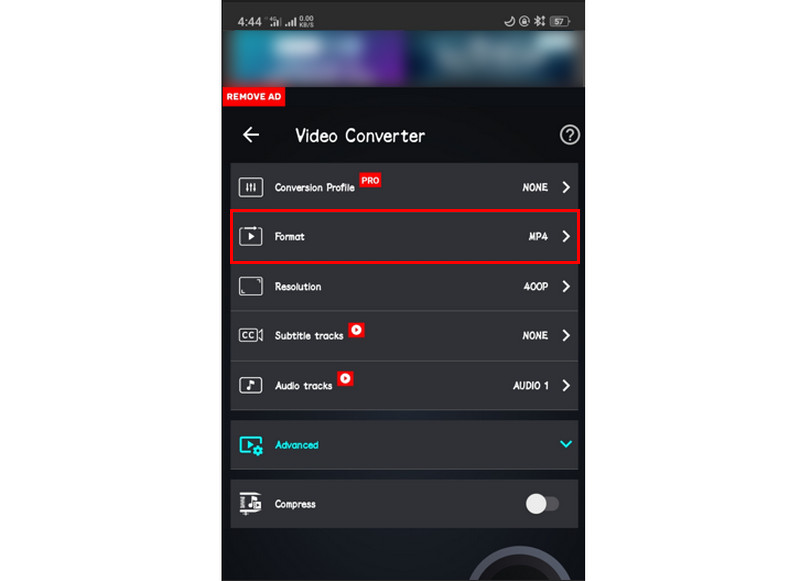
Paso 3. Después de eso, ahora puedes transcodificar el archivo de vídeo. Haga clic en el botón Convertir a continuación para comenzar el proceso y espere a que finalice. También puedes usar esta guía para convertir MPEG a MP4 en un iPhone usando esta aplicación.
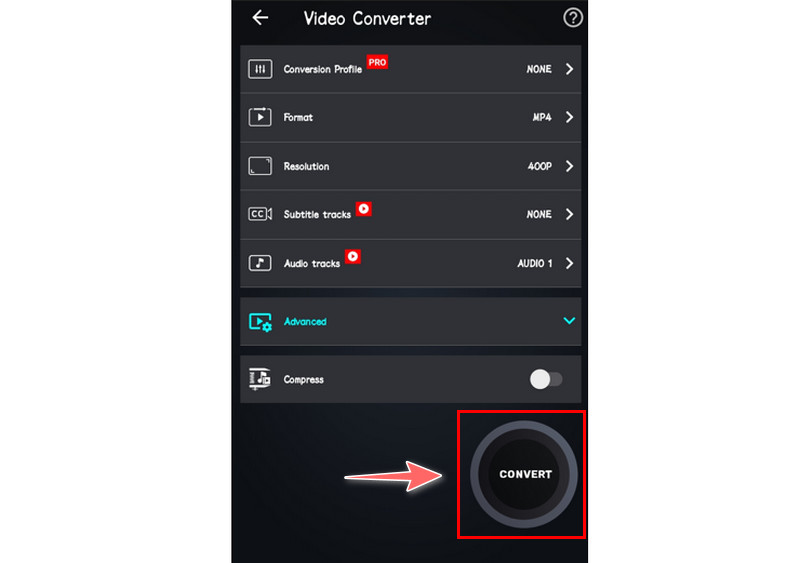
Parte 3. Preguntas frecuentes sobre MPEG a MP4
¿MPEG es lo mismo que MP4?
Los nombres "MP4" y "MPEG-4" no tienen la misma interpretación, aunque MPEG-4 es el nombre completo del estándar MP4. El estándar para codificar contenido de vídeo en archivos MP4 es MPEG-4, y MP4 es el formato de archivo contenedor digital. El estándar MPEG-4 se utiliza para codificar el material de vídeo contenido en archivos MP4.
¿Puedo convertir MPEG a MP4 FFmpeg?
Absolutamente sí. FFmpeg es una conocida herramienta de línea de comandos para grabar, transcodificar y transmitir audio y vídeo. También se puede utilizar para convertir archivos MPEG a archivos MP4. Sin embargo, aquellos que deseen convertir MPG a MP4 encontrarán que el método de línea de comandos es algo más difícil. Ingresar un nuevo comando correctamente en el proceso llevará más tiempo si hay un error de comando. Los principiantes deberían evitar por completo el uso de una herramienta que requiere tanto tiempo.
¿Cómo convertir MPEG a MP4 en HandBrake?
Paso 1. Marque la pestaña Vídeo y configure lo siguiente en la configuración: El códec de vídeo debe configurarse en H. 264 (x264). La velocidad de fotogramas debe ser de 30 fps o menos.
Paso 2. Después de eso, marque el menú Herramientas y seleccione Preferencias.
Paso 3. Haga clic en Archivos de salida y asegúrese de que esté seleccionado Usar siempre MP4.
Conclusión
Una vez que llegues a esta parte, ya sabes las formas en que puedes intentar cambiar. MPEG a MP4. Al leer esto, le brinda opciones adicionales para seleccionar el convertidor ideal. De todos estos convertidores, el Convertidor de video Vidmore es el más destacable. Además de tener muchos formatos compatibles, tiene muchas capacidades de edición. También es una buena opción si buscas un conversor eficaz y fácil de usar. Descárguelo ahora para aprovechar todas sus funciones.


