Agregue audio a la grabación de pantalla usando formas probadas y efectivas
Grabar la actividad en pantalla de su computadora es útil de muchas maneras. Esto le permite hacer tutoriales o hacer un recorrido por los juegos para ayudar a otros jugadores en línea. Pero más allá de esto, insertar audio en la grabación de su pantalla lo haría más agradable y no aburrido. De hecho, esta tarea no es difícil de afrontar ya que agregar audio se ha convertido en un fenómeno común. Existen varios programas desarrollados para este tipo de necesidades.
Sin embargo, no todos los programas son iguales. Algunos no son aptos para principiantes o difíciles de navegar, lo que dificultará la creación de atractivos tutoriales en vídeo. Si quieres agregar audio a la grabación de pantalla o música de fondo en la parte superior de la grabación de la pantalla, a continuación se muestran algunas de las aplicaciones excelentes y fáciles de usar. Obtenga más información sobre estos programas después del salto.
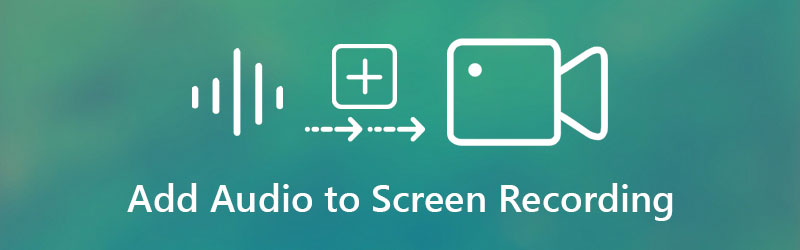
- Parte 1. Por qué necesita agregar audio a la grabación de pantalla
- Parte 2. Cómo agregar audio a la grabación de pantalla
- Parte 3. Bono: grabación de pantalla con sonido
- Parte 4. Preguntas frecuentes sobre la adición de audio a la grabación de pantalla
Parte 1. Por qué necesita agregar audio a la grabación de pantalla
Al crear tutoriales, presentaciones o recorridos desde su computadora, deberá registrar la actividad de su pantalla y mejorarla aplicando efectos, agregando animaciones, anotando en la pantalla y otras opciones básicas de edición. Pero lo que es más importante, agregar audio en la parte superior de la grabación de la pantalla también es crucial para hacer clips fantásticos. Esto es particularmente útil al hacer videos instructivos o clips de video de bricolaje (hágalo usted mismo).
De hecho, algunos programas le permiten agregar narración y grabación de pantalla al mismo tiempo. Pero si la herramienta que está utilizando actualmente no es compatible con esta función. Por otro lado, si prefiere agregar cómodamente la grabación de audio al video, consulte los programas que revisaremos a continuación.
Parte 2. Cómo agregar audio a la grabación de pantalla
Convertidor de video Vidmore es una forma profesional en caso de que necesite agregar audio en la parte superior de su grabación de video con comodidad. Puede agregar un fondo de música, una pista de audio o su propia grabación de voz. La herramienta puede convertir igualmente archivos de video y audio a diferentes formatos que admitan MP4, AVI, MKV, MOV, WMV, MP3, AAC, WMA, etc. Además, puede preservar la calidad del video y llegar a una calidad de video 4K. Continúe con las instrucciones a continuación para aprender cómo agregar música de fondo a una grabación de audio.
Paso 1. Adquiera Vidmore Video Converter
Antes que nada, obtenga la última versión del programa haciendo clic en cualquiera de los Descarga gratis botones disponibles debajo. Instale el programa y ábralo inmediatamente para comenzar a usar esta aplicación.
Paso 2. Cargue la grabación de la pantalla
Al iniciar el programa, verá la interfaz principal que muestra el botón de carga, que parece un Más icono de signo. Haga clic en él, luego busque y seleccione la grabación de la pantalla de destino desde su computadora.
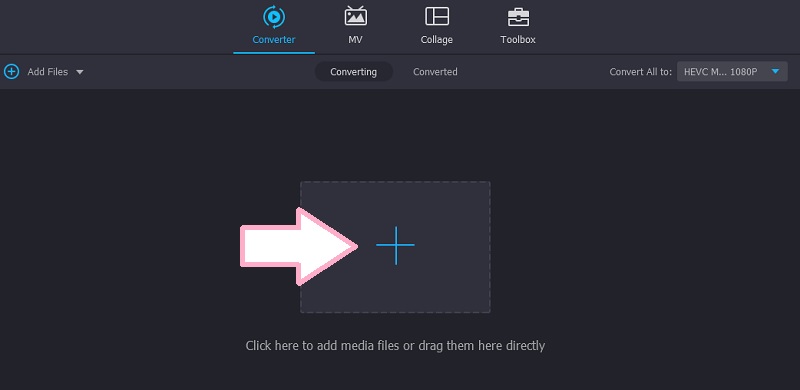
Paso 3. Agregue audio a la grabación de pantalla
Después de cargar la grabación de la pantalla, verá la información de la pista. Ahora, haga clic en el menú desplegable Pista de audio y haga clic en la opción Agregar pista de audio. Debería ver un cuadro de diálogo que le preguntará si desea editar la pista.
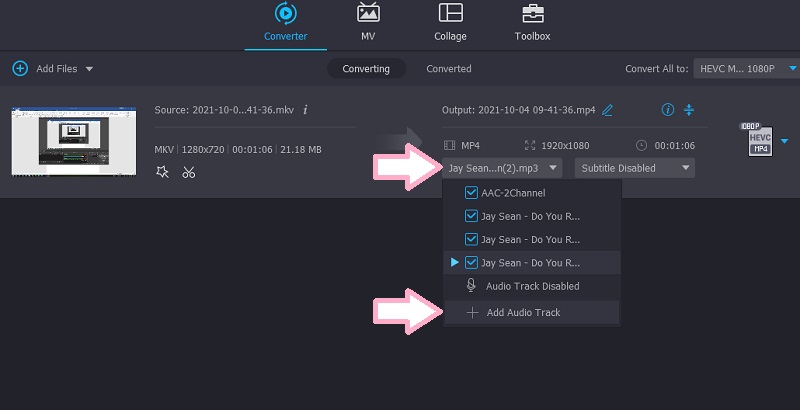
Si hace clic en el Editar ahora, llegará a otra ventana donde podrá ajustar el volumen y la demora del audio.
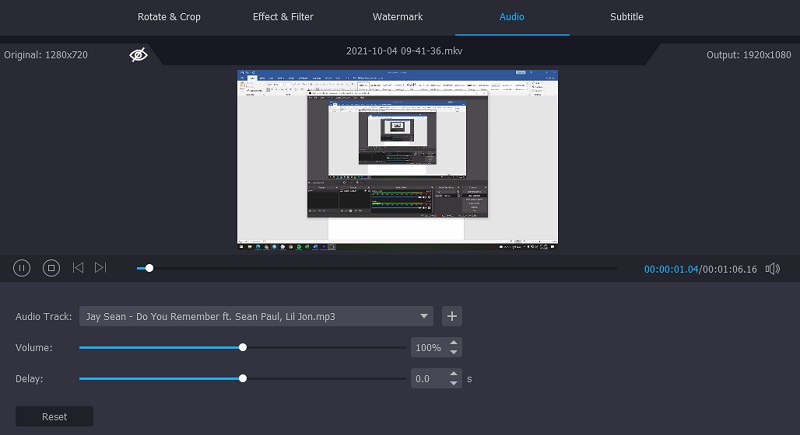
Paso 4. Guarde el resultado final
Para confirmar la operación y guardar la salida final, abra el Perfil bandeja y seleccione el formato apropiado para el video. Luego, haga clic en el Convertir todo para agregar una grabación de audio al video.
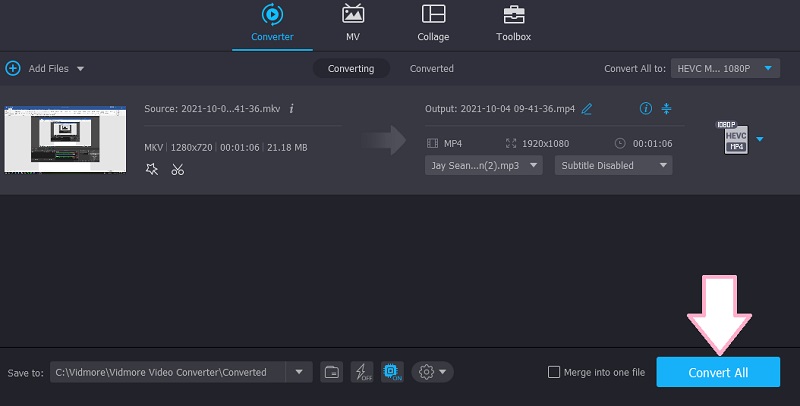
Parte 3. Bono: grabación de pantalla con sonido
En el caso de que desee grabar la actividad de la pantalla junto con la música de fondo proveniente de su computadora y la voz en off, puede utilizar los métodos a continuación.
1. Grabador de pantalla Vidmore
Grabador de pantalla Vidmore es una aplicación de escritorio profesional diseñada para grabar lo que sucede en la pantalla de su computadora junto con el sonido del sistema y el micrófono. Con él, podrá capturar toda la actividad de la pantalla, incluido el juego, los videos de la cámara web, las conferencias en línea y mucho más. Lo bueno de este programa es que cuenta con una grabadora de juegos que te permite grabar una aplicación solo. Cualquier programa en ejecución que desee grabar sin capturar toda la pantalla se puede lograr utilizando esta función. Además, este programa está disponible en computadoras Windows y Mac.
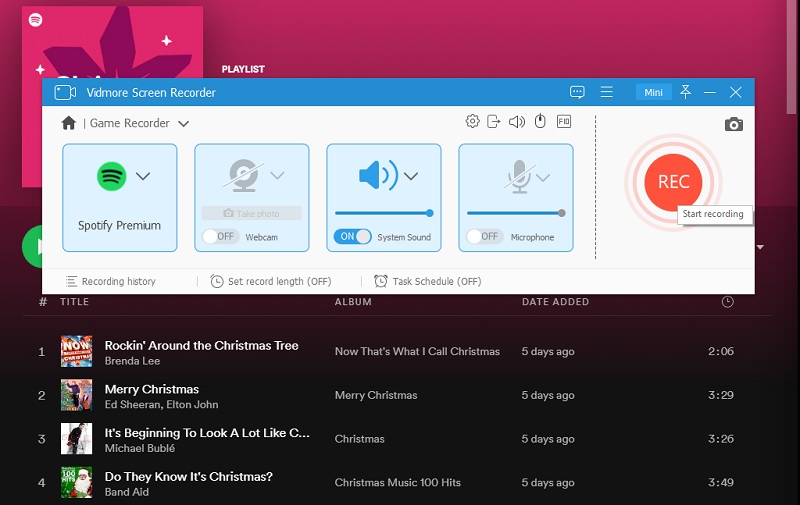
2. Grabador de pantalla gratuito Vidmore en línea
En caso de que no le guste descargar e instalar un programa en su computadora para ahorrar espacio, puede usar Grabador de pantalla gratuito en línea por Vidmore. Eso significa que puede usar su navegador para grabar la pantalla de su computadora. La herramienta es compatible con Firefox, Chrome, Edge y Safari. Además, le permite agregar audio a la grabación de la pantalla al permitir la inserción de dispositivos externos como un micrófono y un altavoz. Aparte de eso, la herramienta también le permite grabar en la región y en modo de pantalla completa.
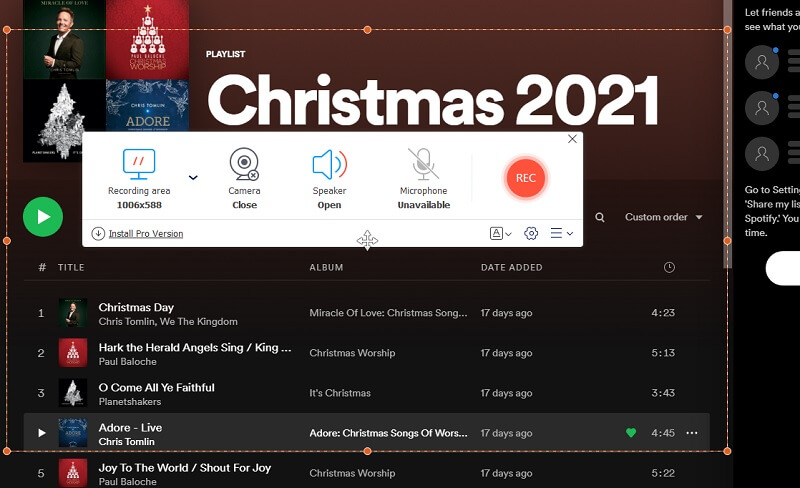
Parte 4. Preguntas frecuentes sobre la adición de audio a la grabación de pantalla
¿Cómo agregar audio a la grabación de pantalla en iPad?
Hay dos tipos de programas que puede utilizar, ya sea una aplicación de escritorio o móvil. Para dispositivos como iPad y iPhone, puede usar Airshou para ayudarlo a grabar la pantalla y agregarle audio. Funciona en dispositivos iPhone, iPad y Android. Además, podrás grabar todo en tu pantalla con alta calidad.
¿Por qué mi grabación de pantalla no tiene sonido?
Esto suele ocurrir cuando no ha activado la grabadora de audio en la aplicación de grabación de pantalla que está utilizando. Además, podría ser que el volumen esté demasiado bajo, lo que hace que sea inaudible para escuchar.
¿Cómo agregar audio a una grabación de pantalla de Quicktime?
Cuando desee grabar la pantalla del escritorio de su Mac, puede hacerlo de forma nativa con Quicktime. Para grabar tanto el audio como la pantalla, debe conectar dispositivos de audio externos como un micrófono. Haga clic en el menú desplegable del botón de la grabadora y coloque una marca de verificación en el dispositivo que conectó a su computadora. Para entonces, debería poder grabar tanto la actividad de la pantalla como el sonido.
Conclusión
En términos generales, el artículo habla de dos formas diferentes de agregar audio a la grabación de pantalla. La primera opción le permite insertar una pista de audio en la pantalla grabada. Por el contrario, las últimas opciones le permiten agregar audio mientras la grabación de pantalla está en curso. Por otro lado, puede elegir el programa que se adapte a sus preferencias. Si desea agregar el audio justo después de grabar la pantalla, Vidmore Video Converter es el camino a seguir. Además, suponga que desea agregar audio mientras graba la pantalla. En ese caso, las dos últimas opciones son las aplicaciones más adecuadas.


