Tutorial práctico: cómo comprimir el archivo de audio en iTunes y utilizar una alternativa óptima
Para los amantes de la música, disfrutar de escuchar música de alta calidad es su principal objetivo. Los productores de música tienen como objetivo mejorar la calidad del audio a medida que la tecnología de audio evoluciona para mejorar nuestra experiencia auditiva todo el tiempo. Sin embargo, la experiencia auditiva mejora con la expansión del tamaño del archivo de audio. Entonces, cuando enfatizamos la calidad de la escucha, debemos considerar la capacidad de almacenamiento de nuestros dispositivos. No obstante, este artículo le mostrará cómo comprimir los archivos de audio en iTunes sin degradar su fidelidad original.
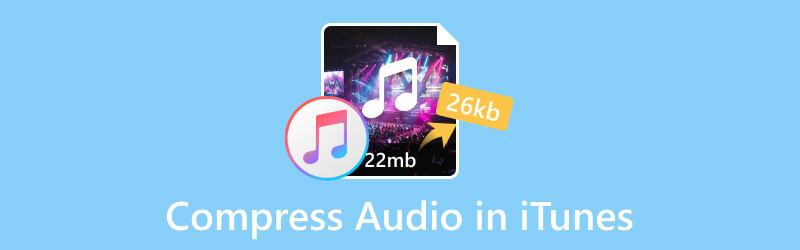
CONTENIDO DE PÁGINA
Parte 1. ¿Puedo comprimir archivos de audio en iTunes?
Sí puede. Cuando se trata de comprimir el archivo de audio, puedes elegir la excepcional aplicación integrada en tu Mac: iTunes. También puedes descargarlo desde Microsoft Store si usas una PC. Desarrollado por Apple Inc., iTunes es un programa de software que funciona como reproductor multimedia, biblioteca multimedia, utilidad de gestión de dispositivos móviles y aplicación cliente para iTunes Store. Permite a los usuarios administrar sus archivos de audio para descargarlos, reproducirlos y convertirlos en audiolibros, tonos de llamada y podcasts.
Con este software, puedes cambiar fácilmente la tasa de bits del audio para comprimir el tamaño del archivo.
Parte 2. ¿Cómo comprimir archivos de audio en iTunes?
En la Parte 1, mencionamos que necesita descargar este software a su escritorio. Luego, siga los pasos a continuación para comprimir sus archivos de audio.
Paso 1. Encuentra la configuración de preferencias
Después de iniciar iTunes, verá la interfaz inicial como se muestra a continuación.
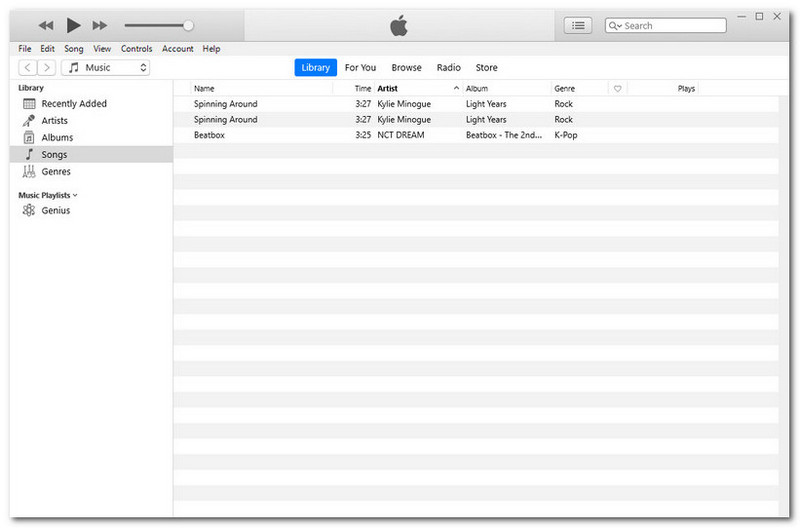
Elija Editar en la barra de menú superior izquierda. Luego, haga clic en el Preferencias en el extremo inferior.
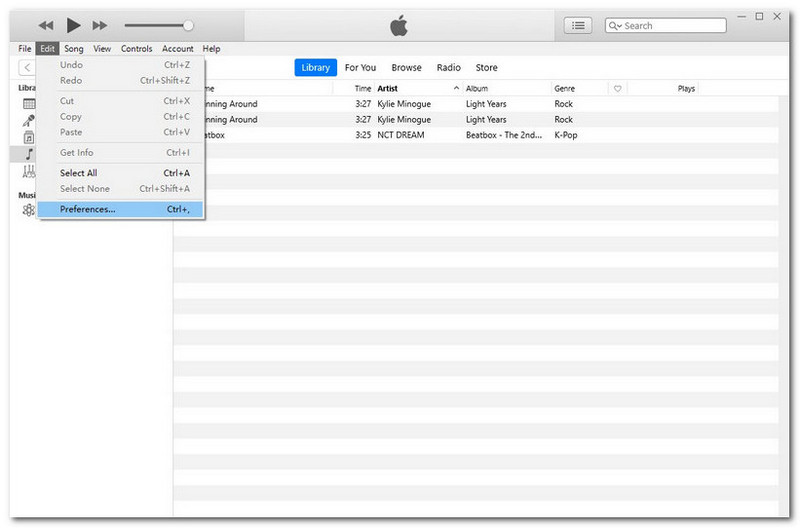
Paso 2. Busque la configuración de importación
Después del último paso, aparecerá una ventana emergente: Preferencias generales. Haga clic en el Importar ajustes.
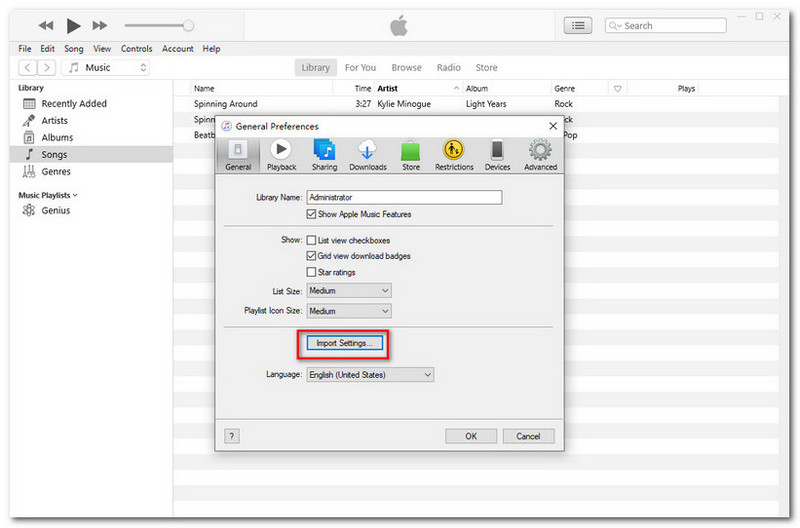
Paso 3. Importar configuración
Desde la interfaz de Importar configuración, haga clic en Importar usando. Seleccionar Codificador MP3 en el menú desplegable.
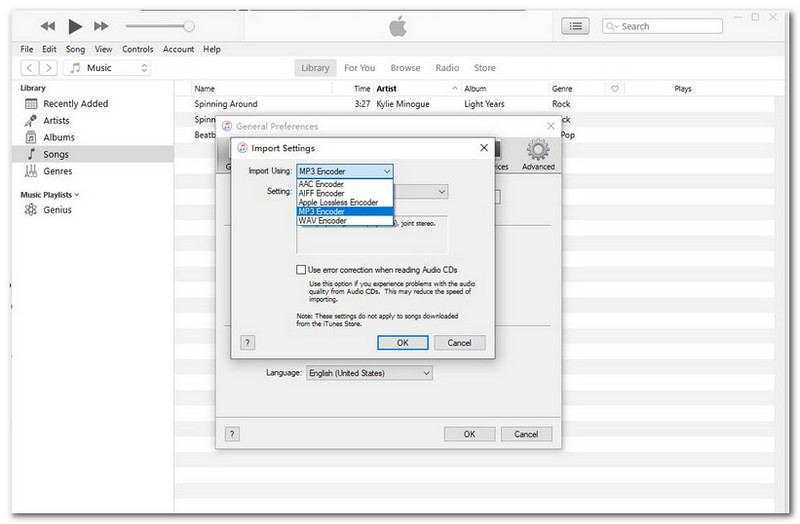
Debajo de aquí, haga clic en el botón desplegable de Configuración para ajustar la tasa de bits de buena a mayor. O puedes seleccionar Personalizado para configurar el tuyo propio. Luego, haga clic en Aceptar para confirmar su configuración.
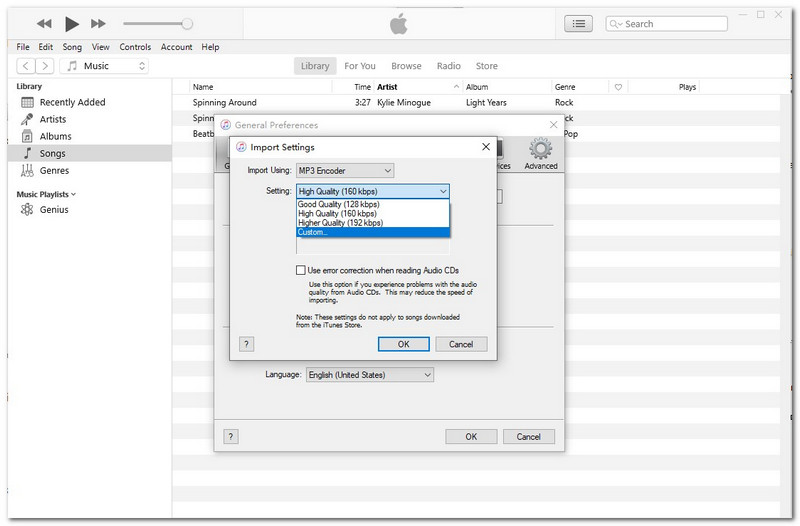
Paso 4. Comience a comprimir
Cuando haya realizado todos los pasos anteriores, haga clic derecho en el archivo de audio en su biblioteca. Luego, seleccione Crear versión MP3. Esperará un momento para que comience el proceso de conversión. Y finalmente, puedes ver que el tamaño del archivo se ha reducido.
Parte 3. ¿Cómo comprimir archivos de audio en la alternativa iTunes?
Aunque comprimir archivos de audio en iTunes es rápido y conveniente, todavía existen limitaciones. Por ejemplo, el compresor de audio a veces no funciona. Además, perderá la calidad original de su archivo al reducir su tasa de bits. Porque el nivel de tasa de bits también es uno de los factores que afectan la calidad del archivo. Es difícil lograr un equilibrio entre el tamaño del archivo y la calidad de salida.
Pero si usas Convertidor de video Vidmore, garantizamos con confianza que éste mantendrá la calidad de su audio durante su compresión. Admite varios formatos de audio. Más importante aún, comprimirá su archivo de audio con una salida de alta calidad. Si eres principiante en el área de edición de audio, este puede ayudarte a hacerlo fácilmente. A continuación se muestran más funciones.
- Se admiten casi todos los formatos de archivos de audio, incluidos MP3, WAV, WMA, M4A, AAC, AC3, etc.
- Compatible con diferentes tipos de dispositivos, incluidos Apple y Android.
- Conserve la calidad original de su archivo de audio.
- El funcionamiento general es fácil de usar, especialmente para principiantes.
- Algoritmos de procesamiento de alta velocidad para acelerar la compresión 50 veces más rápido.

Pruebe las siguientes instrucciones para comprimir archivos de audio en Windows.
Paso 1. Inicie el software
En cuanto a la preparación, haga clic en los enlaces oficiales de arriba para descargar la versión actual de Vidmore Video Converter. Luego, ejecútelo.
Paso 2. Seleccione su archivo de audio de destino
Hacer clic Agregar archivos en la esquina superior izquierda debajo de las cuatro funciones principales. Puede elegir el archivo de audio de destino que debe comprimirse.
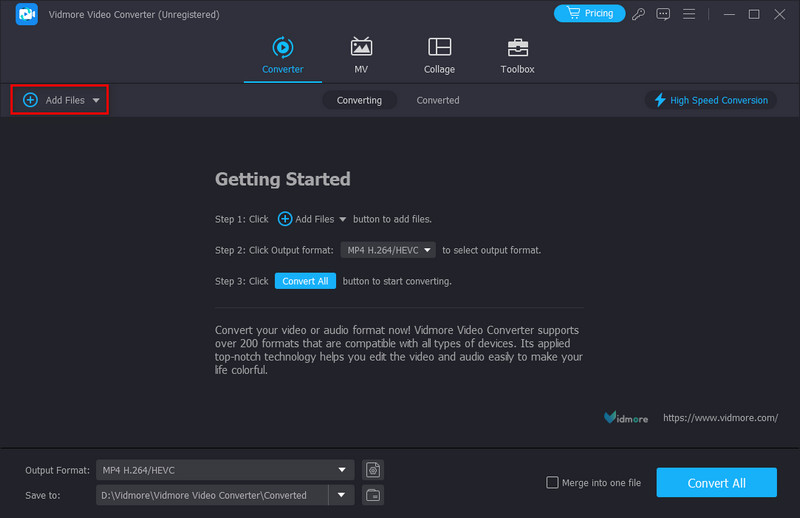
Paso 3. Personaliza tus formatos de salida
Cuando se agregue su archivo, haga clic en el icono llamado MP4 en la esquina superior derecha. Elegir el Audio sección para ajustar la tasa de bits para la calidad resultante.
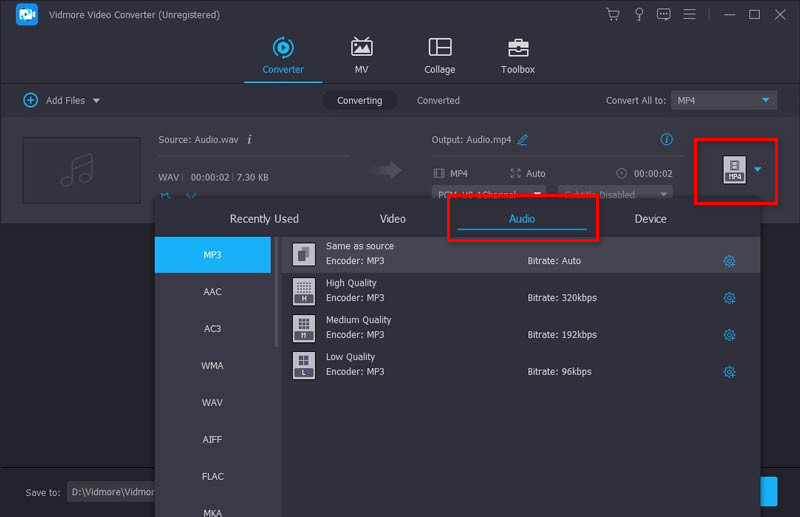
Paso 4. Seleccione su destino de almacenamiento
Hacer clic Salvar a en la parte inferior izquierda para seleccionar un destino de almacenamiento para el archivo resultante. Por fin puedes hacer clic Convertir todo en la esquina inferior derecha para iniciar la compresión.
Propina:
Al comprimir audio en Vidmore Video Converter, el eliminador de ruido integrado puede ayudar elimina el ruido de fondo de tu audio. En este caso, su archivo de audio de salida puede sonar claro y mejor incluso después de la compresión.
Parte 4. Preguntas frecuentes sobre la compresión de archivos de audio en iTunes
¿Qué formato es iTunes sin pérdidas?
Un formato de compresión que Apple desarrolló por su cuenta convierte su audio al formato AAC de forma predeterminada. O puedes elegir diferentes opciones de codificación, como AIFF, Apple Lossless, MP3 y WAV. Esta es la tecnología de compresión de audio propia de Apple, Apple Lossless Audio Codec (ALAC), que va desde 16 bits/44,1 kHz (calidad CD) hasta 24 bits/192 kHz. Conserva todos los datos originales.
¿La compresión reduce la calidad del audio?
La compresión significa que obtendrá un tamaño de archivo más pequeño al perder una buena parte de los datos del archivo de audio. Como resultado, también perderá parte de la calidad del sonido.
¿Apple Music comprime audio?
No, no lo hace. Según el soporte de Apple, entregarán música mediante compresión de audio sin pérdidas a plataformas como iPhone, iPad, Mac y Apple TV.
Conclusión
Ahora ya has aprendido cómo comprimir los archivos de audio en iTunes. Este es un programa realmente preciso y accesible. Sin embargo, la función de compresión que ofrece no es tan estable ni de alta calidad. A la mayoría de las aplicaciones del mercado también les resulta difícil equilibrar el tamaño del archivo y la calidad del audio. Por lo tanto, si desea reducir el tamaño del archivo de audio para obtener un mejor resultado, Vidmore Video Converter puede ser una opción ideal. Hará que nunca te preocupes por el almacenamiento interno limitado de tu dispositivo. ¿Aún dudas en probarlo? Debe hacer clic en los enlaces de descarga de arriba para demostrar que es el mejor.


