Cómo usar GIMP para cambiar el tamaño de las imágenes: pasos sencillos más alternativas
Parece pensar que cambiar el tamaño de las imágenes es fácil. Tiene razón, y especialmente si está utilizando una herramienta o software tan correcto como GIMP para sus imágenes. Este artículo de procedimientos se centrará en cómo cambiar el tamaño de las imágenes con GIMP. Además, también incluimos 2 alternativas de GIMP. Por supuesto, le brindamos pasos útiles para cumplir con el tamaño de imagen deseado. Sería genial que siguieras leyendo este artículo. ¡Por favor, lea ahora!

- Parte 1: Cómo cambiar el tamaño de la imagen con GIMP
- Parte 2: Cómo cambiar el tamaño de la imagen sin GIMP
- Parte 3: Preguntas frecuentes sobre cómo cambiar el tamaño de una imagen con GIMP
Parte 1: Cómo cambiar el tamaño de la imagen con GIMP
GIMP es una herramienta de edición profesional. Puede hacer que la imagen sea única agregando texto, efectos, filtros, cambiando el tamaño de las imágenes, etc. Además, es un software gratuito pero ofrece varias funciones. Sin embargo, si desea brindarles ayuda como muestra de agradecimiento, puede donarles.
En esta sección, te darás cuenta de que GIMP cambia el tamaño de las imágenes sin perder calidad. No solo eso, te mostraremos algunos pasos para hacerlo. Sabemos que tiene muchas preguntas y podemos responderlas brindándole pasos específicos. ¡Véalos a continuación!
Paso 1: Inicie GIMP y abra la imagen que desea cambiar de tamaño haciendo clic en el Expediente en el lado superior izquierdo de la interfaz. Al hacer clic en eso, verá el Abierto botón y haga clic en él también.
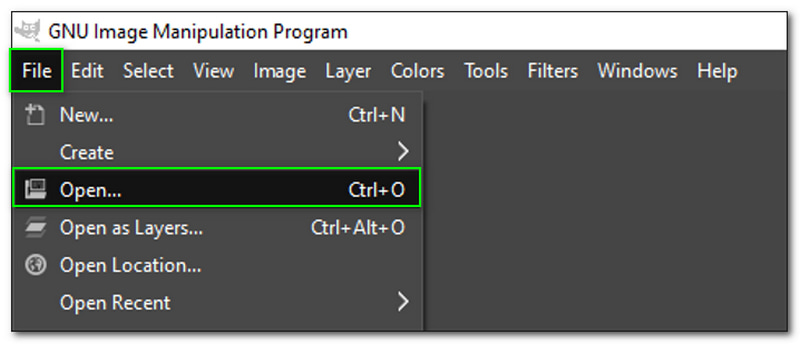
Paso 2: Seleccione el Menú de imágenes en la barra superior una vez que haya agregado la imagen. Luego, desde las opciones, verás el Imagen de escala y haga clic en él.
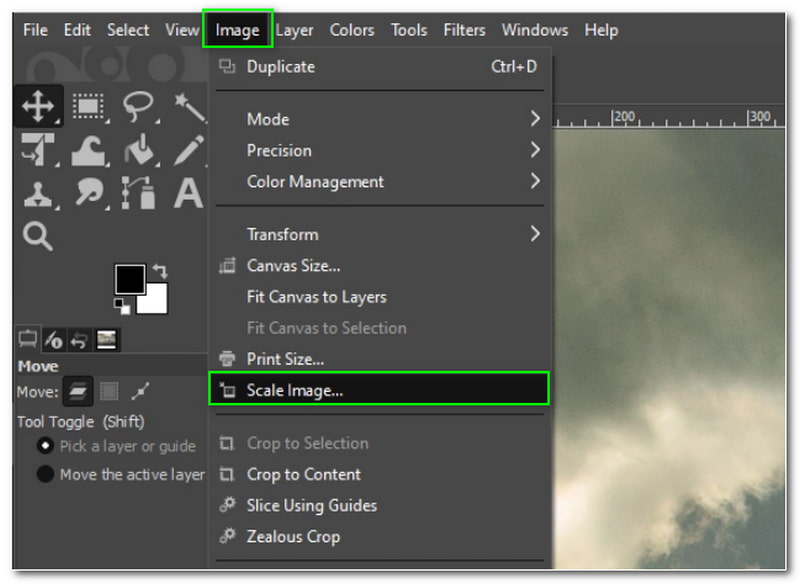
Paso 3: Después de eso, el Cuadro de diálogo Escalar imagen aparecerá. Luego, comience a cambiar el tamaño de su imagen cambiando el ancho, alto, etc. Después de eso, haga clic en el botón Escala en el cuadro de diálogo inferior.

Paso 4: Ahora puede guardar las imágenes redimensionadas en su computadora.
Notará cómo usar GIMP para cambiar el tamaño de las imágenes mientras lee los pasos anteriores. Al cambiar su tamaño, también puede ajustar la Calidad. Tenga en cuenta que no cambie las resoluciones X e Y en el cuadro de diálogo Escalar imagen porque incluso cuando lo cambia, no hay impacto al cambiar el tamaño de una imagen. Además, GIMP también ofrece otras funciones de edición de imágenes como quitar marca de agua, imágenes de lujo y más.
Parte 2: Cómo cambiar el tamaño de la imagen sin GIMP
Vidmore Free Image Upscaler en línea
Vidmore Free Image Upscaler en línea es una herramienta gratuita que es 100% segura de usar. ¡Es un escalador popular porque puede ampliar las imágenes no solo 2X sino hasta 8X! Sí, has leído bien. Además, después de cambiar el tamaño de una imagen, no necesita preocuparse por la calidad porque la afectará. Hay muchas formas de agregar sus archivos, y lo aprenderemos en los pasos a continuación; léelos ahora.
Paso 1: Para agregar su imagen, puede colocar una imagen desde su PC. Alternativamente, haga clic en el Cargar imagen en la parte media de la página y agrega tu imagen desde la PC.
¡Pruebe Image Upscaler ahora!
- Mejorar la calidad de la foto.
- Amplíe la imagen a 2X, 4X, 6X, 8X.
- Restaurar imagen antigua, desenfocar foto, etc.

Paso 2: En la parte superior del panel, puede cambiar el Aumento desde 2X a 8X. Debajo de eso, verá el Avance, que le muestra la imagen con el lado original y el Lado de salida.
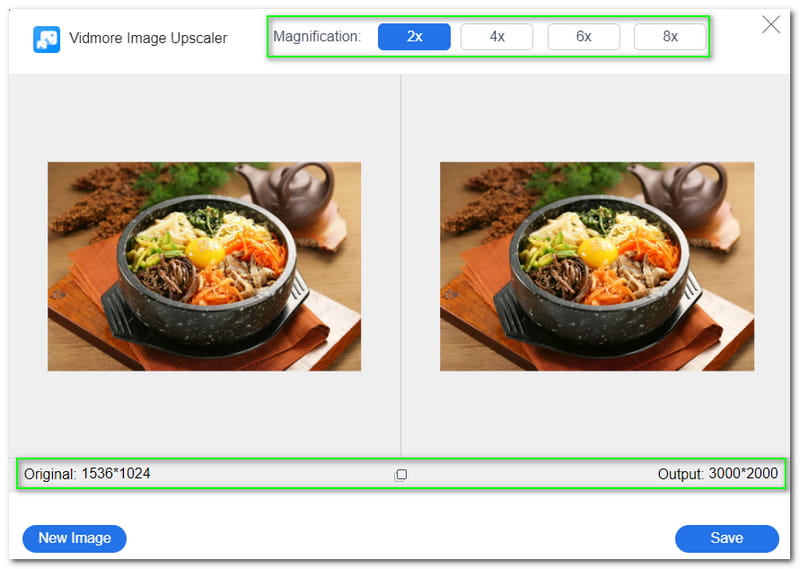
Paso 3: Una vez que esté satisfecho con el resultado, toque el Salvar botón en la parte inferior derecha del panel. Luego, comenzará a descargarse en su PC.
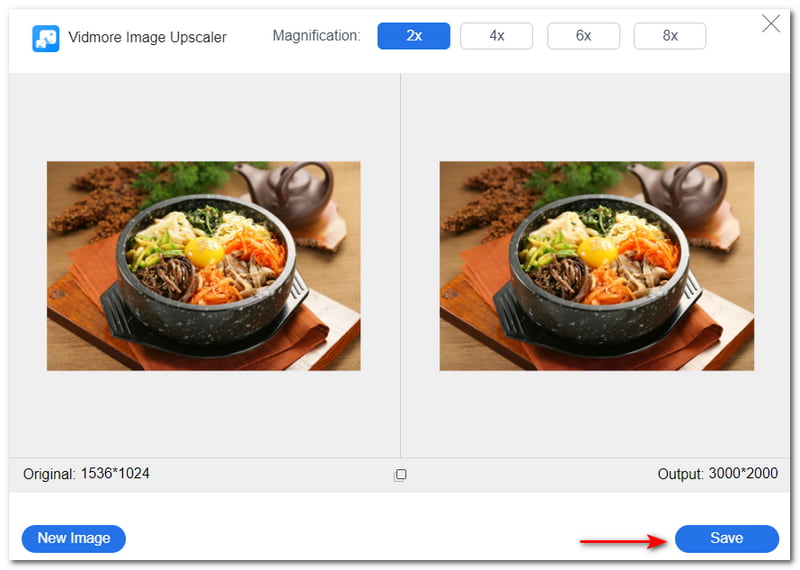
no solo puedes desenfocar imágenes simples, pero Vidmore Free Image Upscaler Online también puede mejorar fondos de pantalla, caras de anime, etc. Es compatible con JPG, JPEG y BMP, y en unos pocos pasos, puede cambiar el tamaño de sus fotos. ¡Pruebalo ahora!
Cambiar el tamaño de la imagen
Image Resizer es otra herramienta en línea que puede usar para cambiar el tamaño de sus imágenes. Es gratis. Sin embargo, tiene anuncios mientras lo usa. Sin embargo, la buena noticia es que sigue siendo cómodo de usar. Además, notará que tiene una interfaz de usuario simple e inmediatamente verá las opciones. Para este artículo, también preparamos los pasos para usar Image Resizer, y puedes verlos ahora a continuación:
Paso 1: Ve a la página principal de Image Resizer. Luego, verá un panel de cuadro donde puede agregar los archivos. Puedes Seleccionar imagen o Arrastrar y Soltar los archivos de su computadora.
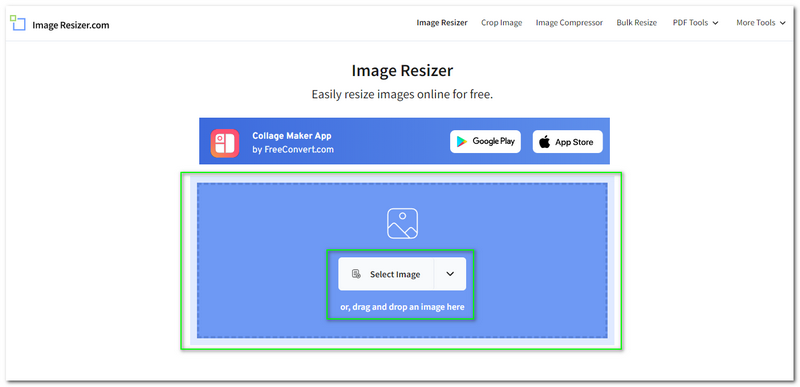
Paso 2: También verás el Expandir Menú, donde Image Resizer te permite seleccionar imágenes de Dropbox y Google Drive y Introducir URL.
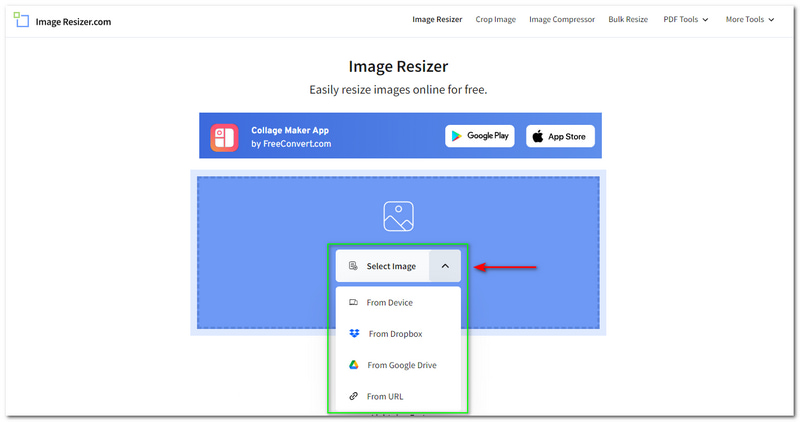
Paso 3: Después de agregar su foto, pasará a otra ventana. Image Resizer proporciona Avance, y en el lado izquierdo de la maravilla, verás las opciones; Redimensionar, Recortar, y Voltear y rotar.
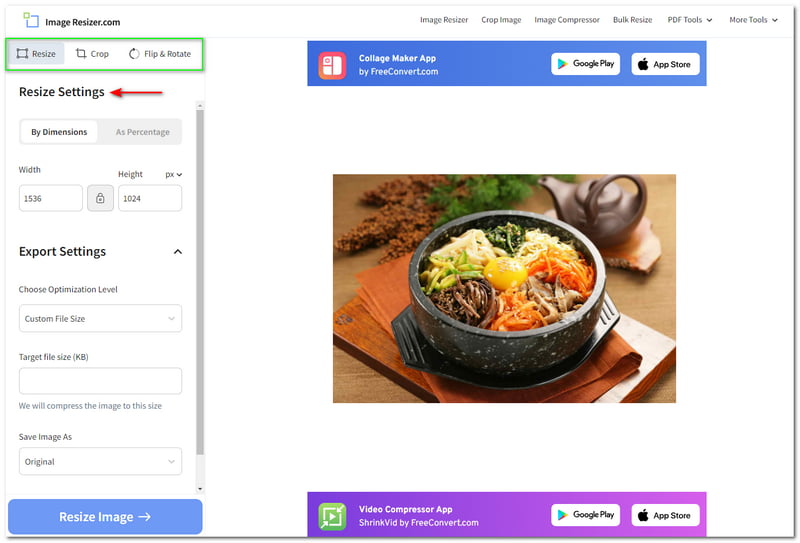
Paso 4: Puede cambiar el tamaño de la imagen con dos opciones; por dimensión o como porcentaje. nos centraremos en por dimensión. Con eso, puedes cambiar el Ancho y Altura con el tamaño preferido de su imagen. También puede personalizar la Ajustes de exportación.
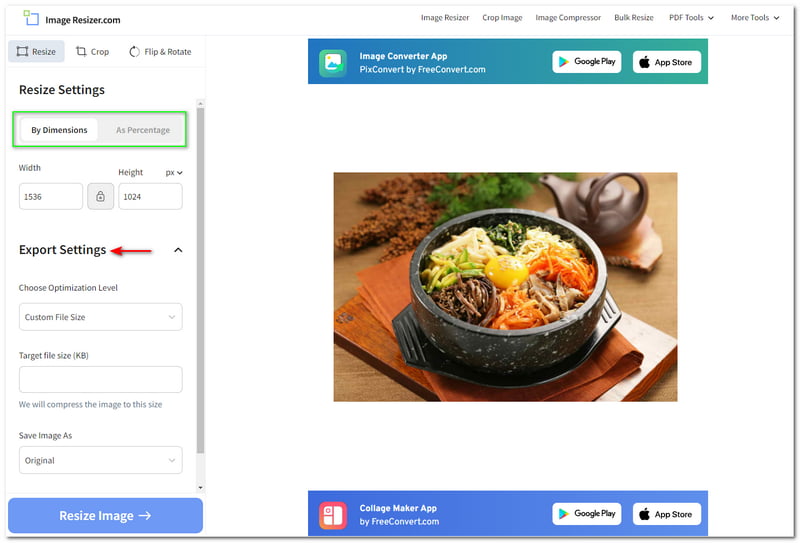
Paso 5: Cuando haya terminado toda la personalización, presione el botón Cambiar el tamaño de la imagen en el lado inferior izquierdo de la ventana. Luego, en la siguiente ventana, verá el Descargar imagen y haga clic en él para guardar la imagen redimensionada en su computadora.
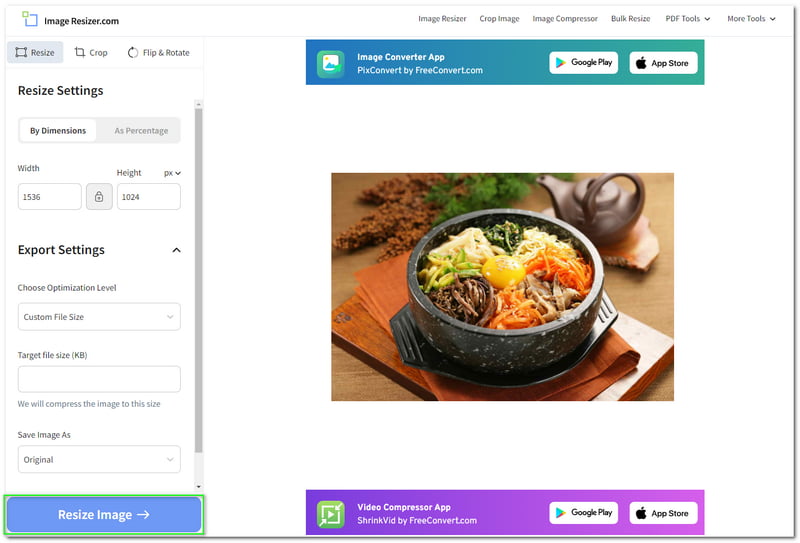
¡Hemos terminado! La mejor parte de Image Resize es que le mostrará el original y el tamaño del archivo de salida después de cambiar el tamaño. Además, le permite compartir su archivo de salida con otras cuentas de redes sociales como Facebook, Twitter, Pinterest, etc. También puede explorar sus otras funciones al visitar su página web.
Parte 3: Preguntas frecuentes sobre cómo cambiar el tamaño de una imagen con GIMP
Después de cambiar el tamaño de las imágenes, ¿la calidad sigue siendo la misma?
Depende de las circunstancias. Algunas herramientas pueden permanecer o reducir la calidad de la imagen después de cambiar su tamaño. Sin embargo, las herramientas mencionadas anteriormente le permiten extender aún más la calidad de su imagen redimensionada.
¿Puedo cambiar el tamaño de las fotos de forma masiva?
Sí, puede, especialmente si está utilizando la herramienta correcta, porque hay herramientas o software que no admiten el cambio de tamaño de forma masiva. Además, es más recomendable cambiar el tamaño de una imagen individualmente para obtener el tamaño correcto que desea.
¿Necesito descargar software para cambiar el tamaño de una imagen?
No es necesario descargar software para cambiar el tamaño de una imagen. También hay prácticas herramientas en línea que puede usar para cambiar el tamaño de las imágenes. De hecho, las herramientas en línea son más accesibles y ligeras.
Conclusión:
¿Le pareció interesante cambiar el tamaño de las imágenes con GIMP, Vidmore Free Image Upscaler Online e Image Resizer? ¡El sentimiento es mutuo! Después de escribir todos los pasos sobre cómo cambiar el tamaño de las imágenes con diferentes herramientas y software, nos complace compartirlos con usted y nos complace que siga leyendo hasta el final de este artículo. No te preocupes; ¡Escribiremos más artículos de procedimientos y nos veremos pronto!



