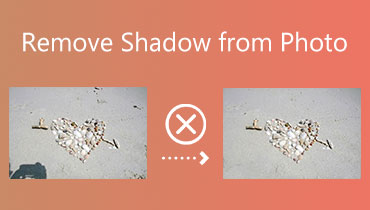Tutorial de fotografía HDR en todos los lados: crea tu obra maestra
Ya seas un fotógrafo profesional o un blogger de redes sociales, es imprescindible tomar fotografías de cosas hermosas o momentos memorables. Pero para presentar mejor la imagen con el efecto más real, puedes adoptar la técnica de fotografía HDR.
HDR significa alto rango dinámico y es una técnica de fotografía que reúne múltiples exposiciones de una sola escena en una imagen saturada y de alto contraste. En comparación con otras fotografías, HDR puede reservar más detalles de la escena. Por ello, le mostraremos cómo tomar fotos HDR en iPhone, dispositivos Android o cámaras. Mientras tanto, también se mencionarán los métodos para crear y mejorar imágenes HDR en su computadora.
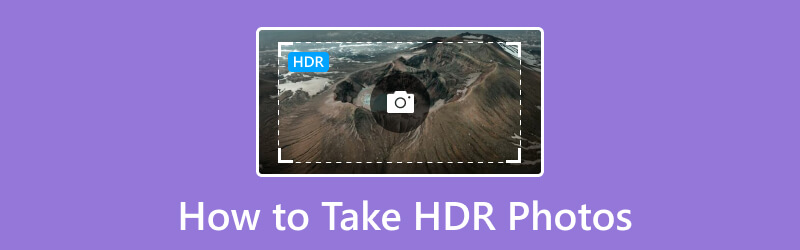
CONTENIDO DE PÁGINA
Parte 1. ¿Qué es la fotografía HDR?
A partir de nuestros ojos humanos, nuestros ojos pueden capturar una amplia gama de luces, desde las sombras hasta las luces. Podemos ver claramente la forma del sol y la sombra que provoca durante el atardecer. Sin embargo, el rango dinámico del sensor de la cámara no puede detectar ambos extremos del rango de luz. Si la luz del sujeto que captura está más allá del alcance de la cámara, la parte resaltada tenderá a ser blanca como nada, o la parte oscura se convertirá directamente en un área negra. Eso perderá muchos detalles de la imagen.
Por lo tanto, métodos de disparo cada vez más modernos y tecnologías de posprocesamiento progresivas abordan este problema. La fotografía HDR es una de estas agregaciones. La fotografía HDR toma una foto con diferentes exposiciones según el brillo distinto de cada parte de la escena. No habrá ninguna parte de la foto HDR final que sea demasiado brillante o oscura. Por tanto, la fotografía HDR contiene un rango dinámico muy alto.
Parte 2. ¿Cómo tomo fotografías HDR?
Ahora que ya sabes qué es la fotografía HDR, profundicemos en el tutorial para tomar fotografías HDR en diferentes dispositivos.
1. Toma fotos HDR en iPhone
Por lo general, el iPhone utiliza de forma predeterminada la función HDR cuando el efecto HDR es mejor. Pero si desea activar o desactivar HDR usted mismo, puede seguir los pasos a continuación.
En cuanto a los usuarios de iPhone 12 y anteriores:
Paso 1. Vaya a Configuración y busque Cámara en la interfaz, tóquela.
Paso 2. Desplácese hasta la parte inferior de la configuración de la cámara y busque la opción Smart HDR. Habilítelo poniéndolo en verde.
Luego, puedes abrir la aplicación Cámara y verla en la parte superior derecha.
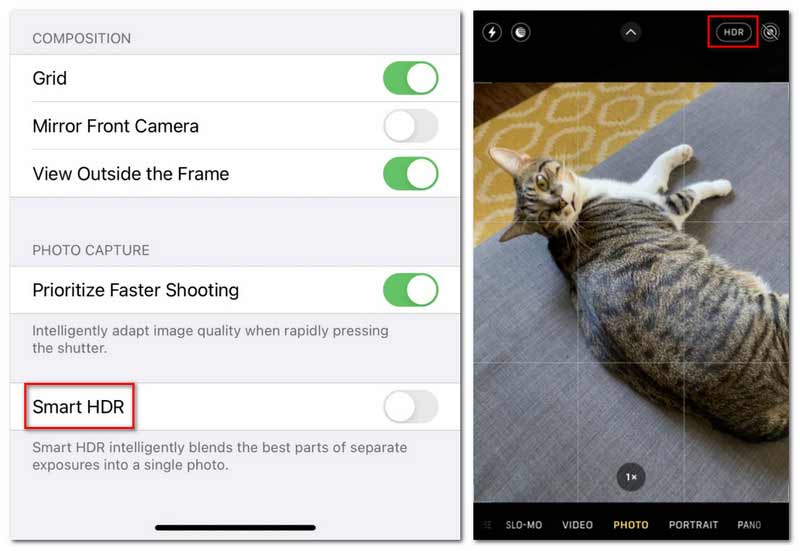
En cuanto a los usuarios de iPhone del iPhone 13 al iPhone 15, es un poco diferente.
Paso 1. Vaya a configuración y toque Cámara.
Paso 2. Toque Grabar video desde la primera opción.
Paso 3. Desplácese hacia abajo desde el menú Grabar video y busque Video HDR. Habilítelo poniéndolo en verde.
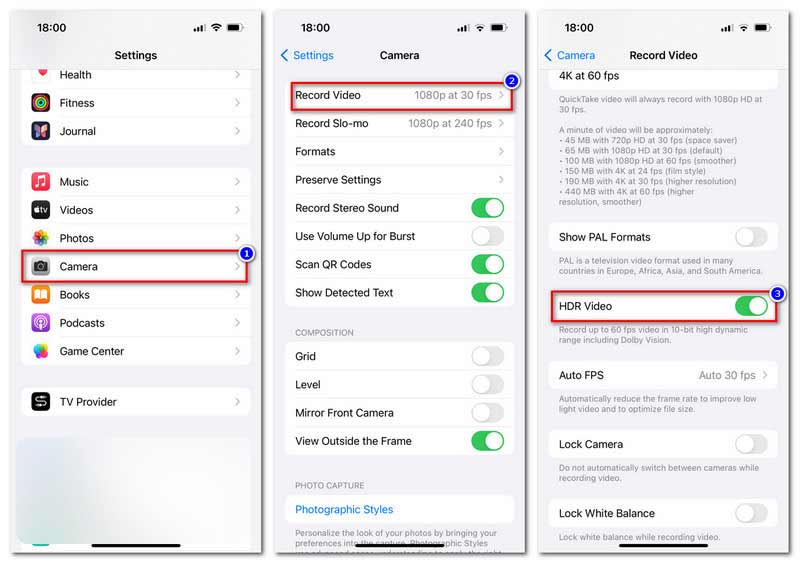
2. Tome imágenes HDR en teléfonos inteligentes Android
La forma de habilitar HDR en dispositivos Android también es sencilla, pero varía según las diferentes marcas de teléfonos. Enumeramos varios dispositivos Android para que encuentres su opción HDR.
- Sony Xperia T y Xperia V: Vaya a Cámara > Configuración > HDR.
- HTC One X y Desire X: Vaya a Cámara > Escenas de cámara > HDR.
- Teléfonos LG: Vaya a Cámara > Modo general > Configuración > HDR.
- Nuevos teléfonos Samsung: habilite la opción HDR en el Modo de disparo de la aplicación Cámara. Se llama tono rico.
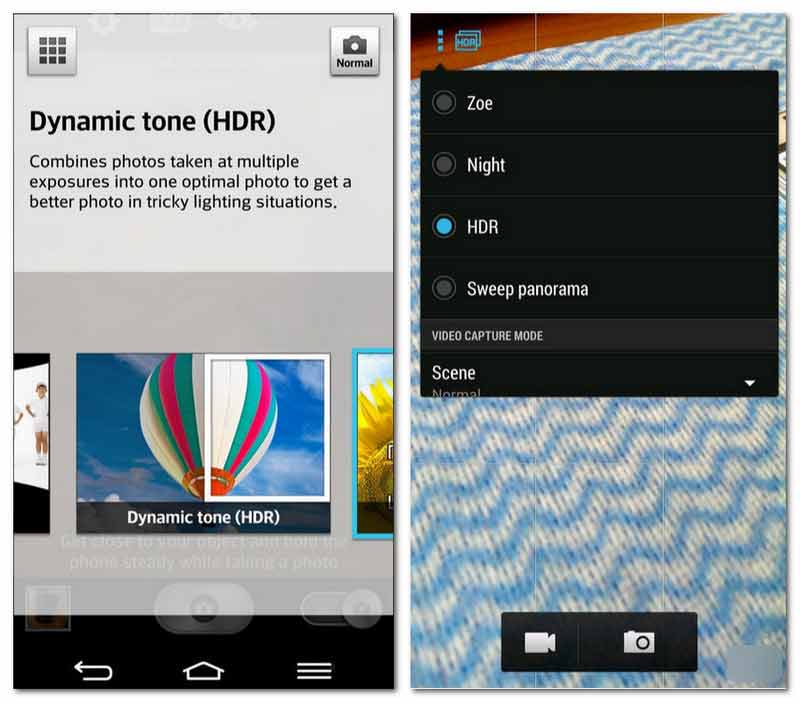
3. Usa una cámara para filmar en HDR
En la actualidad, 90% de cámaras en el mercado admiten la toma de fotografías HDR. Algunos tienen directamente el modo HDR, otros pueden preestablecer la velocidad de bits para la fotografía HDR. Puede seguir los consejos a continuación para ajustar la configuración de su cámara para tomar HDR.
- Descubra si su cámara tiene modos HDR, como el modo de horquillado automático, el modo de exposición automática o el horquillado de exposición.
- Consíguete un trípode para disparar siempre con él. Porque incluso un ligero movimiento puede hacer que tus imágenes HDR sean en vano.
- Dispare siempre con una velocidad de obturación inferior a 1/60 y utilice el temporizador o el control remoto de la cámara para evitar sacudidas inesperadas.
- Configure la cámara en Manual o cambiará automáticamente la exposición entre las tomas.
- Permita que la cámara dispare en apertura. Mientras tanto, establezca la exposición en +1 o +2.
- Establezca el ISO lo más bajo posible para eliminar el ruido.
Parte 3. Cómo crear HDR en Photoshop
Además de las herramientas de disparo anteriores para ayudarle a tomar fotografías HDR directamente, los múltiples programas de escritorio también pueden ayudarlo a crear imágenes HDR con exposición equilibrada. Photoshop es uno de ellos. Este programa versátil puede manejar muchos problemas de imagen como resolución creciente, eliminar fondo, cambiar el tamaño de las imágenes, etc. Aquí está la guía paso a paso para usar Photoshop para crear imágenes HDR.
Paso 1. Para crear HDR en Photoshop, será mejor que prepares al menos dos imágenes, de tres a cinco sería mejor, tomadas en el mismo ángulo y con la misma configuración de tasa de bits.
Paso 2. Inicie Photoshop y haga clic en Modo archivo para seleccionar Automatizar en el menú desplegable. Elija Fusionar con HDR Pro.
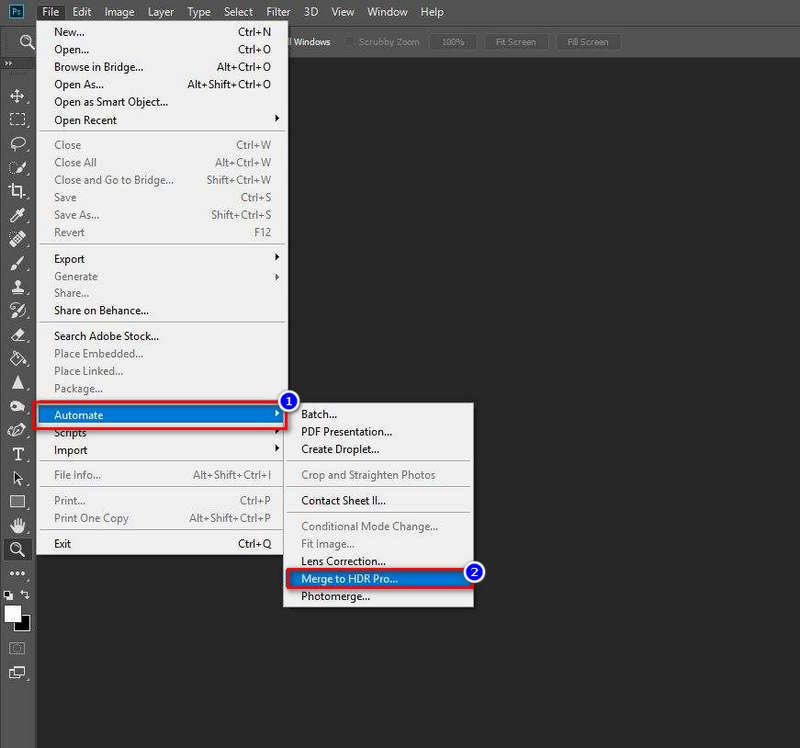
Paso 3. En la nueva ventana de Fusionar con HDR Pro, haga clic en Usar para agregar las imágenes que preparó. O puede colocarlos directamente en una carpeta para agregarlos. Recuerde marcar la opción Intentar alinear automáticamente las imágenes de origen. Luego, haga clic en Aceptar.
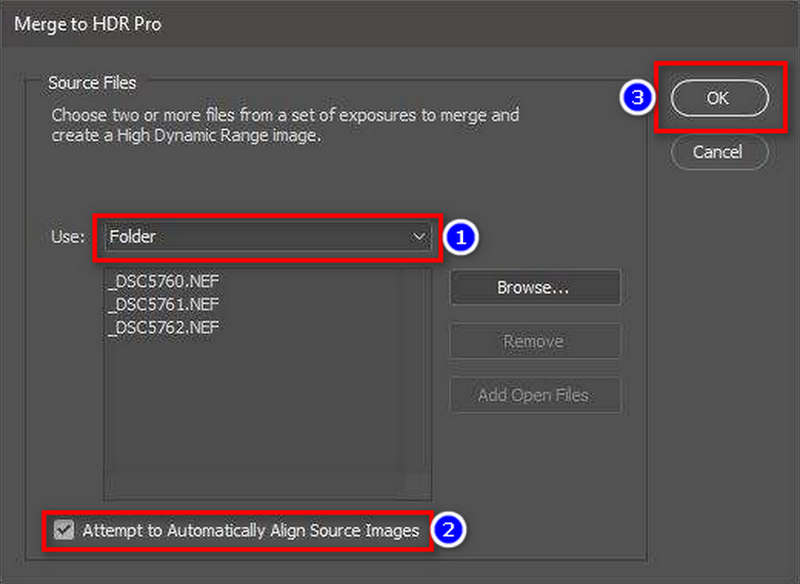
Paso 4. Recibirás una nueva ventana después de un tiempo, marca la opción Eliminar fantasmas y selecciona Modo de 32 bits. Luego, haga clic en Aceptar y pronto recibirá la imagen HDR creada.
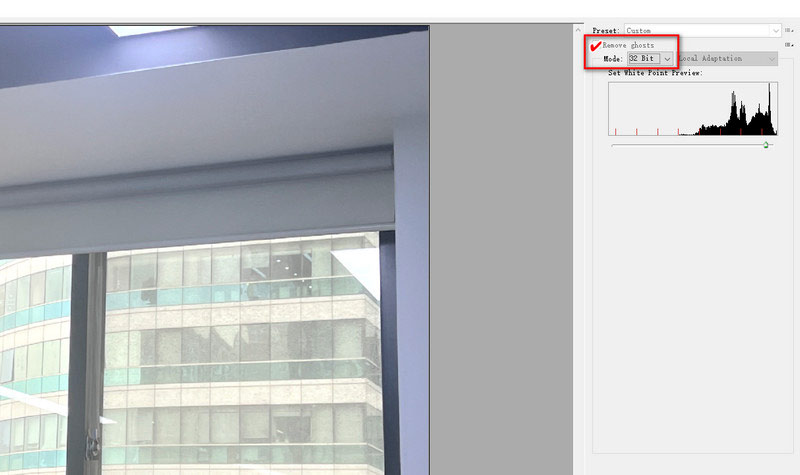
Sin embargo, el uso de Photoshop puede resultar demasiado complicado para la mayoría de los usuarios, especialmente para los principiantes. Además, Photoshop es un software pago de Adobe, por lo que no es tan económico para aquellos que sólo quieren crear imágenes HDR por una sola vez.
Parte 4. Cómo mejorar las imágenes HDR
Según la situación anterior, ¿cómo puedo mejorar las imágenes HDR con una herramienta gratuita y fácil de usar? Bien, Vidmore Free Image Upscaler en línea viene a ayudar. Con la confianza de cientos de usuarios, Vidmore Image Upscaler es 100% de uso gratuito para manejar problemas de mejora de fotos. Para mejorar la parte borrosa causada por diferentes exposiciones de su foto original, este editor de fotos HDR adopta la tecnología AI Super Resolución para eliminar el ruido. Mientras tanto, Vidmore Image Upscaler procesa la imagen borrosa entre las capas inferiores y superiores para una mejora general. Puede recibir una imagen mejorada igual que el efecto HDR.
- Admite la mejora de imágenes HDR con tecnología de inteligencia artificial para eliminar las partes de exposición desequilibradas.
- Admite el procesamiento de imágenes HDR de todas las capas con el aprendizaje de redes neuronales convolucionales.
- Admite la conversión de imágenes a 1080p y 1440p sin pérdida de calidad.
- Soporte para ampliar y hacer zoom en una foto a 2×, 4×, 6× y 8×.
Aquí está el tutorial paso a paso para mejorar las imágenes HDR con Vidmore Free Image Upscaler Online.
Paso 1. Vaya al sitio oficial de Vidmore Free Image Upscaler Online con el siguiente enlace:
https://www.vidmore.com/image-upscaler/
Paso 2. Presione el botón azul de Cargar imagen para agregar el archivo de imagen que desea actualizar a HDR.
¡Pruebe Image Upscaler ahora!
- Mejorar la calidad de la foto.
- Amplíe la imagen a 2X, 4X, 6X, 8X.
- Restaurar imagen antigua, desenfocar foto, etc.

Paso 3. Vidmore Image Upscaler tardará unos segundos en mejorar automáticamente la escala de sus imágenes a 2×. O puede utilizar este cambio de tamaño de fotografías en línea para seleccionar el tamaño ampliado a 4×, 6× y 8×.
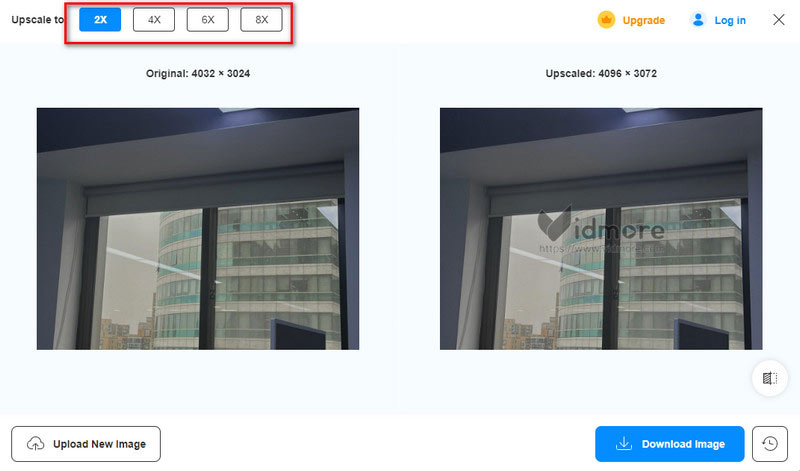
Paso 4. Si está satisfecho con la imagen HDR mejorada, haga clic en el botón Descargar imagen para obtener el archivo de imagen final.
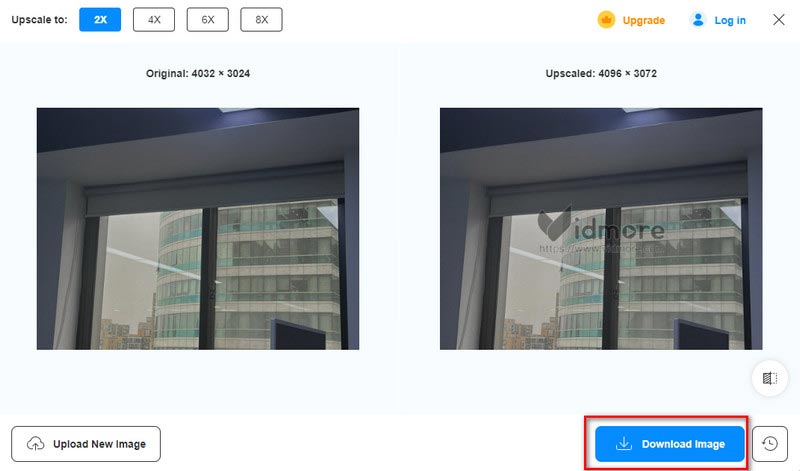
Parte 5. Preguntas frecuentes sobre la fotografía HDR
¿Cómo eliminar HDR de una foto de iPhone?
Para usuarios de iPhone 12 y versiones anteriores, vaya a Configuración > Cámara para desactivar Smart HDR. Y para los usuarios de iPhone 12 a iPhone 15, vaya a Configuración > Cámara > Grabar video para desactivar el video HDR.
¿Los fotógrafos profesionales utilizan HDR?
Bueno, sigue siendo un tema controvertido hoy en día. A algunos fotógrafos les gusta HDR porque captura todo el rango de luz a oscuridad. A algunos no les gusta el HDR porque hace que los efectos de sus imágenes sean exagerados o poco naturales.
¿Vale la pena el HDR para fotografías?
Depende de la materia que tomes. HDR se adapta a fotografías con un fuerte contraste de exposiciones, por lo que si desea tomar fotografías de paisajes u otros lugares al aire libre, HDR vale la pena.
Conclusión
En resumen, la fotografía HDR es un proceso de exposición de imágenes desequilibrada. Esta publicación muestra los pasos completos de cómo tomar fotos HDR en iPhone, dispositivos Android o cámaras. Además, puedes crear HDR con software como Photoshop. Pero el que más no te puedes perder es Vidmore Free Image Upscaler Online. Esta herramienta de mejora de HDR en línea es gratuita y sencilla para todos los usuarios. ¡Vaya a su sitio e intente mejorar un HDR usted mismo!