Cómo recortar un GIF: los mejores 4 cortadores de GIF para en línea, escritorio y dispositivos móviles
Hay algunos casos específicos que requieren que use cortadores de GIF. El primero es cuando necesita eliminar un marco no deseado de un GIF. Esto es especialmente útil si hay algo confidencial que un espectador no debería ver. Otro es cuando necesita acortar la longitud del GIF. Como sabemos, los GIF grandes consumen demasiado tiempo para cargarse. Es por eso que necesita un cortador de GIF para eliminar los fotogramas no deseados o acortar el GIF. Teniendo esto en cuenta, aquí discutiremos algunos medios viables para recortar GIF con un mínimo esfuerzo.
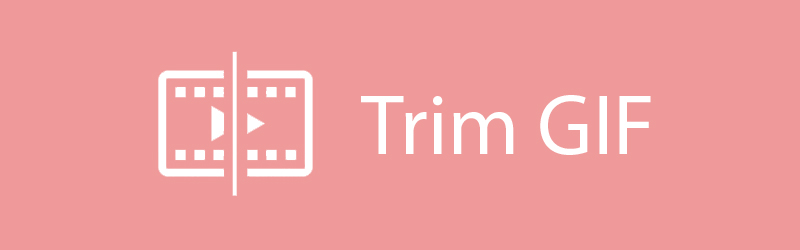

Parte 1. Cómo recortar / cortar / recortar un GIF en Mac y Windows
Convertidor de video Vidmore es un excelente programa de escritorio que viene con potentes funciones para editar GIF, convertir contenido multimedia y mejorar videos. Es capaz de recortar GIF donde puede dividir el GIF en múltiples segmentos. De esa manera, podrá identificar qué parte desea omitir del GIF. Y digamos que está interesado en decorar el GIF, puede hacerlo utilizando la función Editar de la herramienta. Dicho esto, a continuación se encuentran las instrucciones sobre cómo puede usar esta herramienta GIF para recortar árboles en helicópteros.
Precio: Prueba gratis; $29,95 por PC
Compatibilidad: Compatible con Windows y Mac
Paso 1. Instale Vidmore Video Converter
Antes de poder utilizar el programa, primero debe descargarlo e instalarlo en su PC. Ejecute el programa y diríjase al Caja de herramientas pestaña y seleccione Creador de GIF.
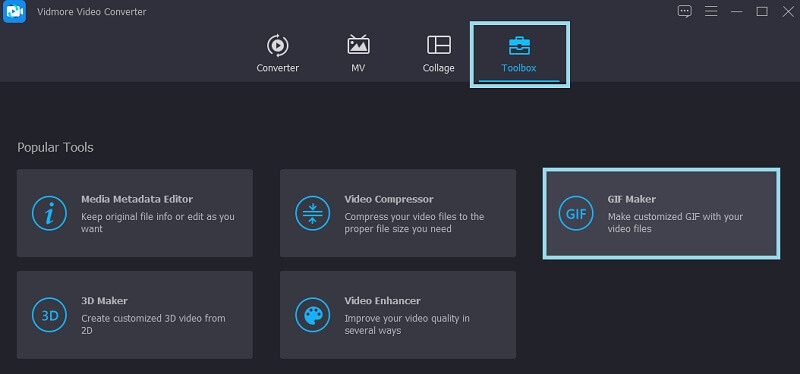
Paso 2. Importar GIF
Después de iniciar el software, importe el GIF que desee cortar o dividir. Haga clic en el Video a GIF y decida qué GIF necesita procesar.
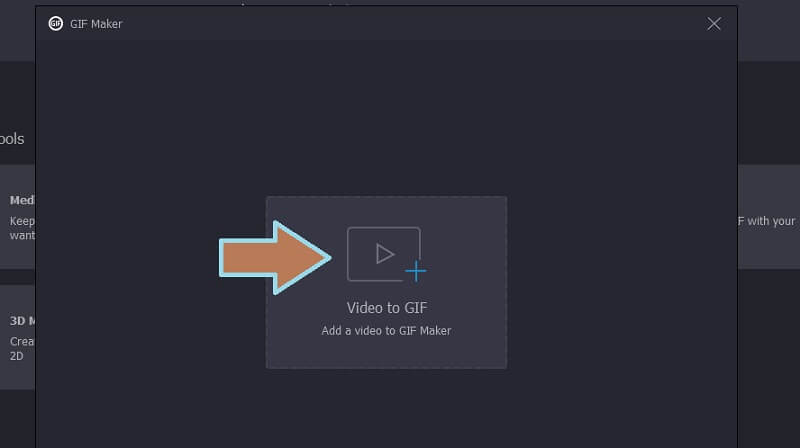
Paso 3. Recorta el GIF
Para demostrar cómo recortar un GIF, haga clic en el botón Cortar para recortar el GIF. Desde esta ventana, tiene la opción de agregar segmentos y especificar una duración de tiempo diferente. A continuación, decida qué marco necesita cortar y haga clic en el Basura en el panel de vista previa.
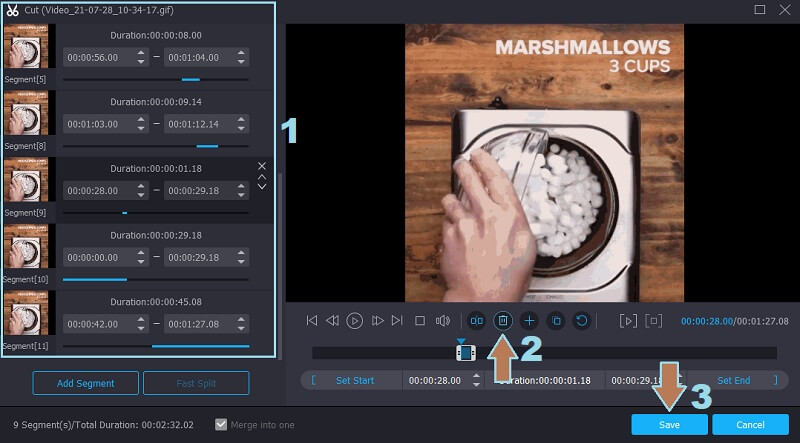
Paso 4. Aplicar los cambios y guardar el GIF
Una vez que haya terminado, presione el botón Guardar para aplicar los cambios que realizó. Después de eso, puede personalizar el formato de salida o habilitar la animación de bucle. Ahora configure el destino del archivo y luego presione el Generar GIF y guarde la salida final.
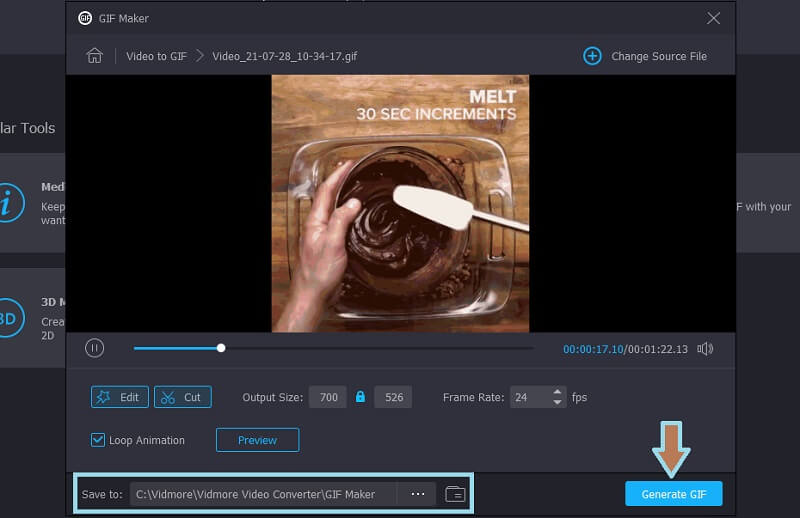
Parte 2. Cómo recortar GIF en línea
1. GIFS.COM
GIFS.com es una aplicación en línea que le permite crear GIF directamente desde la página web. Puede aprovechar su interfaz de arrastrar y soltar al cargar su archivo en la herramienta. Allí también encontrará varios ajustes de GIF a los que puede acceder, como agregar subtítulos, imágenes, recortar el video y muchos más. Sin embargo, es posible que no pueda recortar el tamaño del GIF cuando utilice este programa. La herramienta anterior es una aplicación adecuada para esta necesidad específica. Para saber cómo funciona, aquí hay una breve guía para su referencia.
Paso 1. Vaya al sitio web oficial de la herramienta, luego arrastre y suelte el GIF desde una carpeta local a la interfaz de esta aplicación en línea.
Paso 2. En la sección de la izquierda, puede acceder a varias herramientas de personalización. Puede agregar leyendas, pegatinas, ajustar el espaciado, etc.
Paso 3. Para iniciar el proceso, puede arrastrar los puntos inicial y final del control de recorte. Luego haga clic en el Crear GIF en la parte superior derecha de la interfaz. Este método también es aplicable si desea recortar un video a GIF.
Paso 4. A continuación, agregue la información GIF necesaria. Simplemente puede guardar la salida haciendo clic en el Descargar o compártelo con tus cuentas de redes sociales.
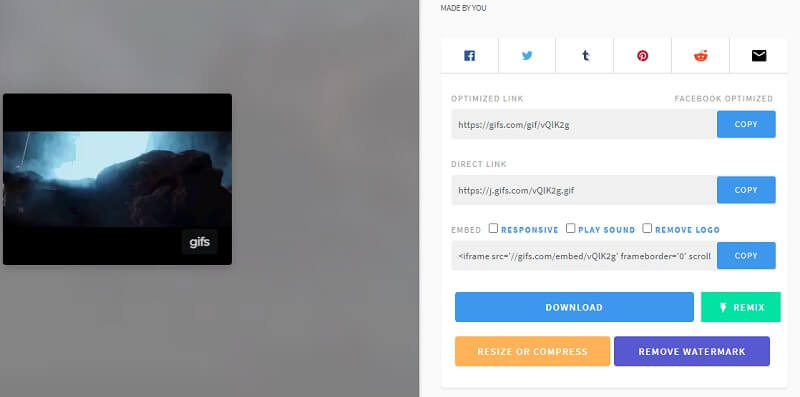
2. EZGIF
Con EZGIF, no solo podrá cortar GIF, sino también cambiar el tamaño de los GIF según su gusto. Por lo tanto, si su objetivo principal es reducir el tamaño de su GIF, no busque más. Además, la herramienta funciona en cualquier navegador web. Incluso para los usuarios de dispositivos móviles, esta herramienta puede ser de gran ayuda. Puede usarlo y aprender a recortar GIF en iPhone y Android como lo haría normalmente en una PC. Para saber más al respecto, consulte los pasos que se proporcionan a continuación.
Paso 1. Abra el navegador que utiliza habitualmente y visite la página oficial de la herramienta.
Paso 2. A continuación, haga clic en la opción Cortar del menú y saltará a otro panel donde puede cargar el GIF. Haga clic en el Elija el archivo y sube un archivo GIF
Paso 3. Después de la carga, la herramienta proporcionará información sobre el GIF, en particular los fotogramas y la duración total del GIF. Elija si desea cortar por número de fotograma o por tiempo. Desde el Opciones de corte panel, haga clic en el menú desplegable y elija en consecuencia.
Paso 4. Ahora especifique los puntos de inicio y finalización según su método elegido. En este ejemplo, elegimos cortar por fotograma y decidimos recortar del fotograma 10 al 16. Por otro lado, puede usar esta misma herramienta para mostrar sus habilidades en el recorte de arbustos en GIF y cortar las partes innecesarias.
Paso 5. Haga clic en el botón Duración del corte a continuación, desplácese hacia abajo en la página y verá la vista previa del GIF. Para descargar la salida, simplemente haga clic en el Salvar botón.
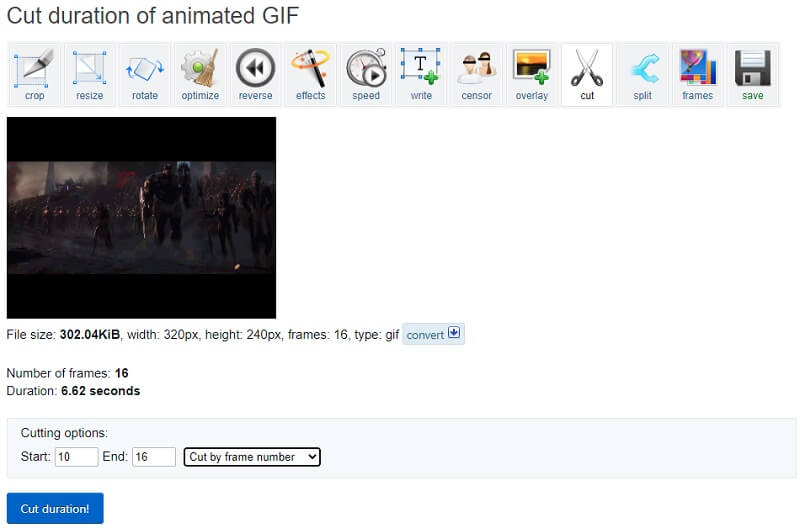
Parte 3. Cómo recortar GIF en Adobe Photoshop
Si desea una herramienta más avanzada para recortar su GIF en lugar de los métodos habituales, Adobe Photoshop podría satisfacer sus demandas. Esto es bien conocido por sus capacidades de mejora de fotografías. Aparte de eso, también puede usar Photoshop para recortar o cortar GIF sin ninguna dificultad. Si también desea dibujar GIF como un GIF recortado de barba desde cero, esta es una herramienta perfecta para esa necesidad. Para utilizarlo, aquí hay un procedimiento paso a paso para guiarlo.
Paso 1. Si ya tiene Photoshop instalado en su PC, ejecútelo y cargue el GIF.
Paso 2. Para cargar el GIF en la herramienta, navegue hasta Archivo> Abrir luego seleccione un GIF de su disco duro.
Paso 3. Después de la carga, debería ver todos los marcos en el Cronología ventana. Desde aquí, seleccione los marcos que desea eliminar y haga clic en el Basura en el menú debajo de los marcos.
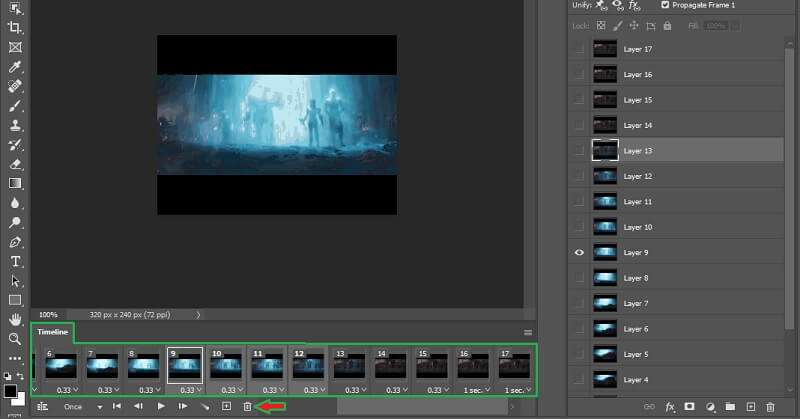
Paso 4. Antes de guardar su trabajo, puede obtener una vista previa del GIF completo haciendo clic en el Tocar icono. Ahora ve a Archivo> Exportar> Guardar para Web (heredado) ... Seleccione GIF y haga clic en el Salvar botón para finalizar la salida
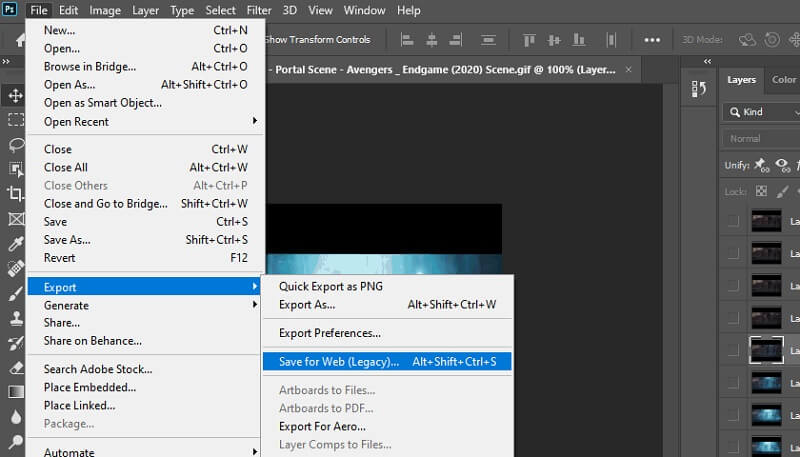
Parte 4. Preguntas frecuentes sobre el recorte de GIF
¿Existe alguna duración recomendada para GIF?
La mayoría de los GIF duran 15 segundos. Pero la duración más ideal para cada GIF es entre 5 y 6 segundos.
¿Puedo combinar 2 o más GIF?
La respuesta es sí. Esto no es tan complicado como parece. Solo necesita algunas herramientas que admitan esta capacidad, como Vidmore Video Converter. De hecho, esta herramienta también le permite acceder a herramientas de edición de video para editar un GIF o un video.
¿Recortar el GIF reduce el tamaño del archivo?
Buena pregunta. La longitud del GIF es directamente proporcional al tamaño del GIF. Cuanto más largo sea el GIF, mayor será el tamaño del archivo. Entonces, si eliminas algunos fotogramas, estás haciendo que el GIF sea corto. Por lo tanto, el tamaño del archivo se reduce en consecuencia.
Conclusión
Todas las soluciones descritas anteriormente están garantizadas para ayudarlo recortar GIF. Por lo tanto, si tiene problemas con el tamaño, los fotogramas no deseados, la duración del GIF, puede dividir, cortar o recortar el GIF a través de estos programas. Independientemente de la herramienta que decida utilizar, todas ofrecerán el mismo resultado de todos modos.


