Cómo crear GIF en iPhone para comunicación expresiva
Los GIF son imágenes en movimiento que muestran sentimientos y mensajes mejor que imágenes o palabras normales. Puede usarse para compartir reacciones divertidas o agregar algo especial a tus mensajes. Además, puedes compartirlos fácilmente en las redes sociales, mensajes de texto o correos electrónicos, por lo que es sencillo conectarte con amigos.
En esta publicación, aprenderá cómo crear un GIF en un iPhone utilizando aplicaciones integradas y de terceros. Exploraremos el proceso paso a paso de cómo hacer GIF en tu iPhone. Con eso, puedes empezar a animar tus momentos favoritos y expresarte de una manera nueva. Sin más, procede a leer las siguientes partes.
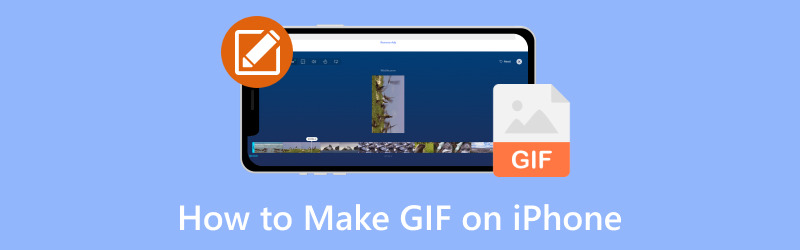
CONTENIDO DE PÁGINA
Parte 1. Cómo hacer un GIF en iPhone
1. Fotos
¿Sabías que puedes crear tus propios GIF en tu iPhone? Es muy fácil con la aplicación Fotos. Simplemente elige tus fotos o vídeos, edítalos y deja que la aplicación Fotos haga el resto. Es una excelente manera de agregar diversión y creatividad a sus mensajes y publicaciones. Puedes compartirlo con tus familiares y amigos a través de mensajes, en las redes sociales o donde quieras. Para aprender cómo crear un GIF en iPhone usando la aplicación Fotos, cuente con los pasos proporcionados:
Paso 1. Inicie la cámara y asegúrese de configurarla en Modo foto. los Foto en vivo El botón está en la parte superior derecha de la pantalla. Si tiene una línea que lo atraviesa, haga clic en el Foto en vivo botón para habilitarlo. Luego, presione el Obturador para grabar el metraje que deseas transformar en una creación GIF.
Paso 2. Cuando tengas una Live Photo, abre la aplicación Fotos. Ir a Álbum, desplácese hacia abajo hasta la lista de tipos de medios y seleccione Fotos en vivo.
Paso 3. Busque entre sus imágenes y seleccione la foto que le gustaría usar. Luego, presione el En Vivo en la parte superior izquierda de la pantalla para mostrar el menú.
Paso 4. Puedes hacer uso de una de las dos opciones. Si seleccionas Bucle, el metraje de Live Photo seguirá reproduciéndose repetidamente. si eliges Rebotar, Live Photo se reproducirá hacia adelante, luego hacia atrás y continuará. Con eso, crea un video extraño pero convincente.
Paso 5. No es necesario guardar la imagen; inmediatamente agregará y guardará el efecto. Ahora, haga clic en el Compartir y envía tu creación a otros.
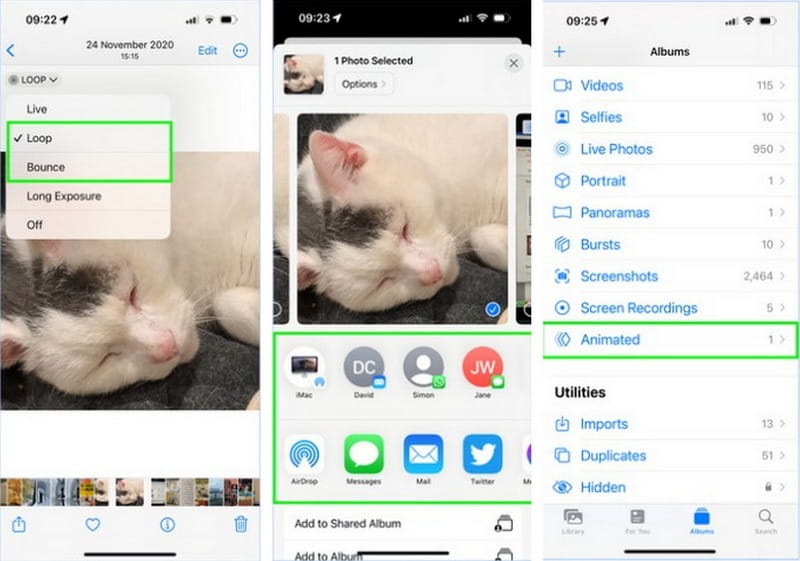
2. GIPHY
Giphy es tu aplicación súper fácil, divertida y creativa para crear GIF en tu iPhone. Lo tiene cubierto si desea hacer el suyo propio o encontrar el perfecto entre su amplia colección. Con Giphy, puedes grabar un vídeo o convertir tus archivos multimedia en un GIF. Además, puedes incorporar palabras, efectos interesantes y filtros en tu creación. A continuación se detallan los pasos sobre cómo crear un GIF en iPhone usando la aplicación Giphy:
Paso 1. Vaya a la App Store, busque Giphy y haga clic en Obtener para instalarlo en su dispositivo móvil.
Paso 2. Toque en el Crear botón en la parte superior derecha de la pantalla. Permita que Giphy acceda a la cámara de su iPhone. Entonces escoge Seguir y haga clic en Okay Cuando se le solicite.
Paso 3. Escoge el GIF opción en la parte inferior de la pantalla. Podrás utilizar tu cámara para alinear una toma. Además de eso, puedes utilizar los diversos filtros y opciones divertidos que se presentan en la pantalla. Ahora, haga clic en el Obturador Botón para grabar un vídeo.
Paso 4. Puedes aplicar varios efectos a tu creación. Cuando haya terminado, presione el Flecha botón.
Paso 5. Haga clic en el Compartir GIF para enviarlo a otras personas a través de las redes sociales o de forma privada. Además, haga clic Subir a Giphy para enviar, compartir o almacenar contenido.
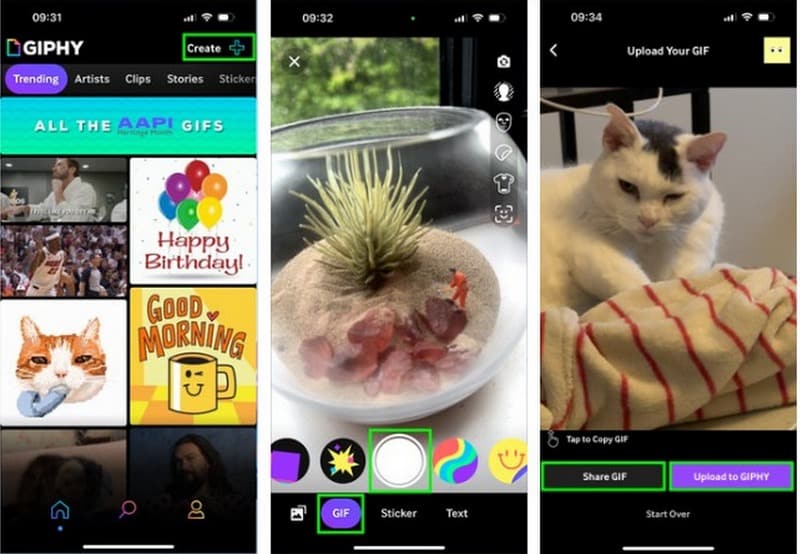
Parte 2. Bonificación: la mejor forma de crear un GIF para iPhone
Imagínese convertir su imagen o video favorito en imágenes divertidas y en movimiento llamadas GIF que puede compartir fácilmente con sus amigos en su iPhone. Bueno, puedes hacer eso con Convertidor de video Vidmore. Tiene un creador de GIF incorporado que te ayuda a convertir imágenes o vídeos normales en GIF, reproduciendo en bucle las imágenes que ves en línea. Increíble, ¿verdad?
La función Vidmore Video Converter GIF Maker ofrece varias funcionalidades de edición para refinar el aspecto de su creación. Tiene rotar, recortar, cortar, efectos, filtros, marcas de agua y más a los que puede acceder. Además, puedes habilitar la animación en bucle, lo que hace que tu creación se reproduzca repetidamente. ¿Entonces, Qué esperas?
Descubra la mejor manera de crear un GIF para iPhone usando Vidmore Video Converter:
Paso 1. Descargue e instale el programa en su computadora para tener acceso completo. Una vez instalado, ejecuta el programa para comenzar a realizar tu tarea principal.
Paso 2. Por favor navegue a la Caja de herramientas tabula y busca Creador de GIF; está al lado de Video Watermark Remover y debajo de Video Compressor.
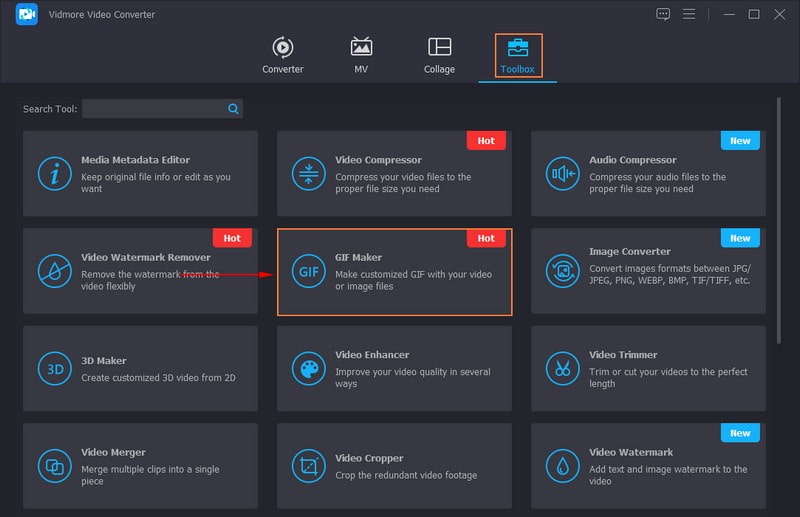
Paso 3. Elija si desea importar Video a GIF o Foto a GIF en la pantalla recién abierta. Una vez importado el archivo, haga clic en Cortar Botón para quitar las piezas innecesarias. Sólo quedarán las partes resaltadas.
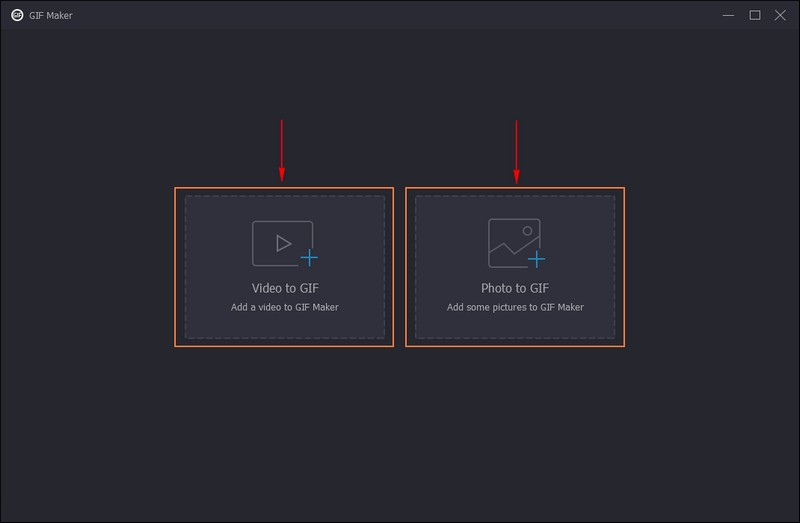
Paso 4. Para refinar el aspecto de tu GIF, presiona el Editar Botón y haz lo tuyo. Corrija la orientación de su salida, elimine marcos no deseados, ajuste efectos básicos, aplique filtros, agregue una marca de agua y más. Una vez satisfecho, haga clic en el Okay para aplicar los cambios.
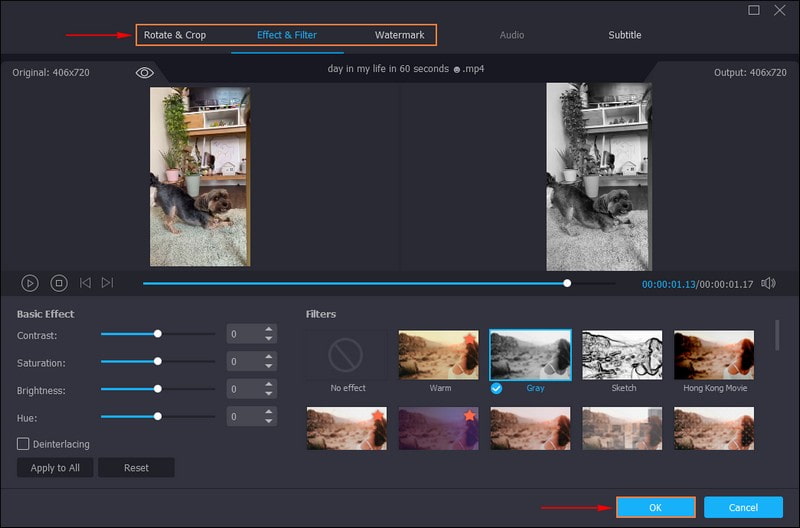
Paso 5. Ponga una marca de verificación al lado de Animación en bucle para permitir que su creación GIF se reproduzca repetidamente. Además, puedes cambiar el Cuadros por segundo y Tamaño de salida basado en sus requisitos. Una vez establecido, haga clic en el Avance Botón para ver tu creación. Si ya estás satisfecho con el resultado, pulsa el botón Generar GIF para guardar su salida en la carpeta de su escritorio.
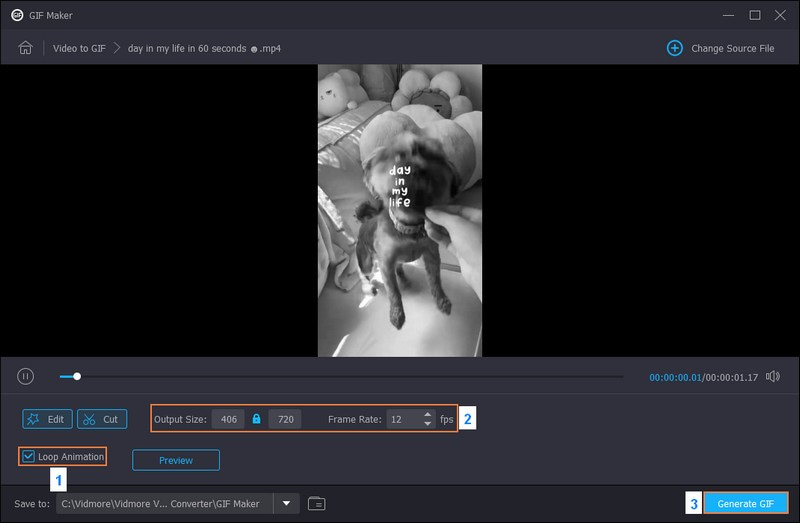
Parte 3. Preguntas frecuentes sobre cómo crear GIF en iPhone
¿Cómo hago un GIF a partir de imágenes?
Puedes utilizar Vidmore Video Converter para crear un GIF a partir de imágenes. Puedes cargar varias imágenes y convertirlas en un GIF que se reproduzca repetidamente.
¿Cómo hago un GIF a partir de una grabación de pantalla?
Giphy Capture es una aplicación sencilla y útil diseñada para grabar cambios de pantalla en archivos GIF. Para hacer eso, inicie la aplicación Giphty Capture. Toque el botón Grabar para iniciar la grabación de pantalla. Haz lo que quieras capturar en tu GIF. Toque el botón Detener para completar o finalizar la grabación. Puede recortar, agregar texto o aplicar efectos si lo desea. Cuando termine, haga clic en el botón Guardar para exportar su GIF.
¿Puedes hacer un GIF sin una aplicación?
Si no desea utilizar una aplicación para crear un GIF, considere utilizar un creador de GIF basado en web como Ezgif, Giphy y más.
¿Por qué GIF no funciona en iPhone?
GIF no funciona en iPhone debido a una conexión a Internet lenta, tamaño de archivo, formato incompatible, GIF dañado y compatibilidad con el navegador.
¿Cuál es la longitud máxima de un GIF de iPhone?
La longitud máxima de un GIF de iPhone depende de la aplicación o método que utilices para crearlo. Los GIF son cortos y a menudo duran solo unos segundos para mantener el tamaño de los archivos manejables.
Conclusión
has descubierto cómo convertir un vídeo en un GIF en un iPhone, como crear mini animaciones a partir de tus fotos o vídeos. Es fácil y puede hacer que tus mensajes y publicaciones en las redes sociales sean más divertidos. Si está buscando un programa eficaz para crear GIF para iPhone, puede utilizar Vidmore Video Converter. Ofrece varias funciones de edición que pueden mejorar la apariencia de su creación GIF.


