Domine cómo PowerPoint elimina los gráficos de fondo en este tutorial detallado
PowerPoint es una herramienta reconocida para crear y entregar presentaciones. El programa alberga una gran cantidad de herramientas de ayuda visual que le permiten realizar presentaciones improvisadas e interactivas. Además, PowerPoint ofrece la posibilidad de agregar contenido multimedia como imágenes y videos. Puedes editar el contenido multimedia que agregaste en la misma plataforma, lo cual es una excelente herramienta para mejorar las presentaciones.
Lo leíste bien. La herramienta le permite eliminar el fondo de una imagen. Dicho esto, no es necesario que descargue una herramienta separada para editar y eliminar el fondo de sus fotos. Si no está familiarizado con cómo se hace esto, este artículo le mostrará cómo deshacerse del fondo en PowerPoint. Al mismo tiempo, proporcionamos una alternativa simple que encontrará útil. Eche un vistazo a las pautas detalladas y la gran recomendación.
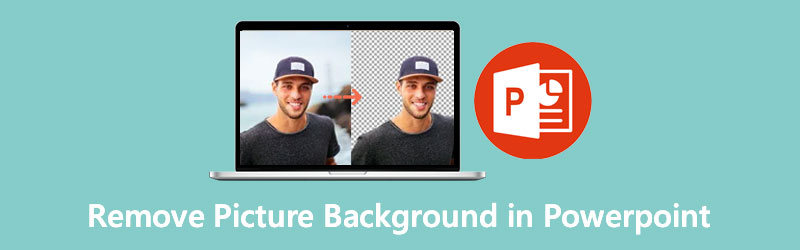
- Parte 1. Recomendado: la mejor manera de eliminar el fondo de forma gratuita
- Parte 2. Cómo quitar el fondo de una imagen en PowerPoint
- Parte 3. Consejos sobre el uso de PowerPoint para eliminar el fondo
- Parte 4. Preguntas frecuentes sobre cómo eliminar el fondo en PowerPoint
Parte 1. Recomendado: la mejor manera de eliminar el fondo de forma gratuita
Antes de sumergirnos en el procedimiento sobre cómo eliminar el fondo con PowerPoint, recomendaremos una herramienta dedicada para eliminar fondos de imágenes. Como el nombre sugiere, Eliminador de fondo de Vidmore en línea es un programa gratuito que ayuda a separar el primer plano del fondo. Integra una tecnología de inteligencia artificial para reconocer objetos o sujetos en una foto. Ya sea que esté segregando ropa, personas, productos, automóviles, la herramienta puede manejarlo por usted.
La herramienta ofrece una eliminación de fondo manual para fotos con detalles intrincados que pueden rastrear fácilmente el objeto que desea conservar o eliminar el fondo. Aún mejor, puede reemplazar completamente el fondo con un fondo de color sólido o una imagen para cambiar el entorno. En otras palabras, puede usar esto como una alternativa para eliminar fondos en PowerPoint en línea. Conozca el proceso de cómo manejar este programa mirando los pasos a continuación.
Paso 1. Accede al programa
En primer lugar, visite el sitio oficial de la herramienta para acceder a ella. Puede hacerlo abriendo un navegador disponible en su computadora. Luego, escriba el nombre del programa en la barra de direcciones para ingresar a la página.
Paso 2. Sube un archivo de imagen
Desde el sitio principal, haga clic en el Subir retrato. Después de eso, cargará una carpeta en su computadora. Busque el archivo de imagen que desea editar e impórtelo al programa.
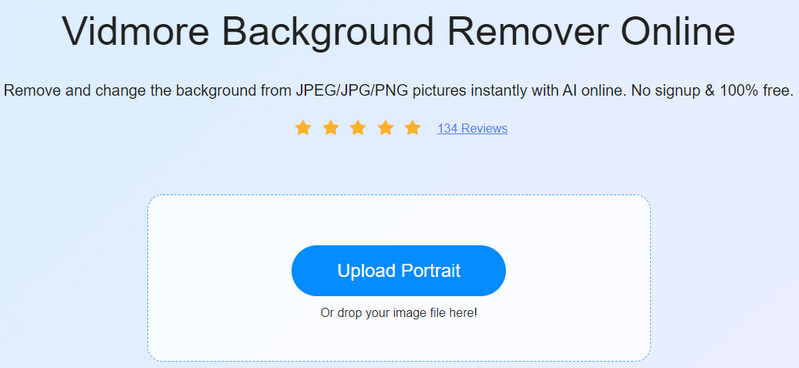
Paso 3. Modifica tu foto
Inmediatamente después de cargar la foto, la herramienta eliminará instantáneamente el fondo de la imagen. Ve a la Editar para reemplazar el fondo con un fondo de color sólido o un gráfico. Alternativamente, puede dejarlo transparente eligiendo Borrar BG desde el Color opciones Mientras tanto, puede mover el primer plano de su foto a cualquier parte del lienzo. Además, puede cambiar el tamaño, voltear y rotar el primer plano como desee.
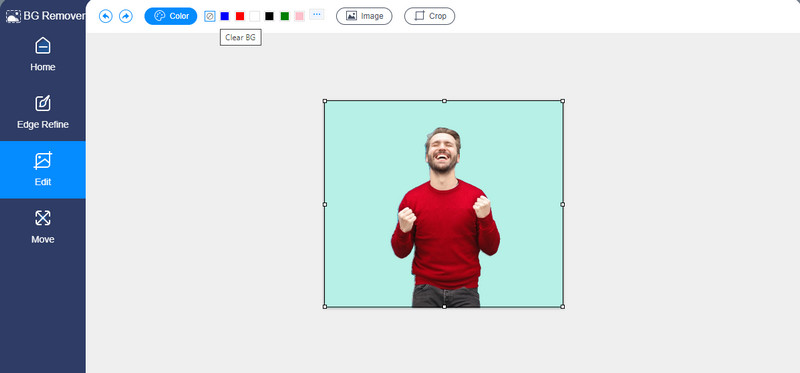
Paso 4. Descarga la salida
Esta vez, haga clic en el Descargar en la parte inferior del panel BG Remover para guardar la salida. Puede procesar otra imagen haciendo clic en el Nueva imagen botón. Simplemente siga el mismo procedimiento si desea aprender el sencillo proceso de cómo eliminar el color de fondo de una imagen en la alternativa de PowerPoint.
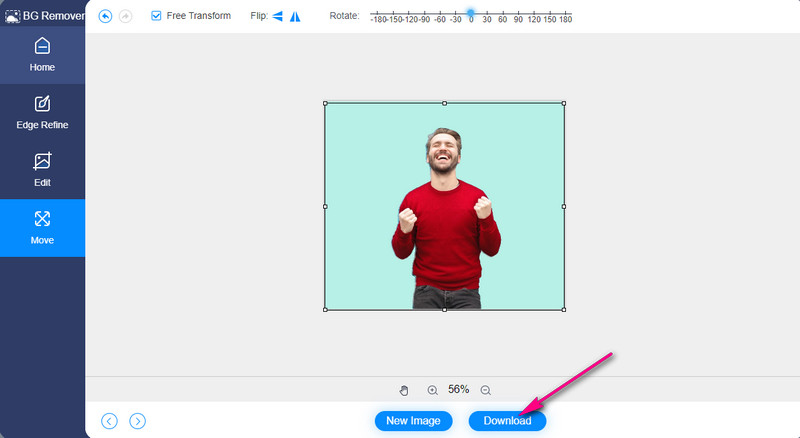
Parte 2. Cómo quitar el fondo de una imagen en PowerPoint
Como mencionamos anteriormente, hay otra forma de usar PowerPoint además de hacer una presentación. Eso es quitar el fondo de una foto. Puede deshacerse de objetos y elementos no deseados en las fotos con él. Además, no necesita conformarse con herramientas gráficas complicadas como Photoshop, ya que puede eliminar el fondo de una imagen en PowerPoint. Por otro lado, aquí están los pasos cómo:
Paso 1. Obtenga el programa de PowerPoint
Para comenzar, descargue la aplicación de PowerPoint en su computadora. Luego, inicie la herramienta y abra una nueva diapositiva.
Paso 2. Inserta una imagen
A continuación, inserte una imagen que desee editar. En la cinta de opciones de la aplicación, vaya a la pestaña Insertar. Haga clic en Imágenes y selecciona Esto Dispositivo para cargar desde su disco local. O seleccione Imágenes en línea para obtener e insertar imágenes en línea.
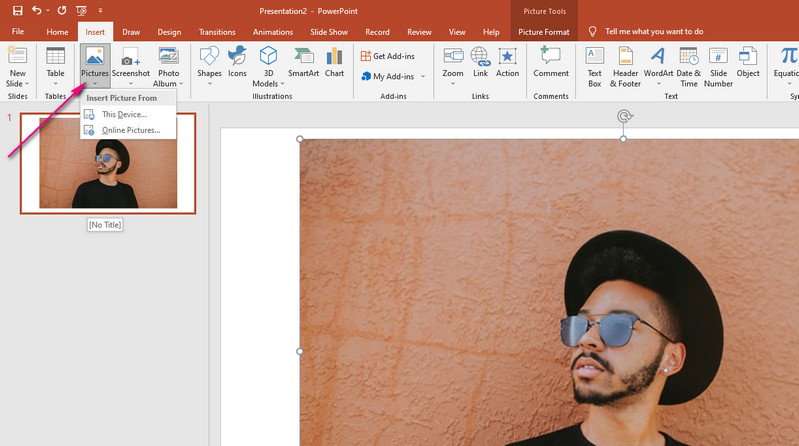
Paso 3. Elimina el fondo de la imagen
Hay dos métodos para borrar el fondo en PowerPoint. El primer método funciona mejor para imágenes con un fondo sólido. Ahora, si desea aprender a borrar fondos en PowerPoint con objetos o elementos complejos, el segundo método debería ser suficiente.
Primer método:
◆ Haga clic en la imagen cargada y navegue hasta Formato de imagen de la cinta de la herramienta.
◆ Haga clic en la opción Color en la parte superior izquierda y seleccione Seleccionar color transparente.
◆ Después de eso, haga clic en el fondo sólido de la foto para separar el primer plano.
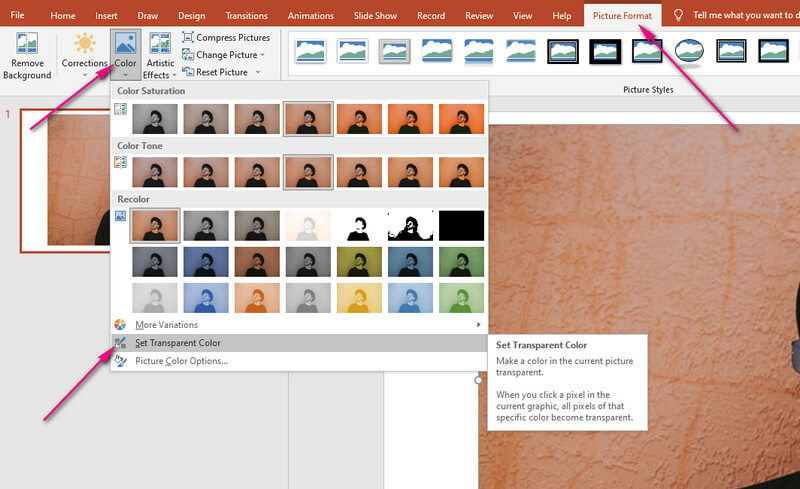
Segundo método:
◆ Suponga que ya ha seleccionado la imagen. Ve a la Formato de imagen lengüeta.
◆ Haga clic en el Quitar fondo opción en la parte superior izquierda.
◆ A continuación, seleccione un método de eliminación entre Marcar áreas para conservar y marcar áreas para eliminar.
◆ Por último, haga clic en el Mantener cambios opción si está satisfecho con el resultado.
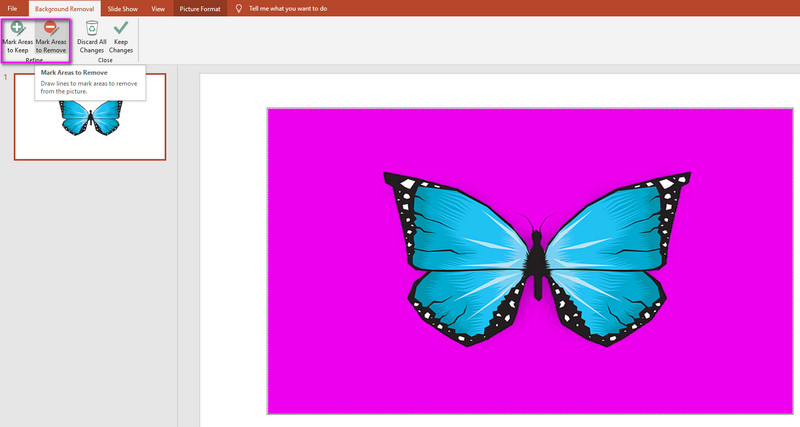
Para entonces, la imagen que modificó no tendrá fondo conservando solo el objeto o elemento de la foto.
Parte 3. Consejos sobre el uso de PowerPoint para eliminar el fondo
Puede notar que el resultado es desordenado al eliminar el fondo en PowerPoint. Por eso, preparamos algunos consejos para guiarte en un recorte limpio.
◆ PowerPoint detecta automáticamente el fondo de forma predeterminada, pero a veces puede resultar complicado. Para solucionar esto, seleccione la opción Marcar áreas para conservar y resalte el área que desea conservar, especialmente el objeto.
◆ Si el PowerPoint resaltó por error el área equivocada, use Marcar áreas para eliminar. Luego, seleccione el área de la imagen que desea eliminar.
◆ Si la función Establecer transparente no eliminó el fondo de forma dispersa, considere usar los dos consejos mencionados anteriormente. De esta forma, puede afinar los bordes para un corte limpio.
Parte 4. Preguntas frecuentes sobre cómo eliminar el fondo en PowerPoint
¿Cómo quitar el fondo blanco de una imagen en PowerPoint?
Si la foto que está editando tiene un fondo sólido, como un color blanco uniforme, la herramienta Establecer color transparente funcionará mejor para eliminarlo. Cargue su imagen y diríjase a la pestaña Formato de imagen. En la sección Color, seleccione Establecer color transparente para eliminar el fondo con éxito.
¿Cómo quitar el fondo blanco de un logo?
Si desea que su logotipo sea transparente con un fondo blanco, también puede usar la herramienta Establecer color transparente. Sin embargo, si el elemento u objeto viene con el mismo color que el fondo, es posible que deba usar la herramienta Eliminar fondo. Le ayudará a llegar a un corte limpio.
¿Cómo recortar una imagen en PowerPoint?
Además de eliminar el fondo de la imagen, PowerPoint también es útil para recortar imágenes. Con él, puede eliminar las partes no deseadas de la imagen. Cargue la imagen que desee editar y seleccione Recortar en la pestaña Formato. Finalmente, ajusta la relación de aspecto según tus necesidades.
Conclusión
En general, se puede decir que PowerPoint es un programa valioso porque le permite realizar una presentación y eliminar el fondo de una imagen al mismo tiempo. Puede eliminar el fondo de una imagen en PowerPoint, incluso para imágenes con detalles complicados. Sin embargo, a diferencia de Vidmore Background Remover Online, PowerPoint se ve eclipsado por esta alternativa. Vidmore es una herramienta confiable para eliminar el fondo y es gratis.



