Cómo agregar música a iMovie para mejorar el estado de ánimo y la participación
¿Alguna vez has deseado que tus videos pudieran tener melodías pegadizas? Con iMovie, es pan comido. Agregar música a tus proyectos de iMovie puede hacerlos más cautivadores, atractivos y emocionantes. Imagina que tus vídeos cobran vida con la banda sonora perfecta. Piense en ello como darle a sus videos su tema principal. Saltemos a cómo agregar música a iMovie y descubre cómo crear vídeos que se vean bien y suenen increíbles. Es sencillo y divertido; Estamos aquí para guiarlo en cada paso.
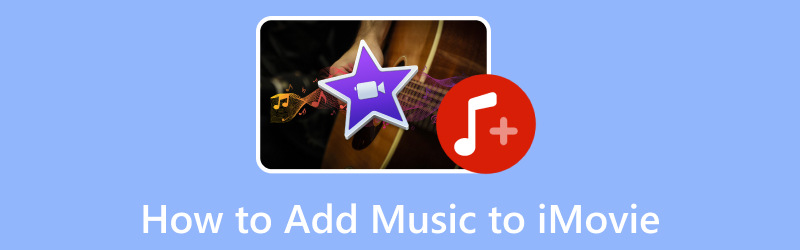
CONTENIDO DE PÁGINA
Parte 1. Cómo agregar música a iMovie desde iTunes
¿Alguna vez te has preguntado cómo darle un impulso musical a tus videos de iMovie usando la música que te encanta de iTunes? Bueno, ¡la buena noticia es que es súper fácil! Puedes incorporar tu música favorita a tus videos y hacerlos aún más increíbles. ¡Profundicemos y veamos cómo agregar música a iMovie desde iTunes!
Paso 1. Abre iMovie en tu computadora. Inicie un nuevo proyecto de iMovie o abra el proyecto donde desea agregar música.
Paso 2. Verás varias pestañas en la parte superior de la pantalla; haga clic en el Medios de comunicación pestaña. Luego, dirígete a la sección de iTunes para acceder a tu biblioteca de música.
Paso 3. Explora tu música para encontrar la que deseas agregar a tu proyecto de iMovie. Haz clic y mantén presionada la música que deseas agregar, luego arrástrala a la línea de tiempo en la parte inferior de la interfaz. Suéltalo donde quieras que comience la música en tu proyecto.
Paso 4. Puedes modificar la duración del clip de música arrastrando los bordes en la línea de tiempo. Puede cortar la música para que coincida con la duración deseada si es más larga que su proyecto. También puedes modificar el volumen cuando la música está en la línea de tiempo. Haga clic en el clip musical para seleccionarlo y luego use el control deslizante de volumen que aparece. Modifica el volumen de la música en relación con otros sonidos de tu proyecto.
Paso 5. Reproduzca su proyecto para asegurarse de que la música esté en el lugar correcto y al nivel de volumen deseado. Cuando esté satisfecho con cómo suena la música en su proyecto, guarde su proyecto de iMovie. Una vez que esté listo para compartir su proyecto, puede exportarlo como un archivo de video que contiene la música que agregó.
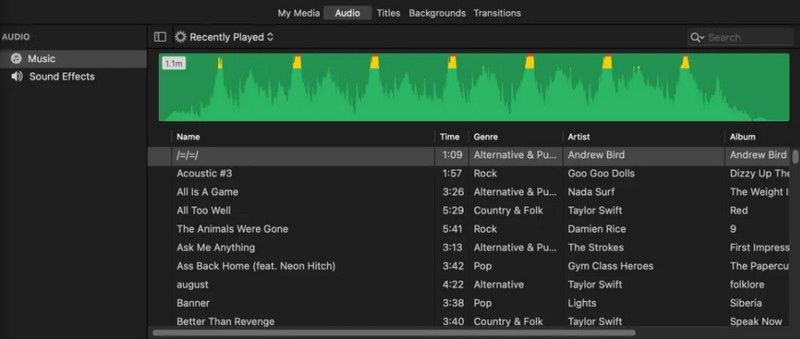
Parte 2. Cómo agregar música a un video con iMovie
¿Alguna vez has visto una película o un vídeo excelente y has notado cómo la música puede hacer que las escenas parezcan aún más emocionantes? Bueno, puedes hacer lo mismo con tus vídeos usando iMovie. ¡Aprendamos cómo agregar música en iMovie y hacer que tus videos sean increíbles!
Paso 1. Comience abriendo iMovie en su computadora.
Paso 2. Elija si desea iniciar un nuevo proyecto o abrir uno existente al que desea agregar música. Si está iniciando un nuevo proyecto, importe el video al que desea agregar música. Para hacer eso, haga clic en el Importar medios y seleccione el vídeo de su disco local.
Paso 3. Mire la parte superior de la ventana de iMovie para ver Música y haga clic en ella para acceder a la biblioteca de música. Verás una colección de pistas de música. Busque o explore la música que desea agregar a su video.
Paso 4. Puede hacer clic en una pista de música para escuchar una vista previa. Te ayuda a decidir qué música se adapta mejor a tu vídeo. Cuando hayas elegido la música, arrástrala y suéltala en la línea de tiempo debajo de tu video. Colócalo donde quieras que comience la música en tu video.
Puedes modificar la duración si la música es más larga que tu video o si deseas reproducirla por una duración específica. Para hacerlo, arrastre los bordes del clip de música en la línea de tiempo para cortarlo. Si desea modificar el volumen, haga clic en el clip musical en la línea de tiempo y aparecerá un menú encima del clip. Utilice el control deslizante de volumen para modificar el volumen de la música. También puedes optar por atenuar o atenuar la música.
Paso 5. Reproduzca su video para asegurarse de que la música esté sincronizada y al volumen correcto. Una vez que esté listo para compartir su video, puede exportarlo como un archivo que contenga tanto los videos como la música agregada.
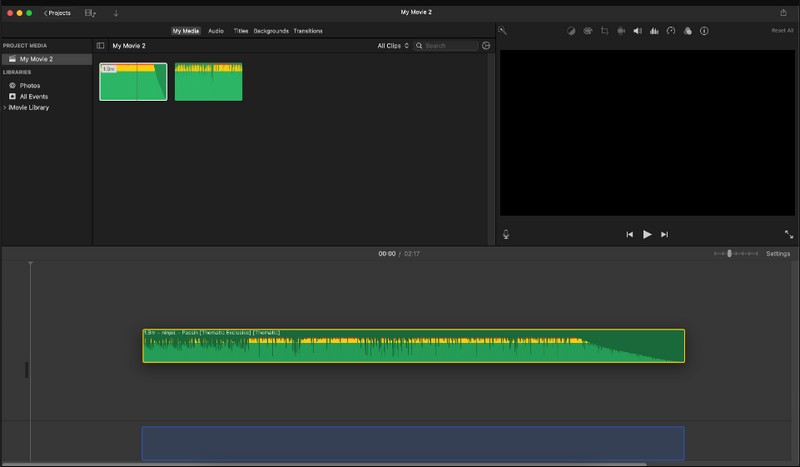
Parte 3. Bonificación: manera fácil de agregar música a un video
¿Estás buscando mejorar tus videos con música de fondo cautivadora? No busques más que Convertidor de video Vidmore - su herramienta fácil de usar para hacer videos aún más extraordinarios agregando música. Este programa tiene un diseño simple y amigable. Agregar música a tus vídeos es fácil, incluso si no eres un experto en tecnología. Podrás encontrar lo que necesitas rápidamente y sin confusión. Además, admite una amplia gama de formatos de audio, lo que garantiza que puedas importar tus archivos de audio sin ningún problema. Vidmore Video Converter mantiene la calidad de los componentes de audio y video, asegurando que sus sonidos finales se vean lo más profesionales posible.
Paso 1. Visite el sitio web oficial de Vidmore Video Converter para descargar el programa. Después de la descarga, instale el programa en su escritorio siguiendo la guía en pantalla. Una vez hecho esto, procede a ejecutar el programa.
Paso 2. Dirígete al MV pestaña y haga clic en el Agregar archivos en la esquina inferior izquierda de la interfaz. Inmediatamente abrirá la carpeta de su escritorio y, desde allí, seleccionará el video al que desea agregar música.
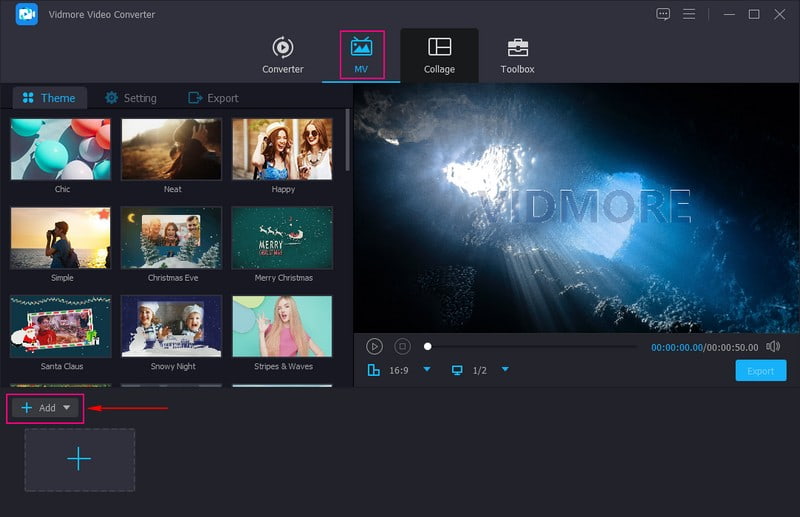
Paso 3. Una vez importado el vídeo, seleccione el Configuraciones junto a la opción Tema. En las opciones de Configuración, dirígete a Pista de audio y poner una marca de verificación al lado Música de fondo. Una vez habilitado, haga clic en (+) para abrir la carpeta de su escritorio y agregar la música que desee. Puedes aplicar Reproducción en bucle y Fundirse y afuera efectos si lo deseas. Además de eso, puedes modificar la música. Volumen y Retrasar de acuerdo a su preferencia.
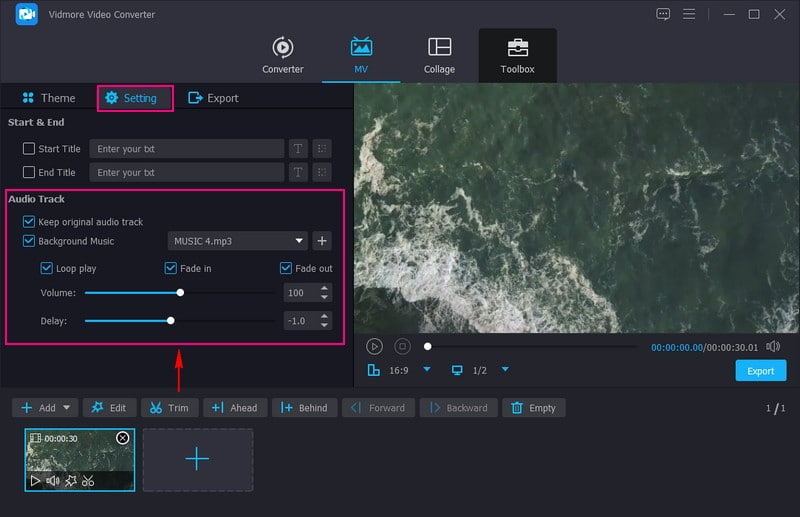
Paso 4. Además de agregar música a tu video, puedes agregar y aplicar una música específica. Tema y comienzo y títulos finales. Para mejorar aún más su video, puede acceder a las funciones de edición presionando el botón Editar botón. Él Girar y recortar, Efectos y filtros, Filigranay Audio están aquí.
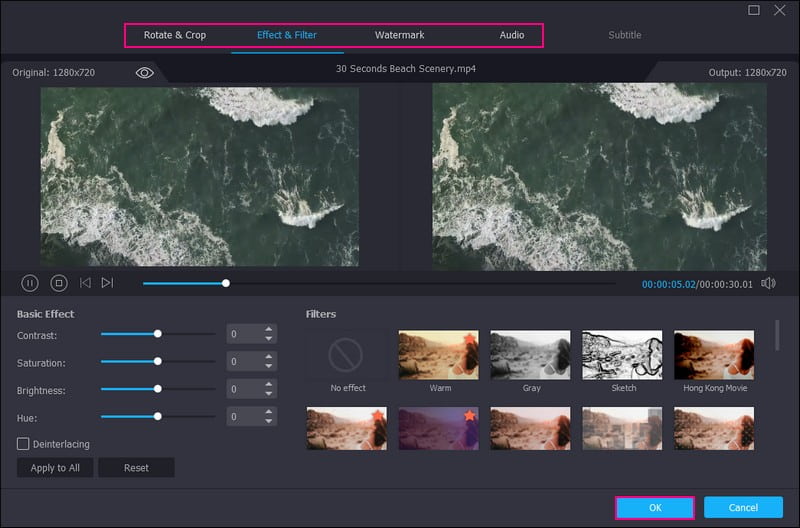
Paso 5. Una vez instalado, pasar a Exportar para modificar la configuración del vídeo, como Formato, Resolución, Calidady Cuadros por segundo. Cuando haya terminado, presione el botón Iniciar Exportación para guardar su video con música en la carpeta de su escritorio.
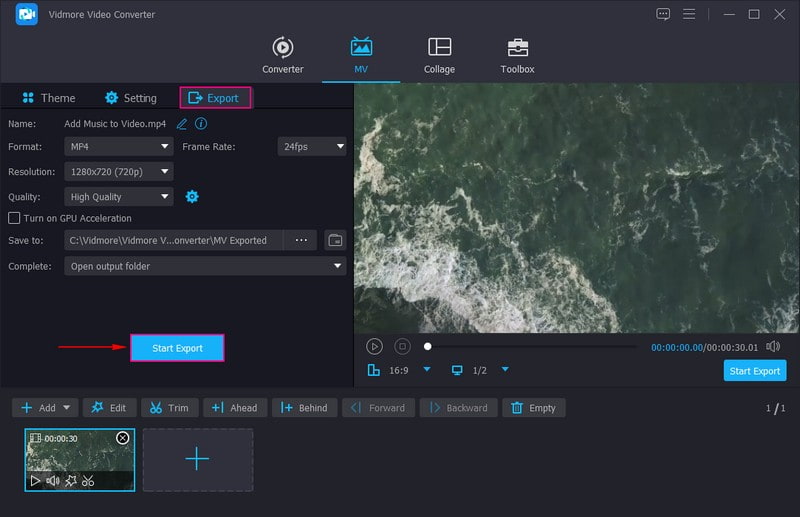
Parte 4. Preguntas frecuentes sobre cómo agregar música a iMovie
¿Puedo agregar música a iMovie gratis?
Afortunadamente, puedes agregar música a iMovie de forma gratuita. Viene con una selección de bandas sonoras y efectos de sonido integrados que puedes utilizar sin costes adicionales.
¿Por qué mi biblioteca de música no aparece en iMovie?
Puede haber algunas razones por las que su biblioteca de música no aparece en iMovie. Para solucionar este problema, debe verificar su permiso de música, su ubicación y si la aplicación está actualizada. Si aún no aparece, debe reiniciar o reinstalar la aplicación o reiniciar su computadora.
¿Cómo agregar música a iMovie en iPhone?
Inicie la aplicación iMovie en su iPhone. Inicie un nuevo proyecto o abra uno existente. Haga clic en + Agregar medios para importar videoclips a su proyecto. Luego, haga clic en + Agregar medios Nuevamente, selecciona Audio y elige una canción de tu biblioteca. Arrastre el clip de música a la línea de tiempo debajo de sus videos. Desliza el clip de música hacia la izquierda o hacia la derecha para que coincida con el tiempo de tu video. Una vez hecho esto, haga clic en el botón Reproducir para obtener una vista previa de su video con música.
¿Por qué no puedo importar una canción a iMovie?
La razón es que la canción tiene un formato de archivo no compatible, corrupción de archivos, ubicación de archivos, tamaño de archivo grande y más.
¿Qué pasa si quiero utilizar música con derechos de autor en mi vídeo?
El uso de música protegida por derechos de autor sin la autorización adecuada puede generar problemas legales. Lo mejor es utilizar música libre de derechos o música sobre la que tengas derechos. iMovie ofrece una selección de bandas sonoras y efectos gratuitos que puedes utilizar sin preocuparte por los derechos de autor.
Conclusión
¡Y ahí tienes! Has aprendido cómo agregar audio a iMovie con la ayuda de los pasos proporcionados. Con iMovie, tus vídeos ahora están llenos de música. Es como darles sus pasos de baile. Además de iMovie, puedes usar Vidmore Video Converter para ayudarte a agregar música a tus videos. Te permite mantener el sonido original e incorporar música de fondo. ¡Diviértete creando vídeos increíbles con música que todos disfrutarán!


