Clipchamp presentado: una mirada cercana a sus capacidades de edición de video
Los videos son una excelente manera de compartir nuevas ideas con otros. Sin embargo, hacer videos interesantes e informativos lleva tiempo y puede resultar un desafío. Necesitas una buena plataforma con muchas características interesantes para que tus videos sean increíbles. Clipchamp es una plataforma donde puedes mejorar tus videos agregando cosas interesantes y haciendo cambios.
Esta publicación mostrará todas las cosas que Clipchamp puede hacer para que tus videos se vean increíbles. Le enseñará cómo utilizar las funciones de Clipchamp y le presentará las ventajas y desventajas. Sin más preámbulos, continúe leyendo las siguientes partes.
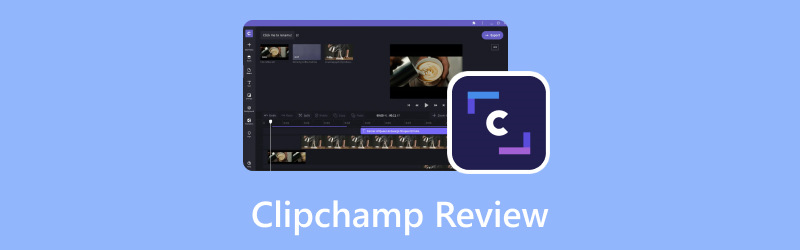
CONTENIDO DE PÁGINA
Parte 1. ¿Qué es Clipchamp?
Primero, aprendamos qué es Clipchamp. Clipchamp es una herramienta en línea fácil de usar que te permite mejorar tus videos para que se vean mejor y más pulidos. No necesita descargar ningún programa complicado: simplemente abra ClipChamp en su navegador web y comience a editar. Funciona rápido y bien, por lo que puedes hacer que tus videos se vean excelentes. Ya sea que estés haciendo un video para tu sitio web, redes sociales, blog, enseñando algo o editando momentos divertidos para compartir con tus amigos en línea.
Parte 2. Cómo utilizar Clipchamp
¡Usar ClipChamp es muy sencillo y te permite hacer muchas cosas interesantes con tus videos! A continuación se explica cómo empezar con algunas funciones populares:
Vídeo inverso de Clipchamp
Revertir un vídeo en Clipchamp es como hacerlo reproducir hacia atrás, como un botón de rebobinado para tu vídeo. Para hacer esto, siga los pasos a continuación sobre cómo Clipchamp invierte el video:
Paso 1. Golpea el Importar medios Botón para subir tu video.
Paso 2. Una vez que se importe su video, lo verá en una línea de tiempo. Haga clic y suelte el video en la línea de tiempo.
Paso 3. Haga clic en el Velocidad y baje la velocidad. Corte manualmente el video cuadro por cuadro y luego reorganice los clips.
Paso 4. Reorganice el orden colocando el último clip sobre el primero, y así sucesivamente.
Paso 5. Una vez que esté satisfecho con el video inverso, puede obtener una vista previa de su video invertido. Asegúrate de que luzca como deseas.
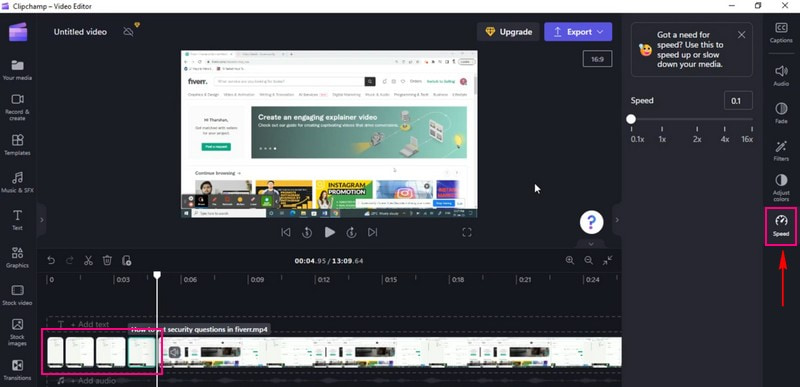
Clipchamp Girar vídeo
Girar un vídeo en Clipchamp es como girarlo en un ángulo diferente, como voltear una imagen. Es una excelente manera de cambiar la apariencia de tu video. Para hacer esto, cuente con los pasos a continuación sobre cómo Clipchamp rota el video:
Paso 1. Haga clic en el Importar medios Botón para subir tu video.
Paso 2. Cuando se importe el video, arrástrelo a la línea de tiempo.
Paso 3. Haga clic en el vídeo en la línea de tiempo; Aparecerá una opción en el lado izquierdo del metraje.
Paso 4. Selecciona el Girary elija si desea rotarlo vertical u horizontalmente según sus necesidades.
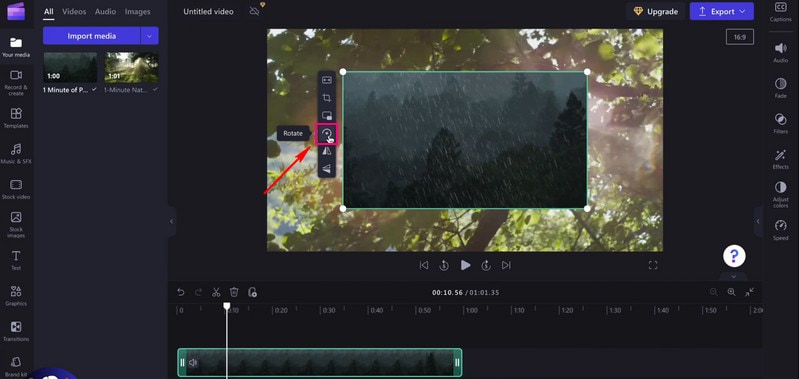
Clipchamp Texto a voz
Text to Speech en Clipchamp es como darle voz a tus palabras. Es una forma fantástica de hacer que tu vídeo hable. Imagínese escribir palabras y luego su computadora las pronuncia en voz alta en un video. Para utilizar la conversión de texto a voz de Climpchamp, siga los pasos presentados.
Paso 1. presione el Importar medios para subir tu metraje.
Paso 2. Una vez que haya agregado su metraje, coloque el video en la línea de tiempo.
Paso 3. Haga clic en el Grabar y crear y seleccione Texto a voz de la lista presentada.
Paso 4. Verá una opción para elegir un Idioma y tu preferido Voz; seleccione uno de cada opción.
Además de eso, puedes controlar el Velocidad de habla, si Lento, Regularo Rápido. Una vez elegido, procede a introducir el texto. Puede escuchar su texto a voz haciendo clic en el Avance botón.
Paso 5. Cuando esté satisfecho, haga clic en el Guardar en medios y la grabación se cargará automáticamente en la pestaña multimedia. Agregue la grabación a la línea de tiempo arrastrándola debajo de su video importado.
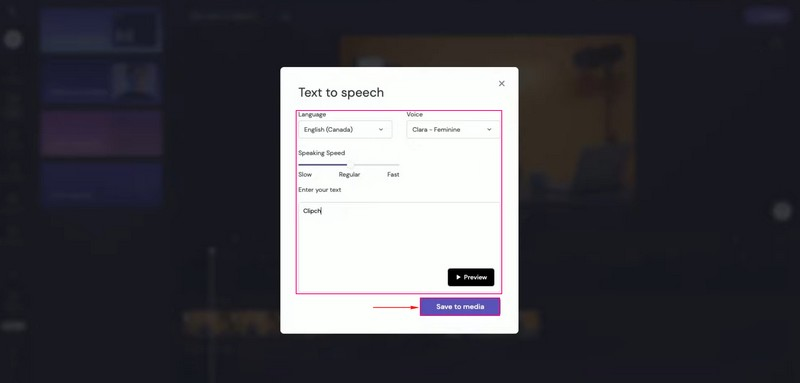
Vídeo de recorte de Clipchamp
La función de recorte de video de Clipchamp te permite recortar partes de tu video que no deseas. Si no te gusta o quieres mostrar algo en tu vídeo, puedes eliminarlo rápidamente. Para descubrir cómo Clipchamp recorta vídeos, cuenta con los pasos indicados.
Paso 1. Golpea el Importar medios botón para cargar su videoclip.
Paso 2. Una vez importado el video, arrastre y suelte el clip de video en la línea de tiempo para comenzar a recortar.
Paso 3. Haga clic en el vídeo para ver varias funciones de edición en el lado izquierdo. Por favor seleccione el Cosecha botón; esta bajo el Llenar botón. Puedes ajustar el lado izquierdo de tu video, el margen derecho, el margen inferior y la parte superior de tu video.
Paso 4. prensa Entrar en su teclado para aislar el área de recorte. Puede organizar el video recortado en cualquier ubicación de la pantalla.
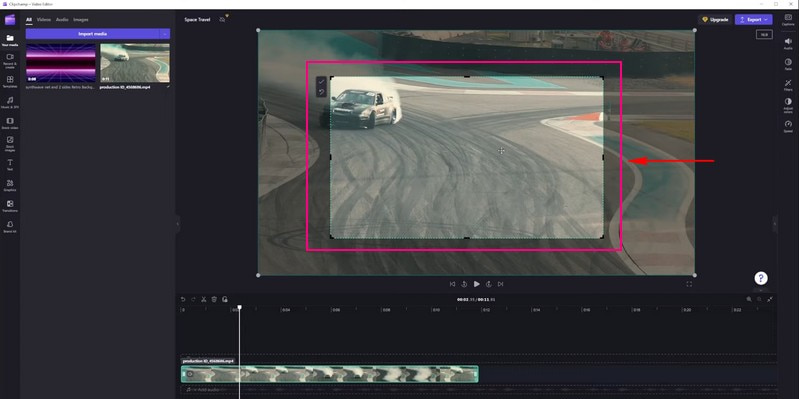
Pantalla dividida de Clipchamp
Usar la función de pantalla dividida en ClipChamp es como poner dos videos uno al lado del otro en la misma pantalla. Puede ser genial mostrar dos cosas a la vez en tu vídeo. Para dominar cómo Clipchamp divide la pantalla, continúa leyendo.
Paso 1. En primer lugar, establezca el Relación de aspecto según sus requisitos.
Paso 2. Haga clic en el Importar medios Botón para subir el vídeo que deseas ver en una pantalla. Luego, apúntalos y suéltalos directamente en la línea de tiempo.
Nota: Asegúrese de que los videos estén uno encima del otro y no uno al lado del otro. Además de eso, asegúrese de que tengan la misma longitud.
Paso 3. Haz clic en el primer vídeo de la línea de tiempo. Luego, arrastre el video para moverlo hacia la pantalla izquierda o derecha. Luego, verá las indicaciones en el escenario para mostrarle cuándo está centrado.
Paso 4. Haz el mismo proceso con el segundo video hasta que estés satisfecho con la ubicación.
Nota: Si algún vídeo no encaja perfectamente, recórtalo y muévelo a su lugar haciendo clic en el botón de recorte.
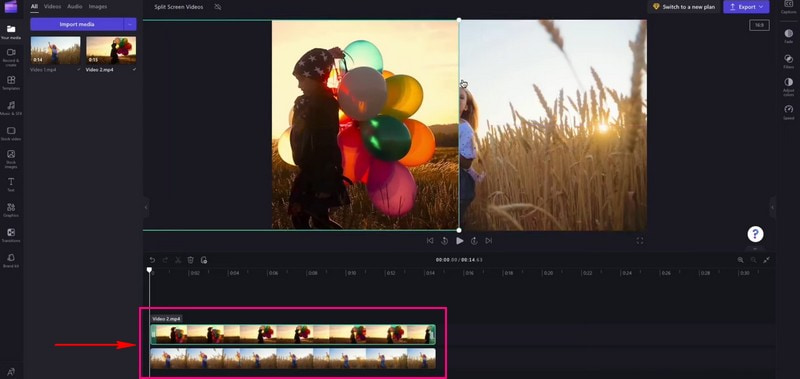
Vídeo de recorte de Clipchamp
La función de recorte de Clipchamp ayuda a eliminar partes de tu vídeo que no deseas. Imagínate si tu vídeo tiene un principio que no te gusta o un final demasiado largo. Continúe leyendo para saber cómo funciona el vídeo de recorte de Clipchamp.
Paso 1. Lo primero que debe hacer es cargar el video que desea recortar haciendo clic en Importar medios botón.
Paso 2. El vídeo se colocará debajo del Medios de comunicación pestaña. Arrastre y suelte el videoclip en la línea de tiempo.
Paso 3. Presiona el videoclip que deseas recortar; se resaltará en verde cuando se haga clic en él.
Paso 4. Arrastra las barras laterales verdes del clip hacia la izquierda o hacia la derecha para recortar el vídeo. Asegúrese de eliminar los espacios que se formen. Si su clip tiene audio de fondo, también se recortará.
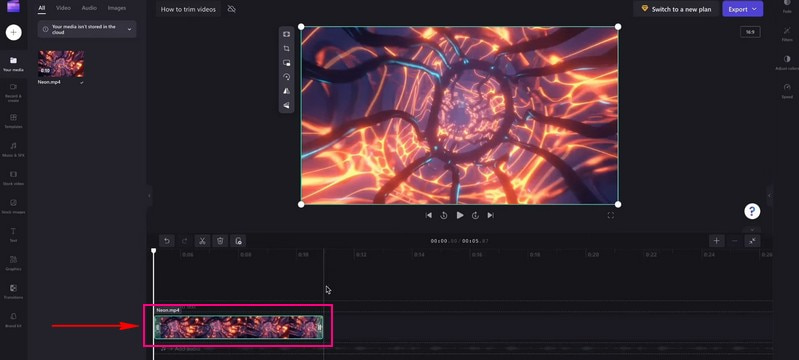
Parte 3. Pros y contras de Clipchamp
Pros:
- Es simple y no necesita habilidades avanzadas para editar videos.
- Los usuarios no tienen que descargar nada; Funciona en navegadores web.
- Los usuarios pueden recortar y agregar efectos, texto, música y más a sus videos.
- Es rápido editar videos, lo que ahorra tiempo a los usuarios.
- Ofrece plantillas que hacen que tus videos parezcan profesionales.
- Los usuarios pueden trabajar en vídeos con otras personas en tiempo real.
- Los usuarios pueden guardar y compartir videos en diferentes formatos.
- La función de cámara web permite a los usuarios grabar y editar videos directamente a través de los navegadores web.
Contras:
- No tiene edición súper avanzada.
- La versión gratuita agrega una pequeña marca de agua a tus videos.
- El procesamiento de vídeos lleva un poco más de tiempo.
- Exportar vídeos lleva mucho tiempo.
Parte 4. Alternativa a Clipchamp
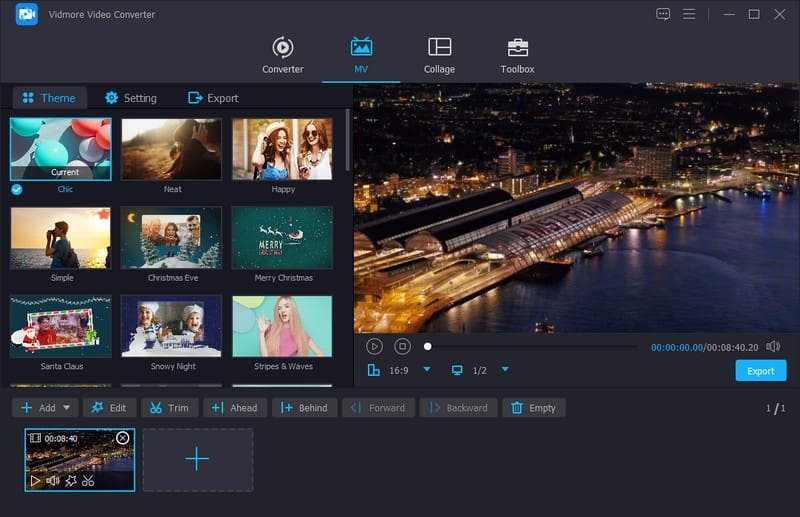
En cuanto a mejorar tus vídeos, el Convertidor de video Vidmore destaca como una excelente alternativa a Clipchamp para la edición. Ofrece muchas funciones para ayudarte a mejorar fácilmente tus videos. Tiene herramientas integrales para que tus videos luzcan lo mejor posible.
Vidmore Video Converter te permite hacer cosas similares, como cortar y rotar partes, combinar videos y agregar efectos especiales. Además de eso, puedes agregar subtítulos, títulos, música de fondo y más. Su objetivo es hacer que tus videos se vean mejor. Su versatilidad y características lo convierten en la mejor opción para cualquiera que busque una solución eficaz y confiable para editar videos. Entonces, si está buscando otra forma de editar videos, pruebe Vidmore Video Converter.
Parte 5. Preguntas frecuentes sobre la reseña de Clipchamp
¿Clipchamp es gratuito?
Sí, Clipchamp tiene una versión gratuita que puedes usar sin pagar. Sin embargo, la versión gratuita tiene algunas limitaciones, como añadir una pequeña marca de agua a tus vídeos.
¿Clipchamp tiene marca de agua?
Sí, cuando usas la versión gratuita de Clipchamp, agrega una pequeña marca de agua a tus videos. Esta marca de agua es como una pequeña etiqueta que muestra que el vídeo fue editado con Clipchamp.
¿Por qué Clipchamp es tan lento?
Internet lento, archivos grandes, navegadores no compatibles y muchos usuarios que lo utilizan son algunos de los factores por los que Clipchamp funciona con lentitud.
¿Es seguro Clipchamp?
De hecho, Clipchamp es seguro de usar. Es una plataforma confiable que mucha gente usa para editar videos.
¿Por qué Clipchamp no exporta?
Archivos grandes, Internet lento, problemas técnicos, problemas con el navegador y el servidor ocupado son algunos de los factores por los que Clipchamp no exporta.
Conclusión
editor de vídeo clipchamp es una herramienta útil para hacer videos más extraordinarios. Es fácil de usar en sus navegadores web y puede agregar efectos, cortar partes e incluso hacer que los videos hablen. Recuerde, es adecuado para vídeos divertidos y ediciones sencillas. Si desea una herramienta alternativa para Clipchamp, puede utilizar Vidmore Video Converter. ¡Funciona sin conexión y ofrece funciones de edición básicas y avanzadas!


