Comprimir un video en Windows Media Player en 2 formas sencillas
Windows Media Player es uno de los productos de Microsoft. Es un programa capaz de reproducir archivos de música de un CD y películas. ¡Y los usuarios pueden adquirirlo gratis! Además de reproducir audio y videos, Windows Media Player también puede copiar archivos de música. Es posible que se te haya pasado por la cabeza si puedes utilizar esta herramienta para comprimir un video en Windows Media Player. Si desea conocer la respuesta a esta pregunta, consulte la información aquí.
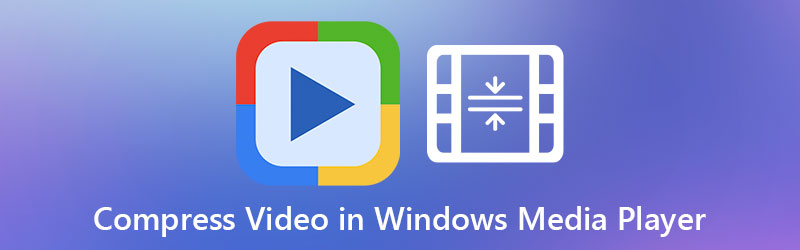
- Parte 1. ¿Es posible comprimir videos en Windows Media Player?
- Parte 2. Las mejores alternativas de Windows Media Player
- Parte 3. Preguntas frecuentes sobre la compresión de un video en Windows Media Player
Parte 1. ¿Es posible comprimir videos en Windows Media Player?
Windows Media Player es capaz de una amplia gama de funciones. La reproducción de pistas de audio de diferentes pistas de audio en un CD, clips de película en varios formatos de archivo, etc., son ejemplos disponibles. Sin embargo, aunque puede realizar una variedad de tareas, no hay forma de comprimir un video en Windows Media Player. Afortunadamente, no tendrá que preocuparse porque le presentará herramientas en línea y fuera de línea. Le ayudará a comprimir sus videos en esta situación.
Parte 2. Las mejores alternativas de Windows Media Player
Hay dos herramientas alternativas para comprimir un video. Estas formas en línea y fuera de línea son convenientes y muy sencillas de usar.
1. Vidmore Video Converter
Si desea comprimir su video de la manera más eficiente, necesita la Convertidor de video Vidmore. Este programa es el que la gente usa como alternativa a Windows Media Player. Vidmore Video Converter está disponible en dispositivos Mac y Windows. Puede realizar múltiples tareas, como convertir, extraer y editar archivos de audio y video. Aparte de eso, también puede comprimir audio y videos hasta alcanzar la calidad deseada.
Hay diferentes formas de comprimir su video en esta herramienta. La primera y más sencilla forma es cargando el video en Toolbox. El segundo enfoque consiste en recortar las partes no deseadas del video con la ayuda del recortador. Y, por último, puede comprimir un video tomando el control de la resolución en la configuración. Pero por ahora, presentaremos los pasos para comprimir un video usando la Caja de herramientas.
Paso 1: instale Video Compressor en dispositivos Windows o Mac
Para ejecutar con éxito Vidmore Video Compressor en su dispositivo, debe seguir estos pasos. Primero, toque el Descarga gratis en el sitio principal del programa. Después de eso, instálelo y permita que acceda a su dispositivo.
Paso 2: Continúe con la Caja de herramientas
Una vez que el programa comience a funcionar, verá los paneles de arriba. Haga clic en el Caja de herramientas desde la opción de ver las otras herramientas de edición.
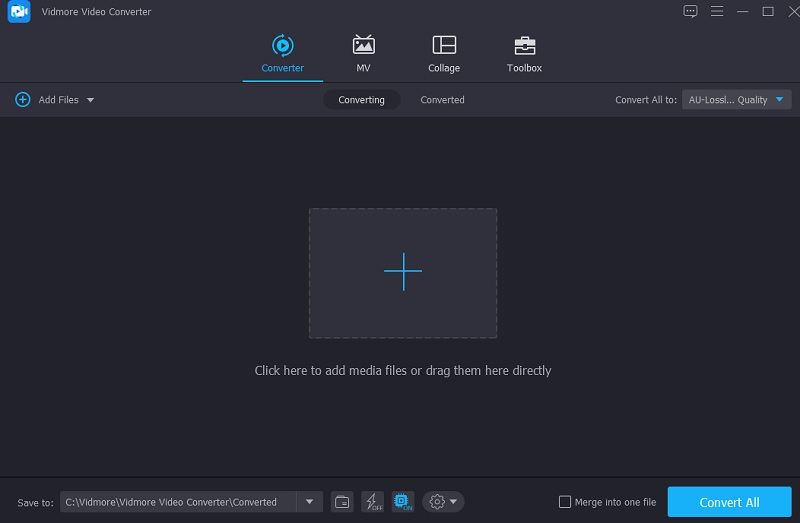
Una vez que haga clic en el Caja de herramientas, verá otras herramientas de edición. Como desea comprimir su video, toque el botón Compresor de video de la lista. Después de eso, presione el botón Más y sube el video desde tu carpeta.
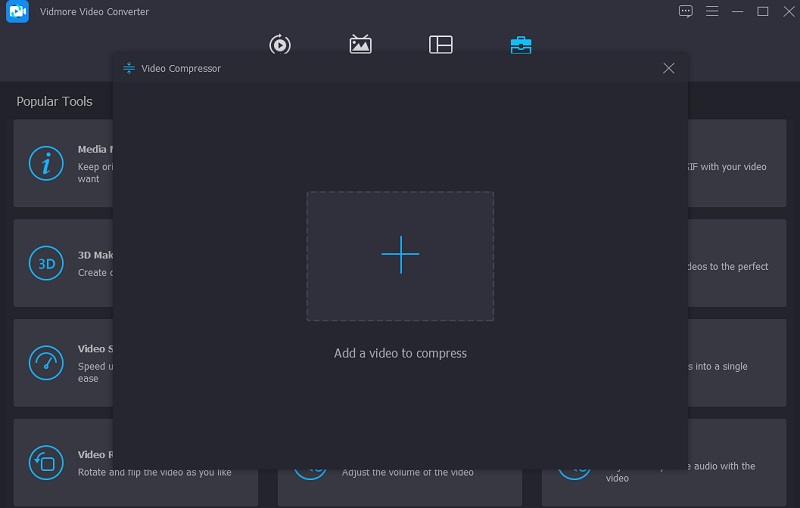
Paso 3: edita el tamaño del video
Luego, después de cargar el video en el programa, verá la resolución, la tasa de bits, el formato y la cantidad que se reduce en su archivo. Puede controlar la configuración eligiendo de las listas de opciones. Pero si prefiere una forma sencilla, puede mover el control deslizante hacia la izquierda para ver el tamaño del video.
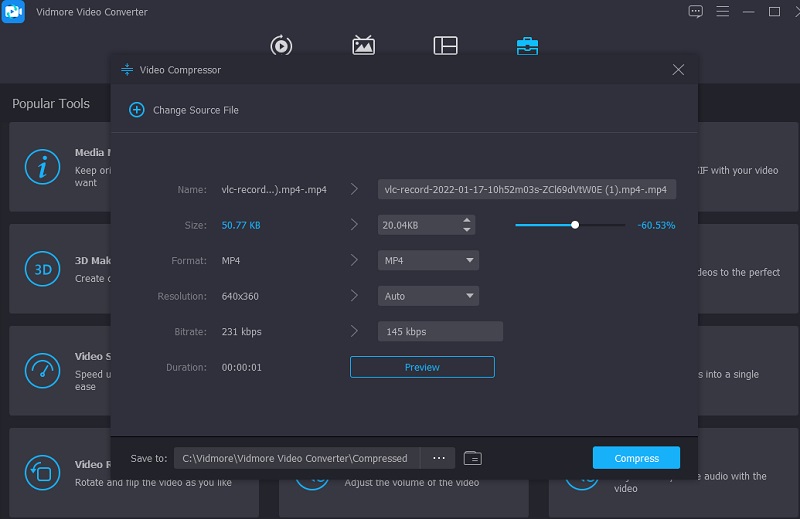
Paso 4: Comience la compresión
Finalmente, una vez que haya terminado de editar la resolución de su video, puede hacer clic en el Comprimir botón, que se encuentra en la parte inferior derecha de la ventana.
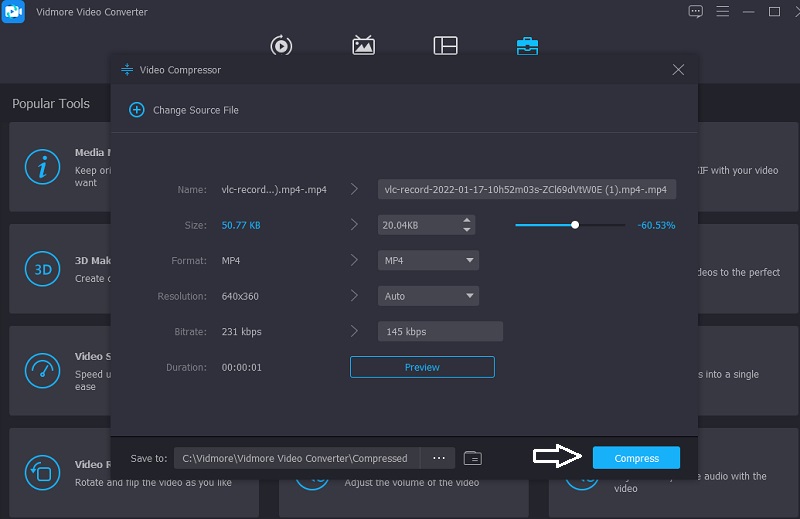
2. Compresor de video gratuito Vidmore
Suponga que tiene problemas graves de almacenamiento en su dispositivo. En ese caso, puede utilizar el Vidmore Compresor de video gratuito en línea para ayudarte En lugar de software, es un compresor de archivos de video en línea que lo ayudará a reducir el tamaño de su archivo de video. Aunque se trata de un compresor puro, su facilidad de uso no tiene rival. Vidmore Free Video Converter no implementa ninguna restricción sobre los tipos de archivos que el programa puede convertir. Este programa es compatible con una amplia gama de diferentes formatos de archivos de audio y video.
Además, suponga que desea comprimir sus archivos de video. En ese caso, puedes hacerlo aquí desplazándote por las opciones y cambiando la resolución de los archivos que generas. Finalmente, puede realizar una amplia gama de modificaciones de archivos, lo que permite a los usuarios tomar decisiones más informadas. Si cree que esta herramienta en línea será más conveniente, a continuación se proporciona un tutorial paso a paso.
Paso 1: Para comenzar, vaya a la página de Vidmore Free Video Compressor, seleccione el Comprimir ahora opción del menú del iniciador y concédale acceso al iniciador a su dispositivo. Una vez que hayas terminado, puedes subir el video.
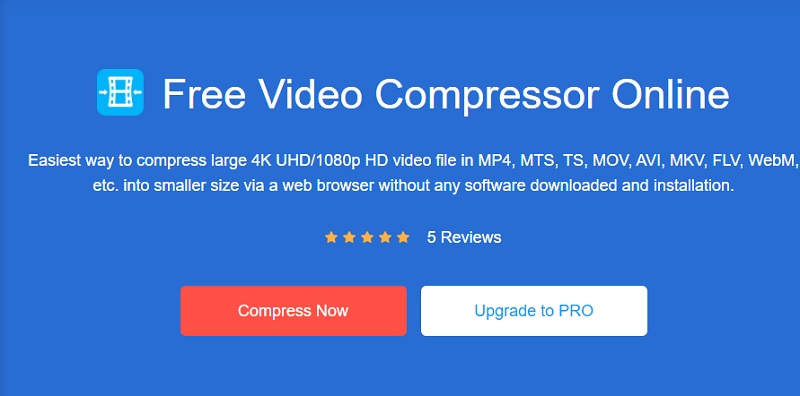
Paso 2: Una vez que haya agregado el video a la línea de tiempo, podrá ver el porcentaje del video que se ha reducido, así como la resolución, la tasa de bits y el formato del video. Si desea comprimir su archivo, mueva el control deslizante hacia la izquierda.
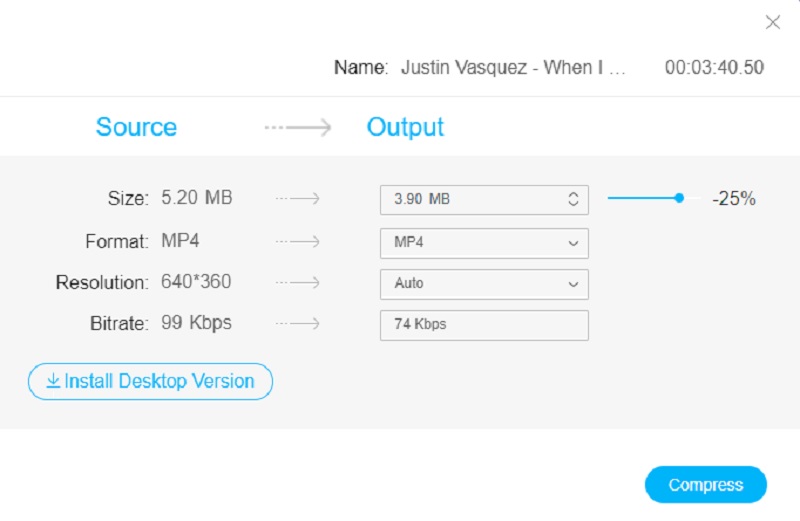
Paso 3: Después de ajustar la configuración del video, ahora puede comprimirlo para verlo en pantallas más pequeñas. Para finalizar el proceso, presione el botón Comprimir botón.
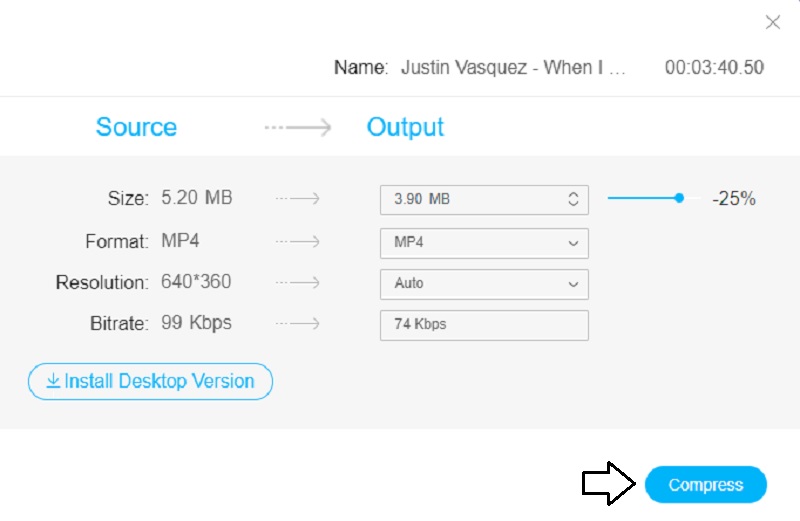
Parte 3. Preguntas frecuentes sobre la compresión de un video en Windows Media Player
¿Cuáles son los formatos compatibles con Windows Media Player?
Los formatos compatibles con Windows Media Player son WMA, WMV, ASX, WAX, WMX, WMD, AVI y muchos más.
¿Es Windows Media Player capaz de reproducir archivos H264?
La versión más reciente de Windows Media Player, la versión 12, ahora incluye soporte nativo para H. 264 y MP4 y una gran cantidad de otros formatos y códecs. Y por lo tanto, posiblemente, si está utilizando WMP12, debería poder importar archivos H. 264 a WMP y reproducirlos sin dificultad.
¿Es VLC Media Player idéntico al Windows Media Player de Microsoft?
A diferencia de Windows Media Player de Microsoft, VLC Player no es compatible con la función de minibar. Este tiene una fantástica interfaz de usuario que puedes personalizar fácilmente. A diferencia de VLC, Windows Media Player incluye una miniventana que le permite controlar el reproductor sin interferir con la funcionalidad de la ventana principal.
Conclusiones
Es posible que no puedas comprimir el tamaño del archivo de video en Windows Media Player. Aún así, está garantizado para reproducir sus películas favoritas con diferentes formatos de archivo. Dado que esta herramienta no puede reproducir videos y películas, puede confiar en las herramientas en línea y fuera de línea para comprimir sus archivos. Vidmore Video Converter y Vidmore Free Video Compressor son las herramientas que necesita. Con Vidmore Video Converter, puede hacer otras modificaciones además de comprimir un video.
Mientras que los compresores de video en línea solo permiten a los usuarios reducir el tamaño de sus videoclips. Pero en general, lo ayudarán a comprimir el tamaño de un video sin comprometer la calidad.


