Aprenda a reducir el tamaño del archivo de video en Windows Movie Maker
Windows Movie Maker es una de las herramientas expertas en edición de video, animaciones, modificación de efectos de sonido y creación de películas. Sin embargo, se dice que Windows Movie Maker ya no está disponible para la actualización y Microsoft Story Remix lo reemplazó. Pero si tiene este tipo de software en su dispositivo, ¡esta publicación será para usted! Aprender cómo comprimir un video en Windows Movie Maker.

- Parte 1. Cómo comprimir un video en Windows Movie Maker
- Parte 2. Maneras más fáciles de comprimir video
- Parte 3. Preguntas frecuentes sobre cómo comprimir un video en Windows Movie Maker
Parte 1. Cómo comprimir un video en Windows Movie Maker
Windows Movie Maker admite muchos formatos de archivo. Estos son MPG, WMV, AVI, ASF y muchos más. Y para ayudarlo a comprimir el video en Windows Movie Maker, estos son los tres pasos en los que puede confiar.
Paso 1: Primero, instale Windows Movie Maker y ejecútelo en su dispositivo. Después de eso, haga clic en el Tareas y seleccione Capturar. Luego, haga clic en el Importar Video para que veas y agregues tu video. Y de las listas de videos en su carpeta, elija el que desea cambiar de tamaño y arrástrelo a la línea de tiempo.
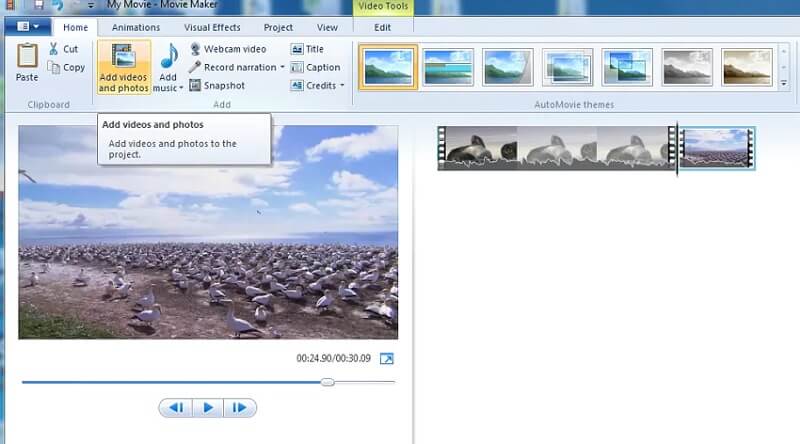
Paso 2: Después de eso, ve al Expediente sección y elija la Guardar la película Expediente. Luego, haga clic en el Crear configuración personalizada y ábrelo.
Paso 3: Cuando aparece una nueva ventana, ahora puede cambiar los parámetros de la configuración predefinida, o también puede seleccionarlos manualmente. Por último, pulsa el Guardar para Movie Maker para comenzar a comprimir su video.
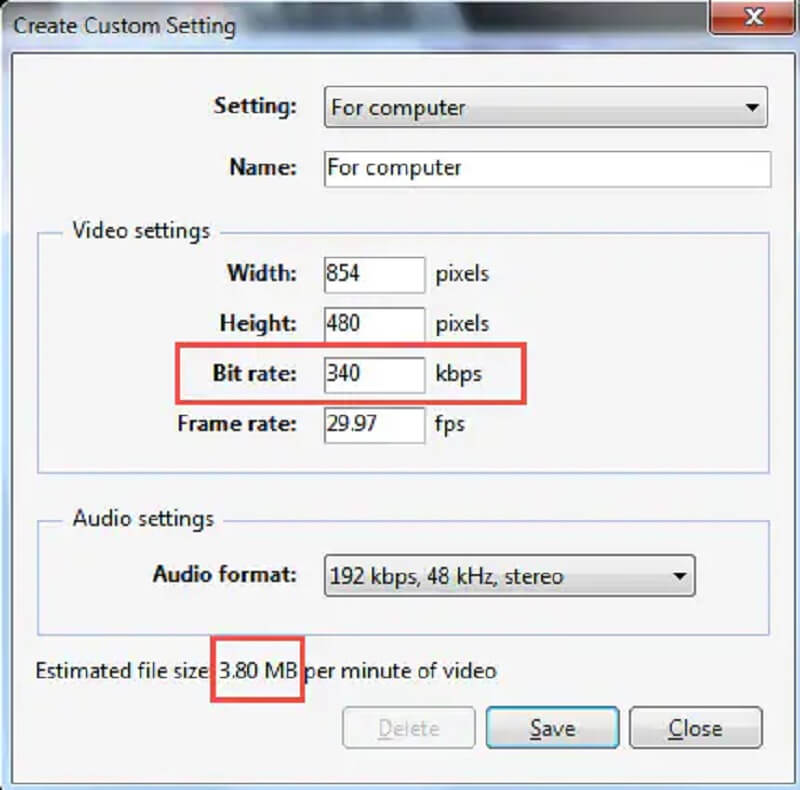
Parte 2. Maneras más fáciles de comprimir video
1. Vidmore Video Converter
El compresor de video alternativo a Windows Movie Maker es el Convertidor de video Vidmore. A diferencia de Movie Maker, que se enfoca en la edición de video y efectos de sonido, esta herramienta se enfoca más en la edición y animación de video. Aunque Vidmore Video Converter también puede editar imágenes y videos, está más enfocado en mejorar la calidad de audio y video. Este programa contiene una interfaz virtual en la que puede usarlo fácilmente. Es por eso que los principiantes están en este software.
Puede acceder a Vidmore Video Converter en los sistemas operativos Windows y Mac. Admite múltiples variedades de formatos de audio y video. Algunos de estos son MP4, WMV, MKV, WEBM, VOB, DV, ASF y muchos más. Y si desea comprimir su video con este software, ¡tiene la mejor decisión! Si desea comprimir su video para utilizar el espacio correctamente, se sugiere utilizar este programa.
Y si desea comprimir un video sin sacrificar más su calidad, puede seguir estas instrucciones a continuación.
Paso 1: instale la alternativa de Windows Movie Maker
Debe completar el proceso de instalación de la herramienta. Y para hacer eso, haga clic en el botón Descarga gratis en el sitio web principal de Vidmore Video Converter. Después de eso, puede continuar con la instalación del software y habilitarlo para obtener acceso en su dispositivo Windows o Mac.
Paso 2: Continúe con la Caja de herramientas
Después de permitir que el software se ejecute en su dispositivo, ahora puede abrirlo. Una vez que vea la ventana principal, debe ir a la Caja de herramientas ubicado en la última parte de las cuatro pestañas. En ese caso, verá las otras funciones de edición de la herramienta.
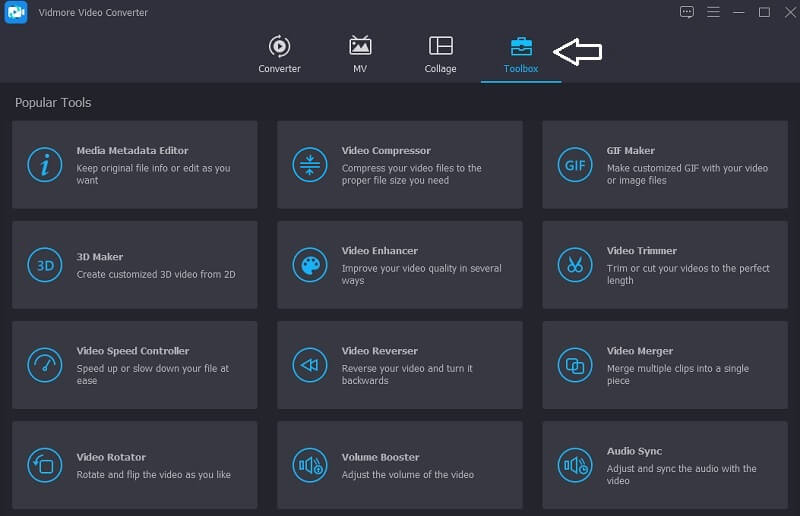
Paso 3: agregue video al compresor de video
Una vez que vea las funciones de edición de Vidmore, ahora puede hacer clic en el Compresor de video. Y a partir de ahí, verás el gran Más firme, tóquelo y muestre la carpeta en su dispositivo. Luego, agrega el video.
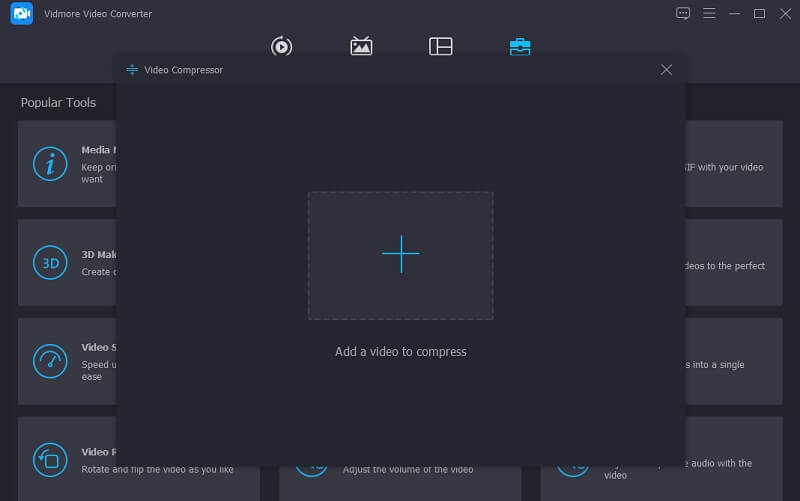
Una vez que subes el video a la Compresor de video sección, inmediatamente verá el resultado. Le mostrará el tamaño, el formato, la resolución y la tasa de bits del video. Si desea comprimir el tamaño, puede mover el control deslizante hacia la izquierda y ajustar el tamaño del video.
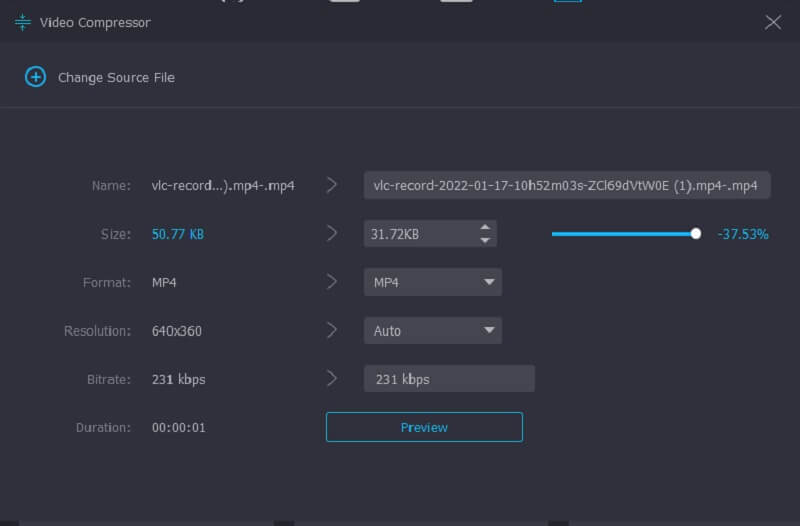
Paso 4: Comprimir el archivo
Una vez que haya terminado de ajustar el tamaño de su video, puede hacer clic en el Comprimir boton de abajo.
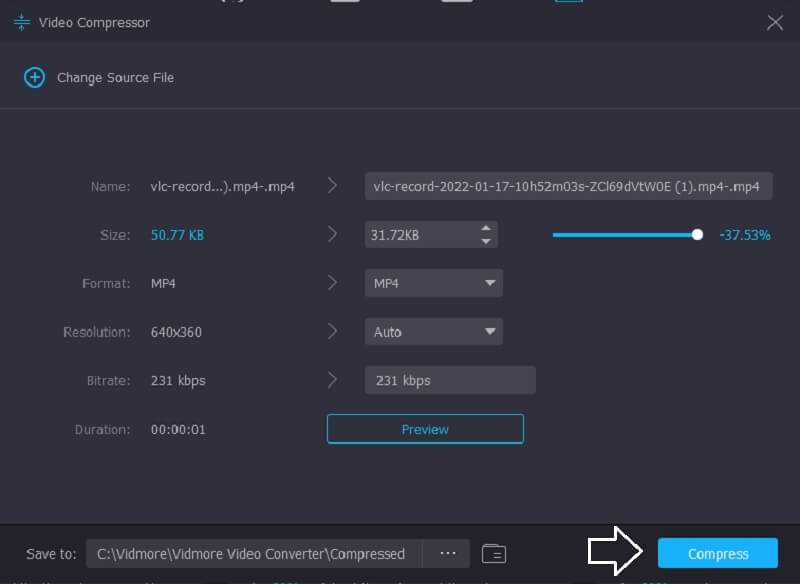
2. Compresor de video gratuito Vidmore en línea
Si eres libre de usar compresores de video, Compresor de video gratuito Vidmore ¡es para ti! Es un programa online que tiene como objetivo comprimir el tamaño de un vídeo sin tener que pagar ni suscribirse a ninguna página porque es gratuito. Al igual que la versión de escritorio, Vidmore Free Video Compressor Online también es fácil de usar. Además, es accesible en dispositivos Windows y Mac. Lo que lo hace diferente de la versión de escritorio es un compresor de video puro. Pero lo bueno es que compite cuando se trata de manejabilidad.
Aunque este programa es gratuito, no hay duda de que puede comprimir tu archivo sin perder casi la calidad. Otra cosa, también puedes controlar la resolución y la calidad de tu archivo según tus gustos. Si tiene curiosidad acerca de cómo reducir el tamaño del archivo de video con Vidmore Free Video Compressor Online, aquí hay un tutorial gratuito a continuación.
Paso 1: Es necesario hacer clic en el Comprimir ahora botón que verás en la página principal de Vidmore Free Video Compressor Online. Después de hacer clic en ese icono, se descargará el lanzador. Luego, marque la Comprimir ahora de nuevo y elija la carpeta que desea comprimir.
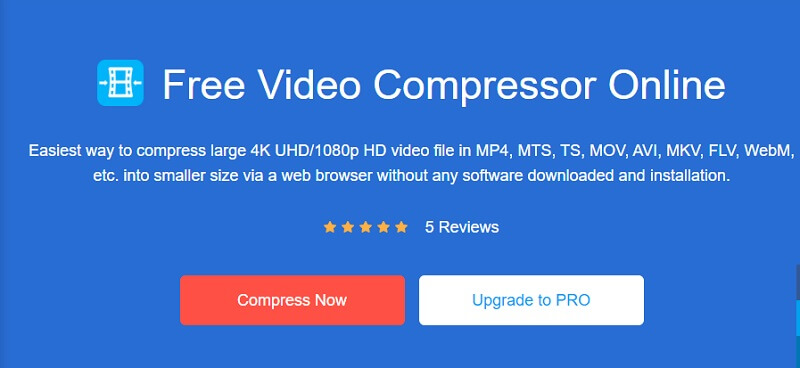
Paso 2: Una vez que haya terminado de cargar el video, aparecerá el resultado. Incluye la cantidad de compresión realizada. Pero si aún no está satisfecho con el tamaño del video, comience a mover el puntero hacia la izquierda hasta que obtenga la cantidad de compresión que desea.
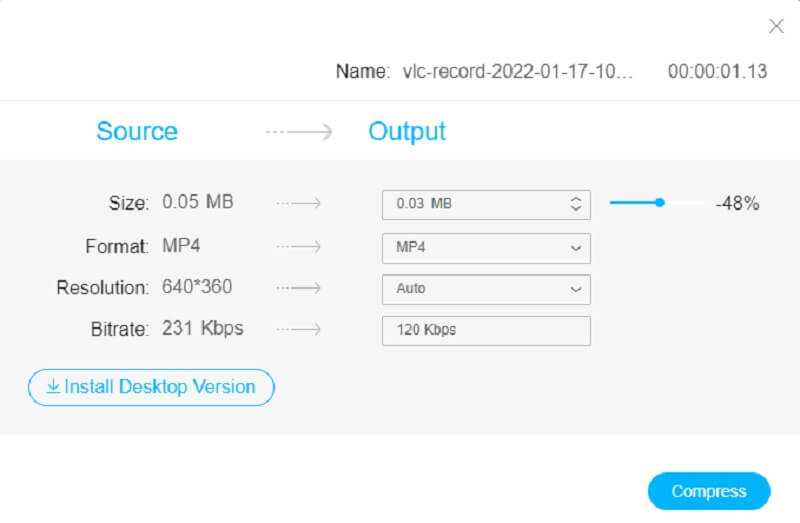
Paso 3: Después de ajustar el tamaño de compresión de su video, haga clic en el Comprimir icono de abajo. Luego, le mostrará la carpeta de su dispositivo. Elija la carpeta en la que desea que se coloque su archivo. Toque en el Seleccione la carpeta, y ya está todo hecho!
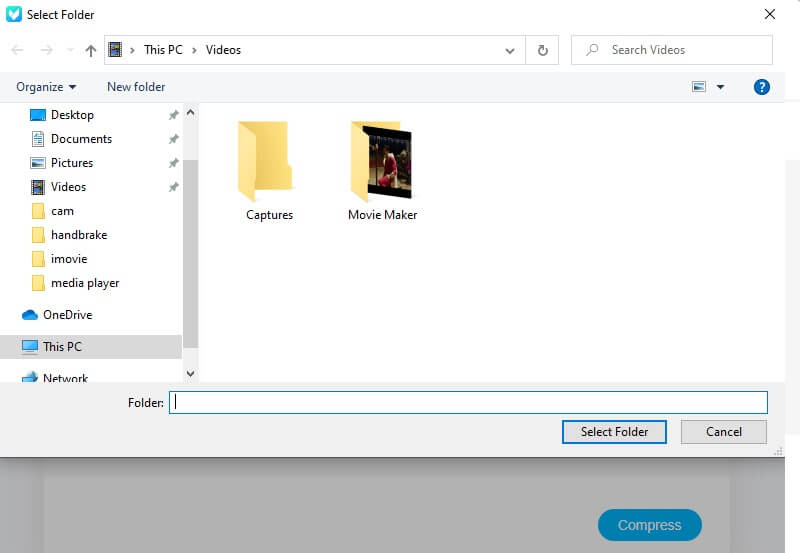
Parte 3. Preguntas frecuentes sobre cómo comprimir un video en Windows Movie Maker
¿Por qué Windows Movie Maker ya no estaba disponible para descargar?
Windows Movie Maker ya no está disponible para su descarga porque no puede alcanzar el éxito que le gustaría a Microsoft. Por lo tanto, la empresa detuvo la operación y la reemplazó.
¿Cuáles son algunas de las ventajas de Windows Movie Maker?
Windows Movie Maker puede hacer presentaciones de diapositivas y fue programado para crear videos caseros. Windows Movie Maker también es excelente para hacer transiciones creativas, temas únicos e incluso agregar algo de audio a un video.
¿Cuál es el límite de tamaño de archivo de Windows Movie Maker?
El límite de tamaño de archivo de Windows Movie Maker es de hasta 4 gigabytes.
Conclusiones
Reducir el tamaño del archivo de video en Windows Movie Maker se ha hecho más fácil con la ayuda de este artículo siguiendo los pasos anteriores. Pero dado que Windows Movie Maker ha detenido su funcionamiento, es posible que encuentre algunos problemas. Para asegurarse de que sus videoclips estén seguros, es mejor que use Vidmore Video Converter. O, si desea una versión en línea, puede ir a Vidmore Free Video Compressor Online.



