FFmpeg Video Resize: proceso para comprimir el tamaño del archivo de video
El cambio de tamaño de los videos se convierte en una necesidad, especialmente si te gusta subir videos a las plataformas de redes sociales. La mayoría de las veces, los videos que compartimos en Internet vienen en un formato diferente y con calidad HD. Sin embargo, en la mayoría de los casos, la carga puede fallar por completo debido a las restricciones de tamaño de archivo implementadas por los sitios web.
Si te encuentras en una situación similar, cambiar el tamaño de los videos es la solución. Además, es crucial encontrar una herramienta capaz, práctica y gratuita para realizar esta tarea. Con esto en mente, investigamos cómo usar FFmpeg para reducir el tamaño del video. En los próximos 2 a 3 minutos, debería aprender este mecanismo práctico y confiable. Más que eso, proporcionaremos un programa simple pero efectivo para lograr resultados similares o mejores.

- Parte 1. Cómo usar FFmpeg para cambiar el tamaño de los videos
- Parte 2. La mejor alternativa a los videos de compresión FFmpeg
- Parte 3. Preguntas frecuentes sobre el uso de FFmpeg para comprimir videos
Parte 1. Cómo usar FFmpeg para cambiar el tamaño de un video
FFmpeg es una utilidad gratuita para procesar archivos de video y audio. Es un programa basado en la línea de comandos que facilita cambiar el tamaño de los videos cambiando la resolución, la relación de aspecto y las dimensiones del video. A través de él, puede manipular sus videos con la ayuda de la interfaz de línea de comandos en su computadora con Windows 10. Dado que se ejecuta en la línea de comandos, la ejecución de funcionalidades como el cambio de tamaño de video se realiza con comandos. Para usar FFmpeg para reducir el tamaño del video, siga la guía simplificada a continuación.
Paso 1. En primer lugar, debe obtener el instalador de la aplicación yendo a su sitio web oficial. A continuación, obtenga los archivos ejecutables y vaya a la subcarpeta para buscar el archivo FFmpeg.exe. Instale la aplicación en su sistema informático a través de las variables de entorno.
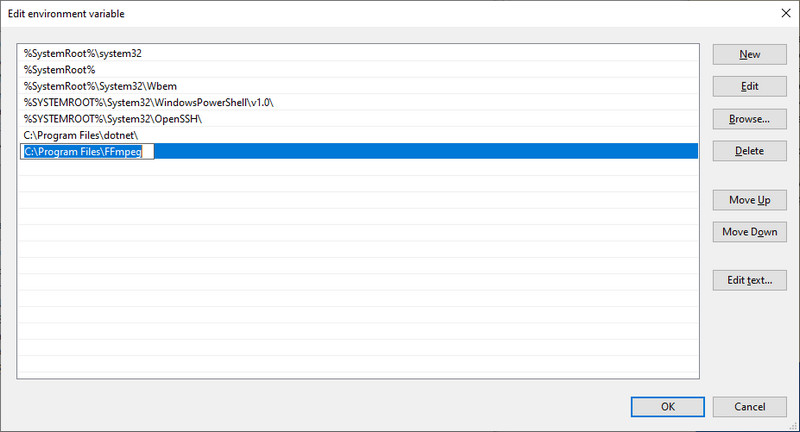
Paso 2. Ubique dónde está presente su video de destino y escriba CMD en la barra de direcciones de la carpeta. Esta operación abrirá el símbolo del sistema en su computadora.
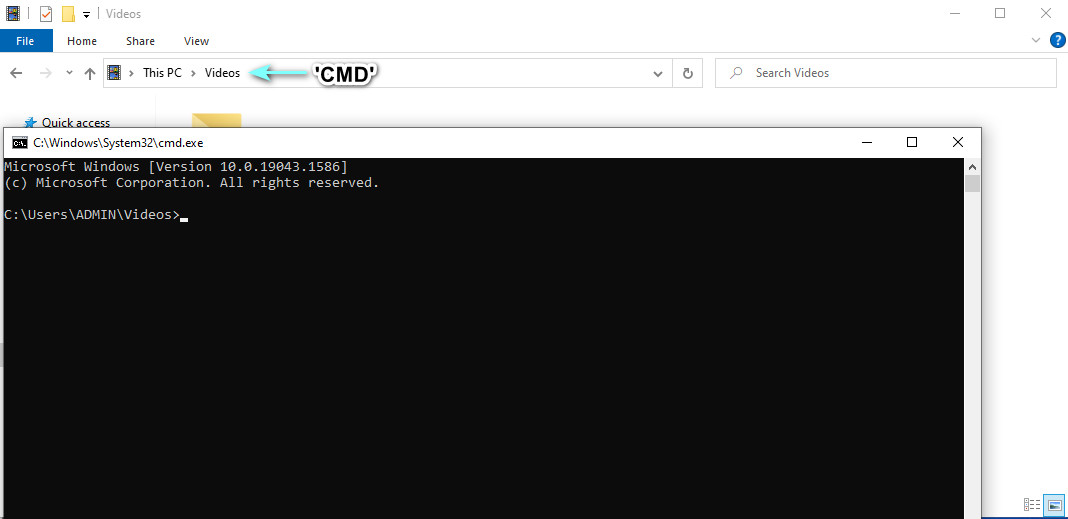
Paso 3. Ahora, use este comando para cambiar el tamaño de los videos usando FFmpeg. Aquí usaremos FFmpeg para comprimir videos MP4. Tipo ffmpeg –i $gtsource video$lt -vf scale=$gtwidth$lt:$gtheight$lt $gtoutput video$lt. En la sintaxis, cambie $gtsource video$lt al nombre de su video de entrada. En cuanto a la salida, reemplácela con el nombre de su video de salida. Además, establezca el ancho y la altura según sus necesidades.
Paso 4. Por ejemplo, puede tomar esto: ffmpeg –i videosample.mp4 –vf scale=640:360 samplevideo.mp4 y presionar Enter luego para confirmar la operación.
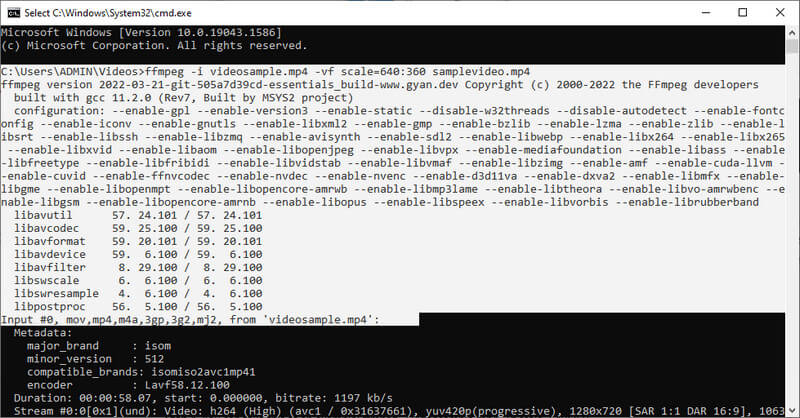
Nota: Hay otros comandos para cambiar el tamaño de los videos. Puede buscar fácilmente la sintaxis en línea. Con FFmpeg, puede reducir el tamaño del archivo de video cambiando el tamaño del video a la mitad.
Parte 2. Las mejores y más fáciles alternativas a los videos comprimidos de FFmpeg
No hay duda de que FFmpeg es una herramienta efectiva para comprimir y cambiar el tamaño de videos. Sin embargo, si lo está utilizando por primera vez, puede resultarle problemático y desafiante. La mayoría de los usuarios de la herramienta son profesionales. Sin embargo, si domina la herramienta, podrá usar FFmpeg para cambiar el tamaño del video con facilidad. Mientras tanto, hemos preparado algunas de las mejores alternativas basadas en GUI. Sería más fácil para usted navegar y ejecutar las funciones. Sin más explicaciones, aquí están los compresores excelentes para un proceso de compresión fácil.
1. Vidmore Video Converter
Puedes tener en cuenta la Convertidor de video Vidmore. Es un programa de escritorio que facilita la compresión de video, la edición de video, la mejora de video, etc. Puede cambiar la resolución del video manteniendo la calidad del original. Puede configurar parámetros como la tasa de bits del video y el formato de salida si lo desea. A diferencia de FFmpeg, Vidmore permite a los usuarios obtener una vista previa del archivo resultante antes. Por lo tanto, aún puede realizar algunos cambios antes de que comience la tarea de compresión. Entonces, ¿cómo usas esta alternativa a FFmpeg para cambiar el tamaño del video con la misma calidad? Descúbrelo siguiendo las instrucciones a continuación.
Paso 1. Descargue e instale Vidmore Video Converter
Para comenzar, seleccione de la Descarga gratis botones para obtener el instalador del programa. Siga el asistente de configuración para instalar la aplicación y ejecutar el programa.
Paso 2. Inicie el compresor de video
Será bienvenido con la interfaz principal que muestra las cuatro pestañas al iniciar el programa. Ve a la Caja de herramientas pestaña y haga clic en el Compresor de video opción para acceder a ella.
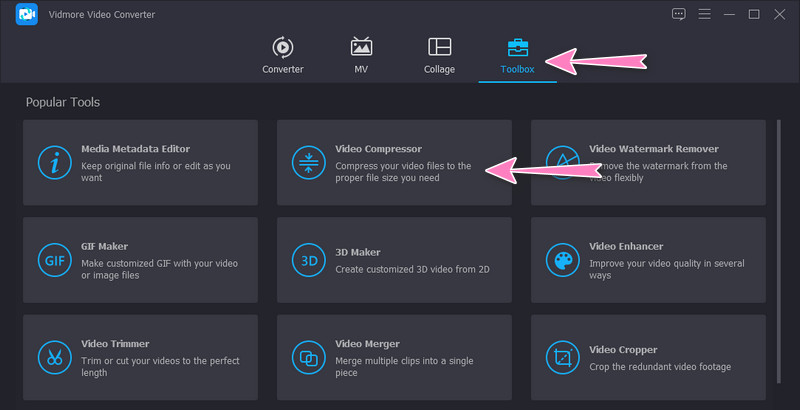
Paso 3. Inserta un video para comprimir
Después del paso anterior, cargue un archivo de video que desee comprimir haciendo clic en el Más botón de firmar. Se abrirá una carpeta para ubicar y seleccionar su video de destino. Para entonces, puede comenzar a comprimir el archivo.
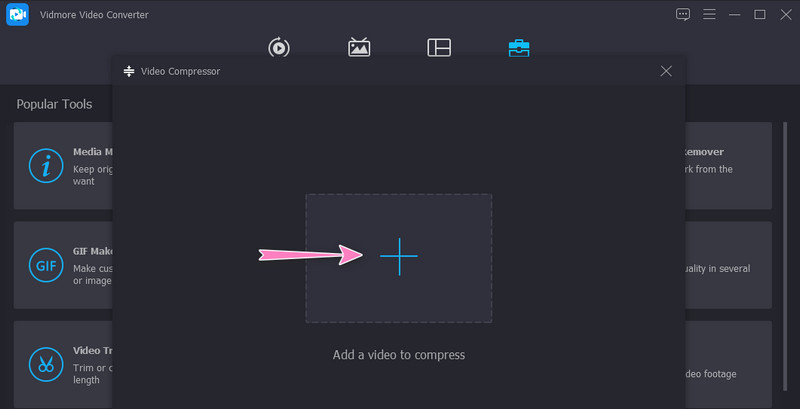
Paso 4. Personaliza los parámetros y comienza a comprimir
Una vez que se cargue el video, ajustará la tasa de compresión moviendo la bola deslizante de compresión. Además, también puede comprimir configurando la resolución y el tamaño del video. Finalmente, configure el formato de salida de acuerdo a su gusto y comience el proceso haciendo clic en el Comprimir botón. Por cierto, puede ver la versión final por adelantado haciendo clic en el Avance botón.
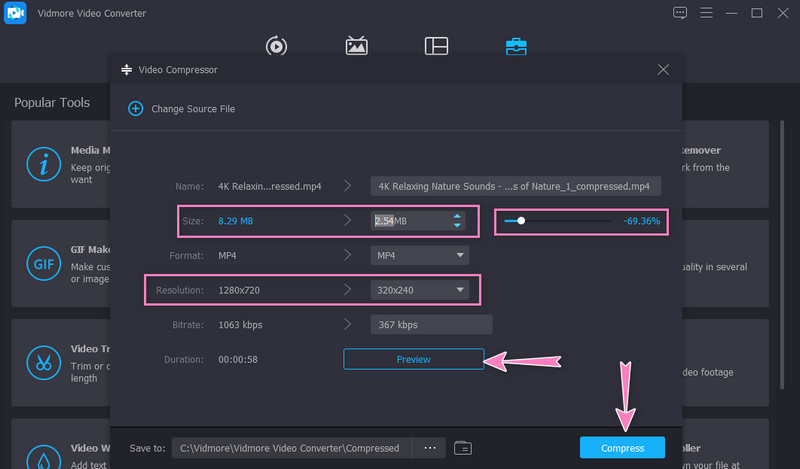
2. Compresor de video gratuito Vidmore en línea
También puede confiar en Vidmore Compresor de video gratuito en línea en lugar de FFmpeg para comprimir el tamaño de video en línea. En comparación con el programa anterior, esta herramienta no requiere que descargue una aplicación por separado. Puede realizar la compresión usando un navegador. Además, hay un conjunto de parámetros que puede modificar para obtener el archivo comprimido deseado. Por lo tanto, si desea ahorrar espacio en su disco y comprimir archivos al mismo tiempo, siga el procedimiento paso a paso para guiarse sobre cómo usar esta herramienta.
Paso 1. Visite la herramienta del sitio web
En primer lugar, abra su navegador favorito y escriba el nombre del programa en la barra de direcciones del navegador para visitar su sitio web oficial.
Paso 2. Descarga el lanzador de tamaño bit
Una vez que llegue a la página principal, haga clic en el Comprimir ahora e instale el lanzador de tamaño pequeño para activar el programa. Después de eso, cargue su video deseado para comprimir.
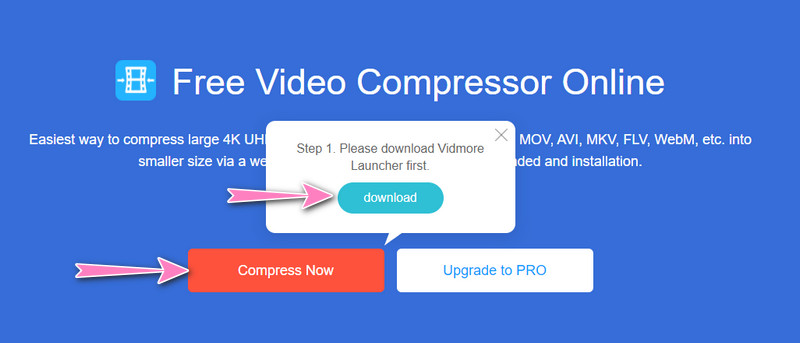
Paso 3. Establecer los parámetros
Antes de que comience el proceso de compresión, ajuste la tasa de compresión o ajuste la resolución del video. Una vez hecho esto, presione el botón Comprimir para confirmar la operación.
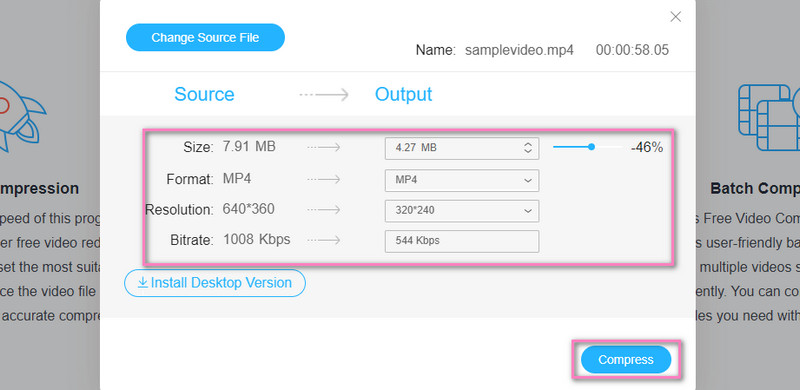
Parte 3. Preguntas frecuentes sobre el uso de FFmpeg para comprimir videos
¿Puedo usar PHP-FFmpeg para cambiar el tamaño de los videos?
Sí. Puede integrar y usar FFmpeg en PHP para realizar manipulación de video, incluido el cambio de tamaño de video. Sin embargo, debe aprender la sintaxis utilizada en PHP y ejecutar esta operación.
¿Cómo cambio la resolución de video en FFmpeg?
Para cambiar la resolución de video en FFmpeg, debe usar el argumento de escala. Puede tomar este comando como ejemplo: ffmpeg –i videosource.mp4 –vf scale=-1:720 videooutput.mp4.
¿Cómo puedo editar videos con FFmpeg?
FFmpeg viene con varias herramientas de edición de video. Con él, puede rotar, recortar y recortar videos. Sin embargo, la parte desafiante es que necesita conocer el comando de estas funciones. Para entonces, puedes editar tus videos con FFmpeg con gran facilidad.
Conclusión
Seguir las pautas anteriores le ayudará a realizar Compresión de vídeo FFmpeg. Los principiantes pueden encontrar el FFmpeg intimidante, pero vale la pena si descubres sus detalles. Por otro lado, puedes realizar esta tarea usando un programa fácil mientras aprendes a usar FFmpeg. Pero si cree que no es para usted, entonces las alternativas deberían ser sus programas favoritos.


