Una guía paso a paso para ajustar la resolución de video fácilmente
¿Tienes un video que deseas aumentar la resolución? Por el contrario, ¿tiene un video que desea reducir la resolución?
La resolución de video es la cantidad de píxeles que se incorporan en cada cuadro de una imagen o video. Un video más claro, nítido y realista tiene píxeles más altos que producen uno de alta resolución. Con eso, proporcionará un video de buena calidad y una mejor experiencia de visualización de la que desea tener. A la inversa, un menor número de píxeles produce un video de baja resolución que muestra una apariencia no tan buena en la pantalla.
Esta publicación presentará detalles sobre la resolución: cómo aumentar y disminuir la resolución de video. Le ayudará a realizar su tarea, ya sea que esté planeando aumentar o reducir la resolución de su video. Aprender como convertir video a menor resolucion y mayor resolución, proceda con la lectura.
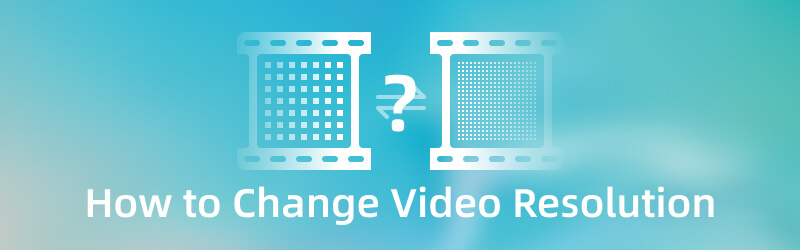
CONTENIDO DE PÁGINA
Parte 1. Cómo aumentar la resolución de video
Suponga que planea usar un programa para aumentar la resolución de video. En ese caso, puede contar con Convertidor de video Vidmore. Este programa puede funcionar y no requiere que se conecte a una conexión a Internet para realizar su tarea. Este programa tiene una interfaz fácil de usar que es fácil de usar y dominar. Puede comprender fácilmente cómo funciona el programa, ya sea un principiante o un profesional. Este programa puede aumentar la resolución de su video y seleccionar una resolución según sus preferencias. ¿Estás listo para aumentar la escala de 1080P a 4K o convertir 480P a 1080P? Si es así, continúe con la siguiente guía de instrucciones presentada.
- Puede mejorar la resolución de video con alta calidad.
- Tiene numerosas características integradas, funciones de edición y herramientas.
- Es compatible con varios formatos de archivos multimedia.
- Es capaz de conversión por lotes.

Paso 1. Descargue e instale Vidmore Video Converter
Descargue e instale el programa en su escritorio para tener acceso completo. Después del procedimiento de instalación, inicie el programa para comenzar.
Paso 2. Sube el video
Una vez que abra el programa, será dirigido a la Convertidor pestaña. Golpea el (+) para abrir la carpeta de su escritorio y seleccione un video que desee mejorar o convertir. Después de eso, su video se cargará en la sección de conversión.
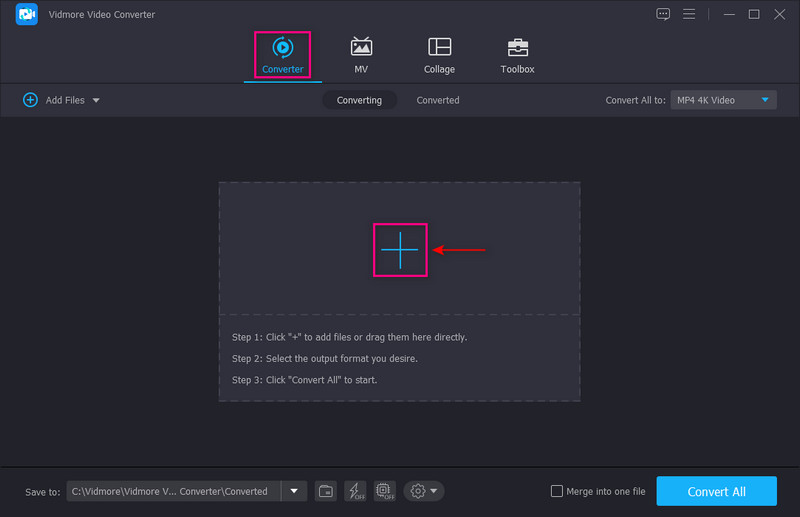
Paso 3. Mejore la resolución de video
Golpea el Cuadro junto a la opción Recortar para continuar con el proceso de escalado de video. Un pequeño cuadro en su pantalla consta de opciones para mejorar el video. Presiona la casilla pequeña para poner una marca al lado del Resolución de lujo de la lista presentada. Esta función puede aumentar la resolución de su video. Cuando haya terminado, presione el botón Salvar botón en la esquina inferior derecha de su pantalla.
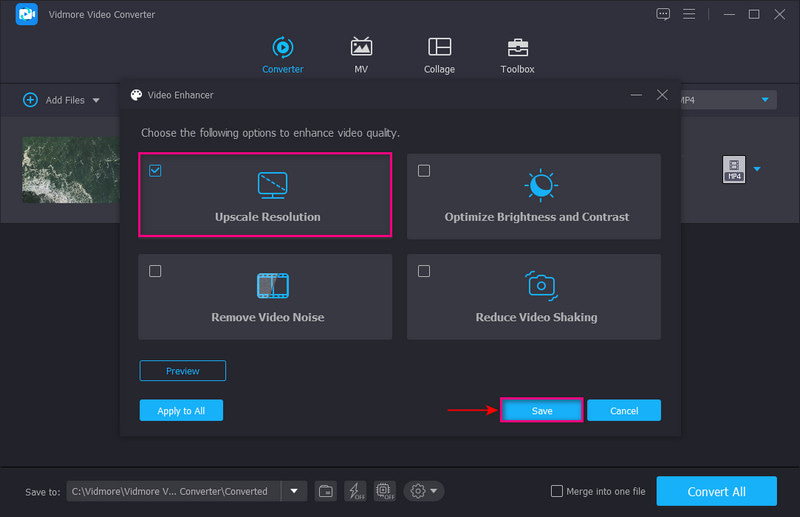
Paso 4. Elija la resolución de video
Proceder a la desplegable menú en la esquina derecha de su pantalla para seleccionar su formato de salida. Si desea convertir 1080P a resolución 4K, presione el botón vídeo 4K de la lista. Si tiene un video de 480P y desea cambiar la resolución de su video a 1080P, presione el HD 1080P de la lista. Una vez resuelto, pulsa el botón Convertir todo para guardar su video de resolución modificada en su carpeta de escritorio.
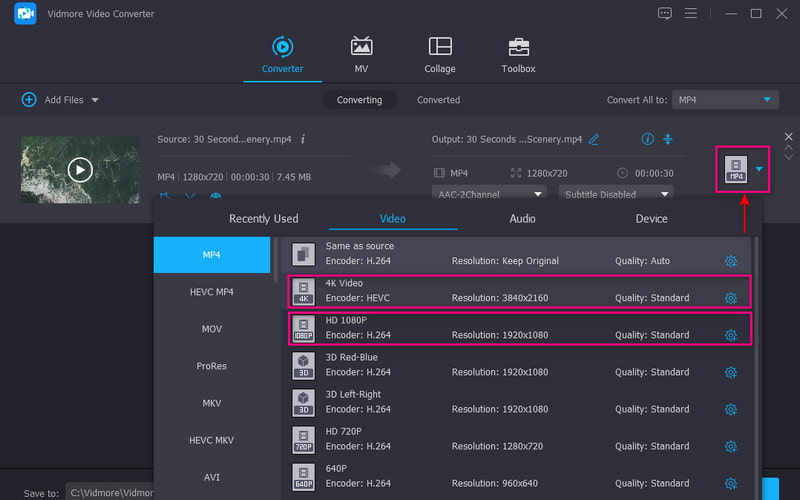
Parte 2. Cómo reducir la resolución de video
1. La mejor manera de reducir la resolución de video con Vidmore Video Converter
Si tiene un video de mayor resolución que desea reducir la resolución de video, Convertidor de video Vidmore puedo ayudarte.
Paso 1. Abra el programa, haga clic en el (+) en la pestaña Convertidor y seleccione un video cuya resolución desee reducir.
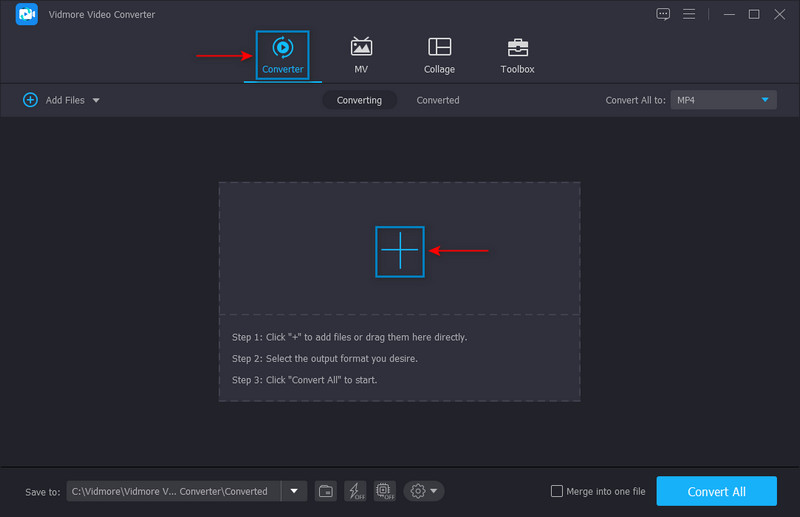
Paso 2. Cuando el video se agregue a la sección del convertidor, diríjase a la desplegable menú y seleccione el formato y la resolución de la lista. Seleccione una resolución más baja de la lista aplicada para lograr su objetivo. Por ejemplo, seleccione SD 480P ya que es la resolución más baja en la lista.
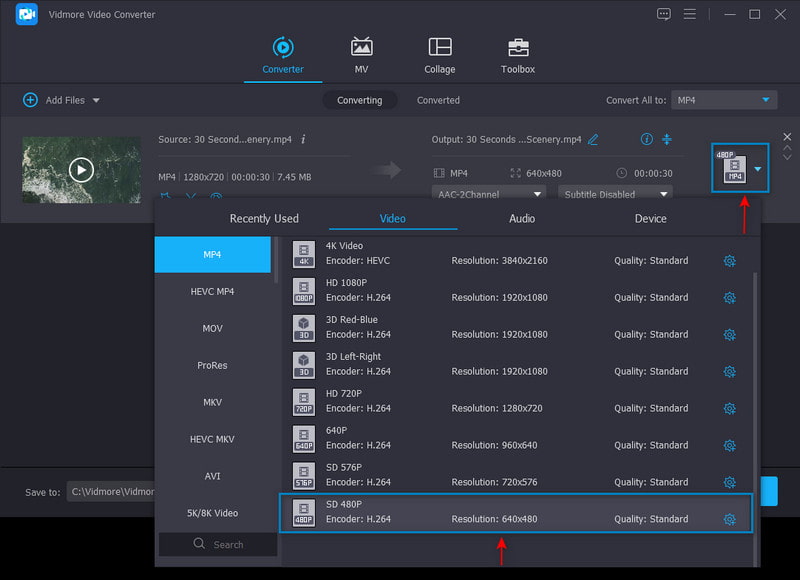
Paso 3. Una vez resuelto, haga clic en el Convertir todo para guardar su resolución de video más baja en su archivo de escritorio con éxito.
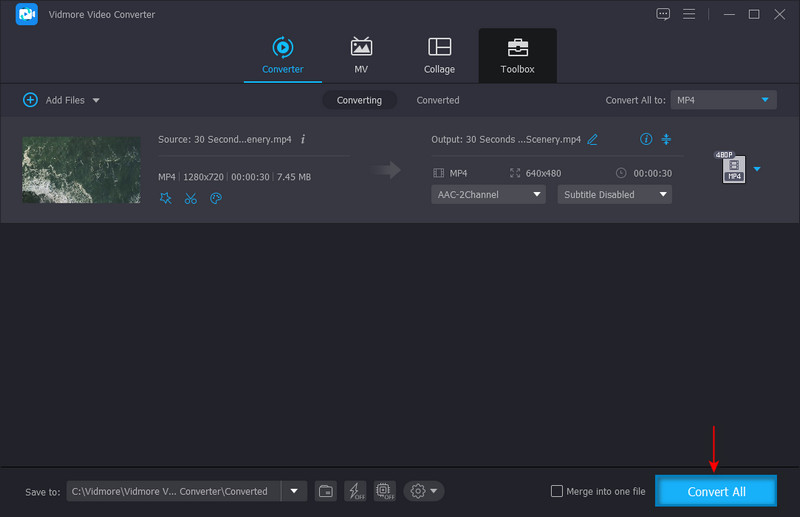
2. Cómo cambiar 4K a 1080p en Premiere
Adobe Premiere es uno de los programas de edición de video más populares y líderes a los que puede acceder. Tiene numerosas funciones integradas y herramientas de edición para crear contenido y películas, editar videos y mejorar el audio y la imagen. Puede realizar varias tareas de procesamiento de video, incluida la reducción de escala de un video 4K a 1080P. Para saber cómo cambiar 4K a 1080P en Premiere, siga los pasos a continuación.
Paso 1. Abre el programa en tu escritorio. Arrastre y suelte el clip de video en el cuadro de medios y, desde el cuadro de medios, arrastre el clip de video a la línea de tiempo. El programa creará automáticamente una secuencia de video en su videoclip. Asegúrese de seleccionar la secuencia generada automáticamente en la barra de menú principal. Desde la barra de herramientas, presione el botón Secuencia opción y luego Ajustes de secuencia.
Paso 2. Aparecerá una ventana recién abierta en su pantalla. Haga clic en el Tamaño del marco desde el Vídeo lista aplicada. A continuación, establezca 1920 en horizontal y 1028 en vertical. Una vez resuelto, pulsa el botón Okay para aplicar los cambios.
Paso 3. Cuando hayas terminado, pulsa el botón Expediente en la barra de menú, Exportar, y entonces Medios de comunicación. La ventana de configuración de salida aparecerá en su pantalla. Desde allí, configure los parámetros para su salida de video. Una vez establecido, presione el botón Exportar para guardar su proyecto en su escritorio.
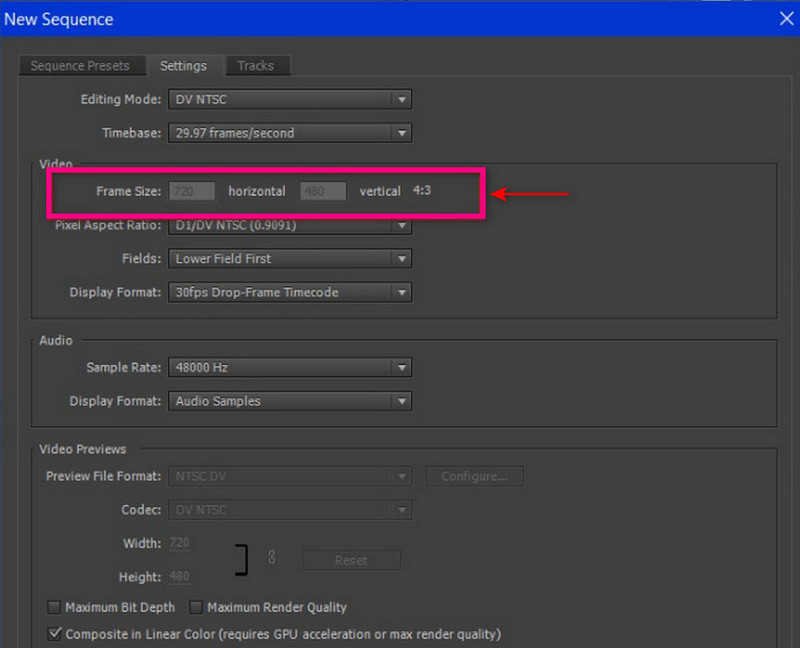
3. Cómo reducir la resolución de video en Android
Si prefiere reducir la resolución de video usando su video usando su teléfono Android, puede usar VidCompact. Esta aplicación móvil es un convertidor, compresor y recortador de audio y video. Puede ahorrar mucho espacio de almacenamiento en su dispositivo una vez que reduce la resolución de su video. Tiene numerosas funciones de edición, como edición de video, estabilización, cambio de frecuencia de audio, etc. Si desea aprender cómo reducir la resolución de video en Android, confíe en los pasos dados.
Paso 1. Haga clic en el Recortar y comprimir desde la interfaz principal de la aplicación. A continuación, seleccione un video de su galería para el que desea reducir la resolución del video.
Paso 2. Una vez que haya subido su video, seleccione una resolución en la sección de resolución.
Paso 3. Cuando haya terminado, haga clic en el Salvar icono en la parte superior de su pantalla. A continuación, haga clic en Guardar galería. Después de eso, su video de resolución reducida se guardará en la galería de su teléfono.
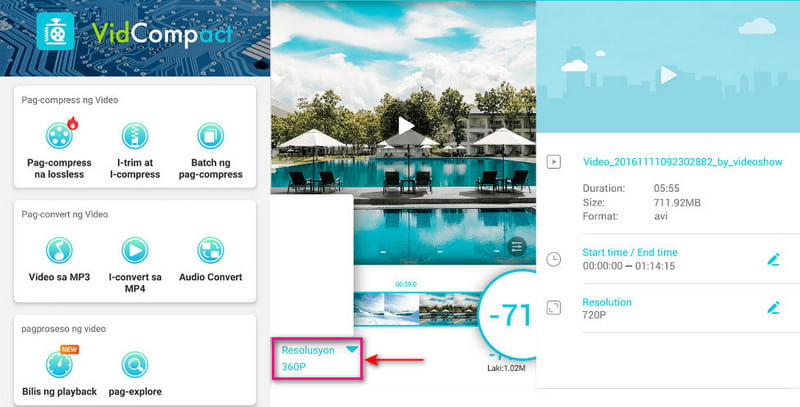
4. Cómo reducir la resolución de video en iPhone
Si prefiere reducir la resolución de su video usando su dispositivo iPhone, cuente con Comprimir videos y cambiar el tamaño de video. Esta aplicación móvil comprime archivos de video que pueden mantener una salida de buena calidad. Además, tiene funciones de edición como recortar, cortar, fusionar y dividir. Además de eso, tiene numerosas resoluciones disponibles entre las que puede elegir. Continúe con los pasos para aprender cómo reducir la resolución de video en iPhone.
Paso 1. Descargue e instale Compress Video & Resizer Video en App Store. Después de eso, abra la aplicación para comenzar.
Paso 2. Una vez abierta la aplicación, haga clic en (+) icono en el medio. A continuación, abra la carpeta donde se encuentra su video, selecciónelo y haga clic en próximo. Después de eso, te llevará a la Configuración de compresión. Desde la configuración, reduzca la velocidad de fotogramas a 24 y asegúrese de que las dimensiones del video no sean inferiores a 80%.
Paso 3. Una vez hecho esto, haga clic en el Comprimir, y su video tendrá una resolución y un tamaño más bajos que el tamaño original.
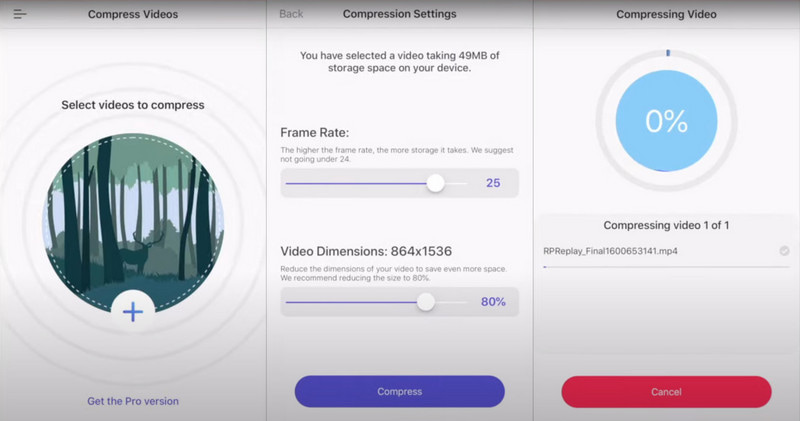
Parte 3. Preguntas frecuentes sobre cómo cambiar la resolución de video
¿Cómo convierto video HD a baja resolución?
Visite VEED.IO - Compress Video Online en sus navegadores. A continuación, haga clic en el botón Elegir video, Cargar archivo de video y su video se colocará en la sección de edición. Seleccione la calidad y resolución que desee en las opciones de Comprimir su video de su pantalla. Una vez hecho esto, haga clic en el botón Comprimir video.
¿Qué es 480P, 720P y 1080P?
480P, 720P y 1080P son resoluciones que significan la cantidad de líneas horizontales desde la parte superior e inferior del video.
¿Cuál es la mejor resolución para un video?
1080 o comúnmente llamada alta definición, tiene 1920 × 1080 píxeles. Es el estándar para un video de alta definición más claro y nítido que no ocupa su espacio de almacenamiento.
Conclusión
Cambiamos la resolución de un video en particular para producir una salida de alta calidad que se ajuste a nuestro dispositivo. El aumento de la resolución del video es un método para ampliar el video de menor resolución para que quepa en pantallas y monitores de mayor definición. En cambio, reduce la resolución del video para que sea compatible con cualquier dispositivo. Esta publicación proporcionó métodos para cambiar la resolución de video usando varias aplicaciones. Con esta publicación, no tiene que buscar en Internet para seleccionar la mejor aplicación que puede usar. Si quieres la mejor aplicación para cambiar la resolucion de su video, confíe en Vidmore Video Converter. Es capaz de aumentar y reducir la resolución de su video.

