5 formas viables de crear una presentación de diapositivas en Windows y Mac
¿Puede convertir las imágenes de sus últimas vacaciones, bodas, fiestas de aniversario y otras ocasiones en una presentación de diapositivas?
Es necesario crear una presentación de diapositivas tanto por motivos personales como profesionales. En el aspecto personal, aprender a hacer una presentación de diapositivas de imágenes puede ayudarlo a mostrar fotos a amigos y familiares. Desde el punto de vista profesional, aprender a hacer una presentación de diapositivas puede beneficiar a las personas en varias líneas de trabajo. Esta publicación le dará instrucciones sobre como hacer una presentación de diapositivas en Windows y Mac usando diferentes creadores. Sin más preámbulos, continúa leyendo y aprende más.
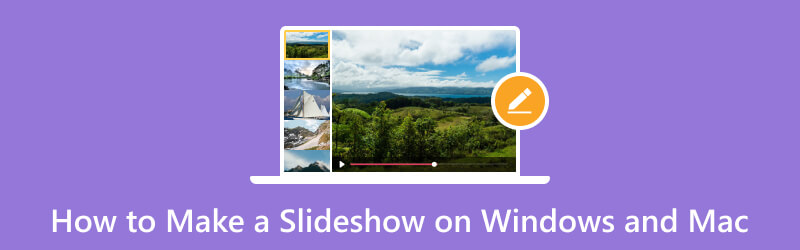
CONTENIDO DE PÁGINA
Parte 1. Cómo hacer una presentación de diapositivas en Windows y Mac
1. Vidmore Video Converter
A la hora de buscar un programa, hay que tener en cuenta que funciona a la perfección. Debe satisfacer sus necesidades primarias y cumplir con sus expectativas o estándares. Además de eso, debe tener una interfaz fácil de usar y comprensible que facilite la navegación de los usuarios. De todas las calificaciones mencionadas, Convertidor de video Vidmore marca todas las casillas. Este programa tiene una interfaz amigable para principiantes, lo que facilita su uso. Con eso, no necesita ser un editor profesional para realizar su tarea.
Vidmore Video Converter tiene una función MV incorporada que le permite hacer una presentación de diapositivas. Es el mejor creador de presentaciones de diapositivas, que le permite usar sus archivos de imagen o video. Proporciona más de 40 temas listos para usar, que puede usar y aplicar a su presentación de diapositivas. Estos temas listos para usar agregarán efectos visuales adicionales, haciendo que su presentación de diapositivas de imágenes y videos parezca más atractiva. Además, puede agregar una pista de audio para hacer que su presentación de diapositivas sea más animada. Además de eso, usar las otras opciones de edición dará rienda suelta a tu creatividad.
- Haga una presentación de diapositivas usando archivos de imagen y video con música.
- Equipado con numerosos temas listos para usar.
- Repleto de varias opciones de edición beneficiosas para crear una presentación de diapositivas.
- Se puede agregar texto a las partes inicial y final.

A continuación se muestra la guía sobre cómo hacer una presentación de diapositivas con Vidmore Video Converter:
Paso 1. Descargue e instale Vidmore Video Converter
Descarga el programa desde el sitio web oficial. Después de eso, proceda a instalar el programa siguiendo las configuraciones de instalación del programa. Una vez instalado en su computadora, inicie el programa para comenzar.
Paso 2. Seleccione la pestaña MV
Una vez que se abre el programa, navegue por el MV pestaña de la interfaz principal.
Dirígete a la (+), que abrirá la carpeta de su escritorio y seleccionará las imágenes o videos que desea crear una presentación de diapositivas. Después de eso, arrastre y suelte los archivos de imagen o video para organizarlos según su secuencia preferida.
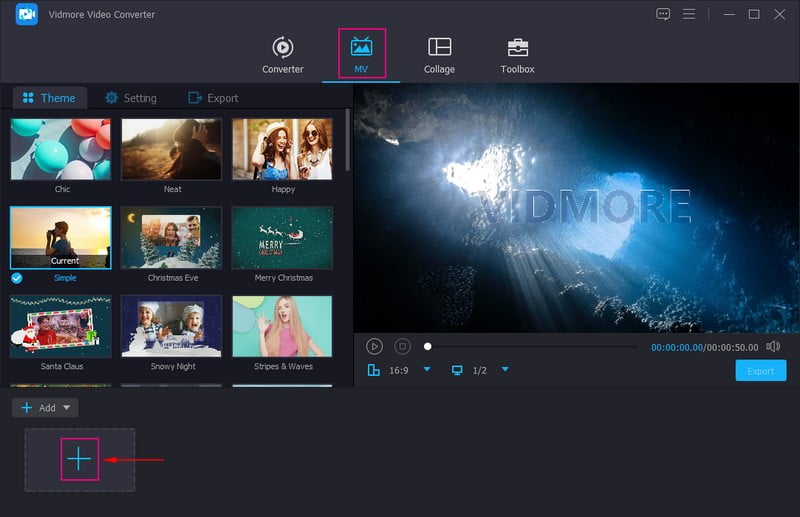
Paso 3. Usa las opciones de edición
Golpea el Varita mágica icono que representa editar, que contiene diferentes opciones de edición que puede aplicar a su presentación de diapositivas. Sobre el Girar y recortar pestaña, puede rotar sus archivos de imagen o video en el sentido de las agujas del reloj, en el sentido contrario a las agujas del reloj y más. Además, puede establecer un número en el área de recorte para recortar un marco específico de sus archivos. Además de eso, puede seleccionar la relación de aspecto deseada de la lista presentada. Además, en el modo de zoom, puede elegir entre buzón, pan & scan y pantalla completa. Sobre el Efecto y filtro pestaña, puede modificar los efectos básicos, como el contraste, el brillo, la saturación, el brillo y el tono. Además, elija un filtro que desee aplicar a sus archivos. Sobre el Filigrana pestaña, puede incorporar una marca de agua de texto o imagen.
Nota: Haga clic en el Okay botón en cada cambio que realice para aplicar y guardar los cambios.
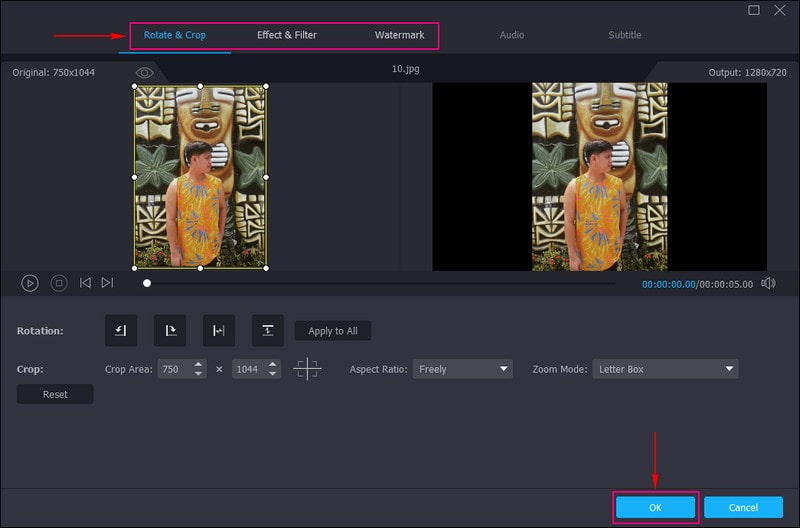
Paso 4. Seleccione un tema
Estás de vuelta en la sección de MV. Esta vez, dirígete a la Tema opción y elija la mejor y perfecta para su presentación de diapositivas. Una vez que haga clic en un tema específico, verá los cambios directamente desde la pantalla de vista previa una vez que se aplique el tema.
Una vez satisfecho, muévase a la Configuraciones opción e ingrese un comienzo y Fin título en su presentación de diapositivas. Además, elija una específica Estilo de fuente y Color de acuerdo a su preferencia. Además de eso, bajo el Pista de audio opción, puede mantener la pista de audio original de sus archivos de video o música de fondo. Además, elija si desea Reproducción en bucle, Fundirsey Desaparecer la musica de fondo Aquí puede modificar la Volumen y Retrasar basado en su sonido suave y alto preferido.
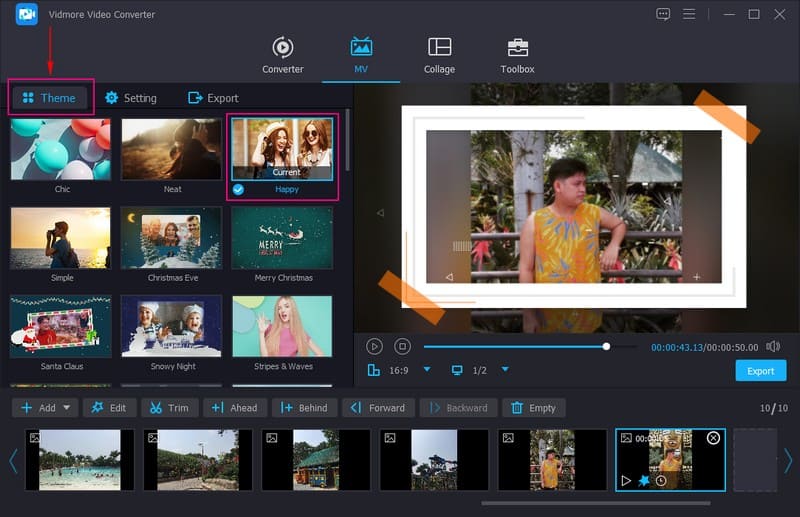
Paso 5. Exportar presentación de diapositivas de imagen/video
Proceder a la Exportar opción, y seleccione su preferido Formato, Cuadros por segundo, Resolucióny Calidad. Cuando haya terminado, presione el botón Iniciar exportación para hacer su presentación de diapositivas con éxito. Puede acceder a la salida de su presentación de diapositivas en su carpeta de escritorio. Luego, puede compartir su presentación de diapositivas creada con su familia, amigos y plataformas de redes sociales.
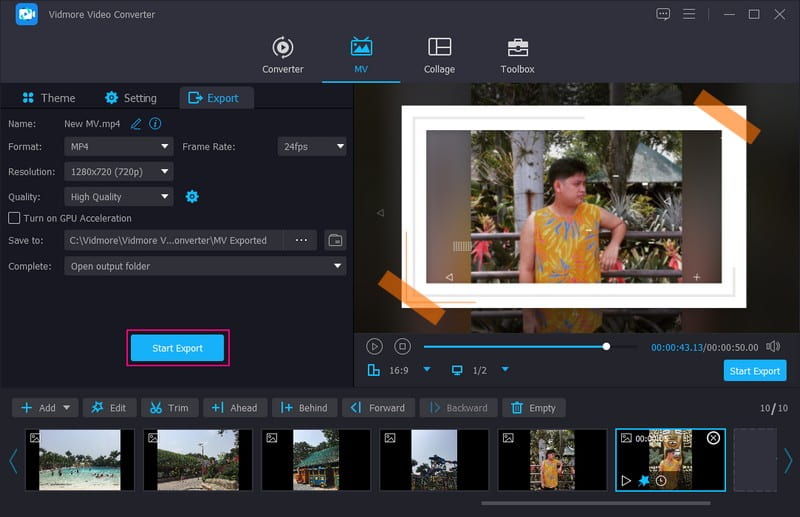
Pros
◆ Tiene un conversor, creadores de collages y varias herramientas en una sola sección.
◆ Tiene opciones de rotación, recorte, efecto, filtro y marca de agua.
◆ Los archivos de imagen o video se pueden arrastrar y soltar según la secuencia preferida del usuario.
◆ Permite a los usuarios agregar música a la salida.
◆ Es compatible con los sistemas Mac y Windows.
◆ Es accesible sin necesidad de conexión a internet.
Contras
◆ Suscríbase a la versión paga para acceder a las mejores funciones y herramientas adicionales del programa.
2. Creador de presentaciones de Movavi
Movavi Slideshow Maker es uno de los programas más recomendados para realizar presentaciones de diapositivas, de forma automática o manual. Tienes control total sobre si dejar que el programa haga el trabajo por ti y luego modificar el resultado. Pero puede editarlo usted mismo si desea tener más control sobre el procedimiento creativo.
Este programa le permite agrega texto a tus fotos en diferentes estilos. Además, proporciona una amplia biblioteca de plantillas, efectos y filtros para ayudarlo a que su proyecto de presentación de diapositivas sea más atractivo. Además de eso, proporciona música de archivo de uso gratuito, o puede cargar la música que desee para su presentación de diapositivas. Si decide compartir su presentación de diapositivas en las redes sociales, no habrá problemas de derechos de autor. En general, es una excelente aplicación para hacer presentaciones de diapositivas en su escritorio.
Características principales:
◆ Modo automático y manual.
◆ Repleto de efectos visuales, incluidos temas listos para usar, transiciones, títulos, calcomanías, filtros y efectos.
◆ Puede agregar archivos de imagen y video.
◆ Agregue hasta 500 imágenes y videos por presentación de diapositivas.
A continuación se muestran los pasos para hacer una presentación de diapositivas con Movavi Slideshow Maker:
Paso 1. Para empezar, descargue e instale el programa desde el sitio web oficial. Después del proceso de instalación, abra el programa para comenzar.
Paso 2. Una vez que abre el programa, existen dos opciones para hacer una presentación de diapositivas, lo que le permite elegir una. Estas opciones son Asistente de presentación de diapositivas y Creación de una película en modo manual. Pero si quieres ahorrar mucho tiempo, mejor selecciona Asistente de presentación de diapositivas modo. Es el método más fácil para hacer una presentación de diapositivas atractiva.
Paso 3. En el Archivos pestaña, presione el (+) para abrir la carpeta del escritorio y seleccione las fotos que desea usar. Después de cargar las fotos, puede arrastrar cada foto y colocarla en el orden que prefiera.
Paso 4. Dirígete al Plantillas y seleccione un tema específico de la lista de temas listos para usar disponibles para su presentación de diapositivas. Si prefiere incorporar su elección de música y estilo de transición, omita este paso presionando Sin tema y próximo. Mover a la Música pestaña; aquí, verá una lista de archivos de música que puede agregar a su presentación de diapositivas. Pero si su elección de música está guardada en su escritorio, presione el botón (+) e importe el archivo de música deseado.
Después, ve a la Avance pestaña y verifique si todo se ve bien. En Títulos, puede agregar Títulos de apertura y títulos finales para su presentación de diapositivas. Puede decir cualquier cosa sobre la presentación de diapositivas antes de que comience a reproducirse. Bajo Duración de la diapositiva, puede modificar la duración de su presentación de diapositivas según su velocidad preferida. Además de eso, puedes elegir cualquiera Ninguno, Ajustar al marcoo Agregar fondo bajo la Rellenar barras negras opción.
Paso 5. Una vez satisfecho, vaya a la Exportar botón, y pulsa Guardar el vídeo para guardar su proyecto de presentación de diapositivas. Para guardar la presentación de diapositivas, asigne un nombre a su proyecto, seleccione su formato preferido y elija el destino donde desea guardar su salida. Después de eso, presione comienzo, y espere unos momentos hasta que su presentación de diapositivas esté lista.
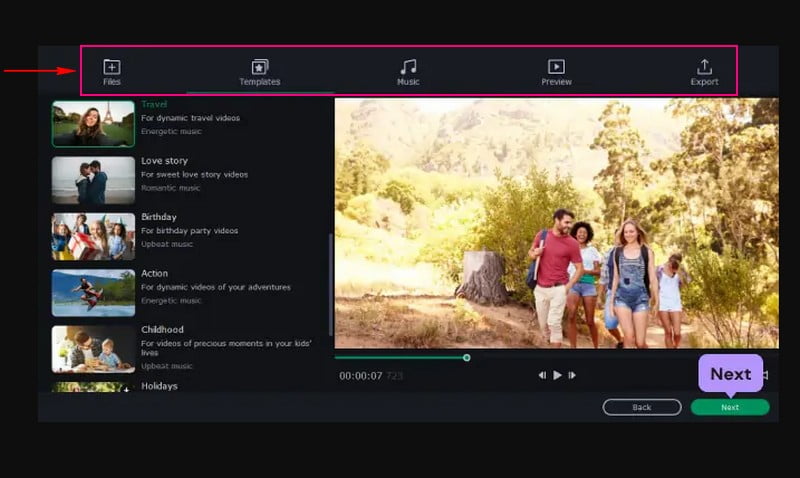
Pros
◆ La interfaz es fácil de usar y comprensible, lo cual es recomendable para usuarios primerizos.
◆ Hay dos opciones para hacer una presentación de diapositivas: modo automático y modo manual.
◆ Ofrece varios archivos de música incorporados y permite a los usuarios agregar la música que deseen.
◆ Ofrece numerosos efectos visuales beneficiosos para proyectos de presentación de diapositivas.
Contras
◆ La versión gratuita solo dura siete días; después de eso, le pedirá que se suscriba a la versión paga del programa.
◆ Este programa es inestable para los usuarios que usan Apple Silicon M1.
◆ Provoca un renderizado lento cuando se trabaja en un proyecto complejo.
3. PowerPoint
Powerpoint es un excelente programa para presentaciones muy utilizado en los sectores educativo y empresarial. Además de eso, ayuda a crear presentaciones de diapositivas. Con Powerpoint, puede acceder a todas las funciones presentadas para hacer que su proyecto de presentación de diapositivas se destaque y sea más atractivo. Las características más populares de este programa son los diseños, las animaciones y las transiciones, que puedes aplicar a tu proyecto. Este programa le permite realizar presentaciones impresionantes que involucran y atraen a la audiencia de manera efectiva. De hecho, es una poderosa herramienta de creación de presentaciones de diapositivas que brinda numerosas opciones de edición para su proyecto.
Características principales:
◆ Equipado con varios diseños, transiciones y animaciones.
◆ Contiene numerosas opciones de edición para crear proyectos de presentación de diapositivas.
◆ Permite a los usuarios agregar archivos de imagen y video a la presentación de diapositivas.
A continuación se muestran los pasos para aprender cómo funciona una presentación de diapositivas de Powerpoint:
Paso 1. En primer lugar, inicie la aplicación Powerpoint con su dispositivo de escritorio y comience una nueva presentación.
Paso 2. Dirígete a la barra de menú superior, selecciona el Insertar pestaña y haga clic en Album de fotos de las opciones debajo de él. Una vez que haga clic, aparecerá una ventana en su pantalla, presentando todas las configuraciones para modificar su Álbum de Fotos.
Para insertar sus imágenes, presione el botón en la esquina superior izquierda de la etiqueta Archivo/Disco. Elija las fotos que desea usar desde su escritorio. Una vez seleccionadas, todas las imágenes se mostrarán en la Imágenes en álbum. Después de eso, todas las imágenes se numeran según el orden en la presentación. También tienen cuadros colocados delante de ellos, que puede modificar usando configuraciones específicas. Estos ajustes cambian el brillo y la saturación, moviéndose hacia arriba y hacia abajo y girando la imagen.
Paso 3. Dirígete al Diseño opción en Imagen y cambie la Forma de marco. Haga clic en el pequeño en forma de V botón que muestra una lista de menú de marcos que puede elegir para remodelar sus imágenes. Además de eso, también puede seleccionar el tema que desee para su presentación de diapositivas. Una vez que haga clic, aparecerá una ventana en su pantalla, presentando una carpeta con todos los temas que puede elegir.
Paso 4. Ve a la Imagen opción y haga clic en el Leyenda debajo de todas las imágenes botón. Aquí, puede subtitular todas las imágenes con sus nombres de imagen predeterminados. Otra opción incluida aquí es la de Insertar texto, donde puedes ingresar un texto de cada imagen. También, desde Todas las imágenes en blanco y negro, aquí puede convertir su imagen en blanco y negro si lo desea.
Además, dirígete a la Transiciones y seleccione la transición que desea incorporar a su proyecto de presentación de diapositivas. A continuación, vaya a Presentación de diapositivas, haga clic en el Configurar presentación de diapositivasy seleccione Bucle continuamente hasta ESC para habilitar la presentación de diapositivas en bucle de PowerPoint.
Paso 5. Una vez satisfecho, diríjase a la pestaña Archivo y seleccione Guardar. Su presentación de diapositivas creada se guardará en su carpeta de escritorio.
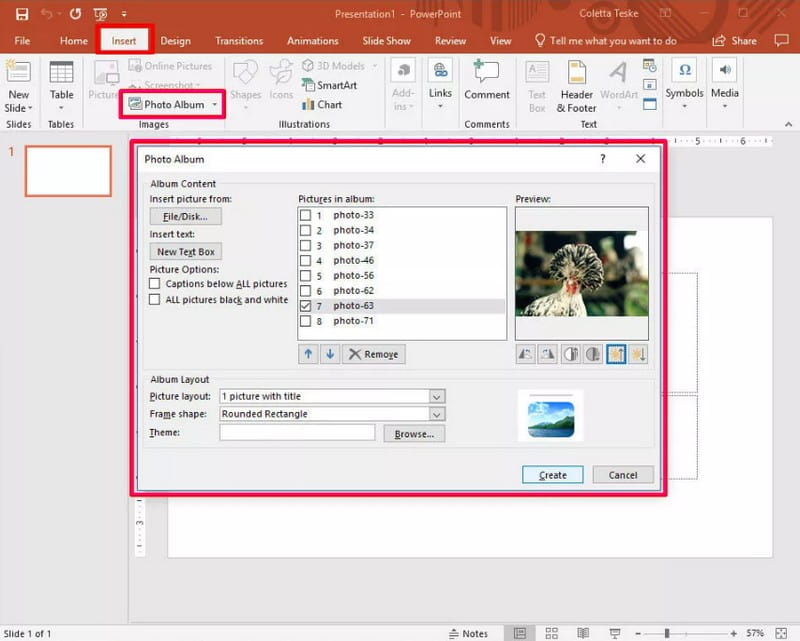
Pros
◆ Puede convertir sus presentaciones de imágenes en una presentación de diapositivas.
◆ Tiene secciones de efectos y filtros que pueden ayudarlo a mejorar sus proyectos de presentación de diapositivas.
◆ Es rico en transiciones, animaciones, estilos de fuente de texto y diseños y permite a los usuarios controlar la velocidad de la presentación de diapositivas.
Contras
◆ Utiliza mucho espacio de almacenamiento en su dispositivo de escritorio.
◆ El método para hacer una presentación de diapositivas debe ser más limitado para usuarios nuevos.
◆ Las plantillas integradas son repetitivas y tienen el mismo estilo.
4. Estreno de After Effects
After Effects se usa en la fase de posproducción y tiene numerosos efectos que se pueden usar para manipular imágenes. Ofrece títulos de diseños, crea personajes de dibujos animados y aplica animación. De hecho, este programa es conocido por contar historias, hacer gráficos en movimiento visualmente atractivos y más. Además de eso, usando este programa, puedes hacer presentaciones de diapositivas. Puede crear una presentación de diapositivas utilizando sus imágenes lo más rápido posible. Es porque el programa creará automáticamente una presentación de diapositivas de sus imágenes una vez que las importe.
Características principales:
◆ Varios efectos visuales.
◆ Varias animaciones de texto.
◆ Embalado con varias transiciones.
◆ Permite a los usuarios agregar imágenes para crear una presentación de diapositivas.
A continuación se muestran los pasos para aprender cómo funciona Adobe Slideshow:
Paso 1. Para tener acceso completo, descargue e instale el programa en su escritorio. Cuando finalice el proceso de instalación, ejecute el programa para comenzar.
Paso 2. Desde el Proyecto panel, haga clic y mantenga presionadas las imágenes que desea hacer una presentación de diapositivas. Luego, arrastre estas imágenes a la Nuevo panel de composición ubicado en la parte inferior del panel Proyecto.
Después de eso, el Nueva composición de la selección cuadro aparecerá en su pantalla, y usted puede modificar cada ajuste presentado. Recuerde poner una marca de verificación al lado de la Capas de secuencia opción, quite el jaque mate al lado de la Superposición e ingrese su duración preferida. A continuación, vaya a Transición y seleccione el deseado transición desea aplicar a su presentación de diapositivas de la lista disponible.
Paso 3. Haga clic en el Okay para aplicar los cambios, y luego verá su presentación de diapositivas reproduciéndose en la pantalla de vista previa. Como puedes ver, antes de que la imagen pase a otra, tiene un efecto de desenfoque antes de terminar.
Paso 4. Una vez que esté satisfecho con la salida, guarde la salida creada en la carpeta de su computadora.
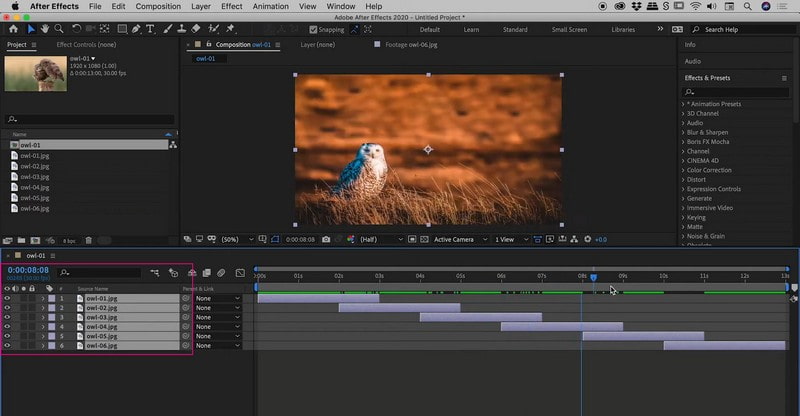
Pros
◆ Tiene una interfaz sencilla.
◆ Permite a los usuarios agregar efectos visuales a sus proyectos de presentación de diapositivas.
◆ Las transiciones se pueden aplicar para hacer presentaciones de diapositivas.
Contras
◆ Utiliza mucha potencia de procesamiento de computadora y RAM.
◆ A veces, el programa falla en medio de la reproducción del video.
◆ La vista previa del video de salida lleva mucho tiempo.
5. Final Cut Pro
Final Cut Pro es un programa de edición de video avanzado que los editores de video profesionales y los cineastas utilizan para crear animaciones y videos impresionantes. Debido a sus funciones de alta tecnología, los usuarios pueden incorporar varios efectos en sus videos para que parezca que valga la pena verlos. Además de eso, puede hacer presentaciones de diapositivas de video usando este programa, y puede ayudarlo a darle a sus imágenes fijas una nueva apariencia. Al usar Final Cut Pro, no necesita usar ninguna plantilla; en su lugar, puede secuenciar fotos en la línea de tiempo. Además de eso, puede agregar transiciones y efectos de audio para hacer que la presentación de diapositivas sea más atractiva.
Características principales:
◆ Utiliza una línea de tiempo magnética, lo que permite la edición no destructiva de clips.
◆ Repleto de numerosos efectos y transiciones de video.
◆ Permite a los usuarios agregar audio a los proyectos de presentación de diapositivas.
◆ Las imágenes se pueden mover, recortar y reordenar.
A continuación se muestran los pasos para aprender cómo funciona la presentación de diapositivas de Final Cut Pro:
Paso 1. Descargue e instale el programa en su escritorio. Después, ábrelo, ve a la Expediente pestaña y haga clic en Nuevo proyecto.
Paso 2. Dirígete al Expediente pestaña de nuevo, seleccione Importar, luego haga clic en Archivos y sube todas las imágenes que quieras para hacer una presentación de diapositivas. A continuación, vaya a la Navegador panel y arrastre sus imágenes a la línea de tiempo. Asegúrese de seguir el orden en que desea que aparezcan estas fotos en la presentación de diapositivas. Además, puede arrastrar cada imagen individualmente y soltarla en su lugar preferido antes o después de otras fotos. La presentación de diapositivas mostrará las fotos según su posición en la presentación de diapositivas.
Paso 3. Ve a la Menú y presione Efectos y Transiciones de vídeo para agregar varias transiciones entre sus imágenes. Ahora elija el tipo de transición que desea incorporar, como Limpiar o Desvanecerse. Su efecto preferido aparecerá en la ubicación seleccionada en la línea de tiempo. Además, puede agregar efectos de audio a su presentación de diapositivas. Para ello, pulsa Expediente, Seleccione Importar, y entonces Archivos. Aquí, seleccione el archivo de audio que desea utilizar.
Paso 4. Golpear Efectos y seleccione Generadores de video para agregar créditos de apertura o cierre. Haga clic en el Control S desde la ventana recién abierta e ingrese el texto que desea mostrar en su video. Entonces presione Vídeo y arrastre el cuadro a la línea de tiempo a su ubicación preferida donde debería aparecer.
Paso 5. Una vez satisfecho con su proyecto, presione el Expediente pestaña, seleccione Exportar, y entonces Película QuickTime. Después de eso, seleccione su calidad de video preferida y haga clic en Okay para guardar su presentación de diapositivas.
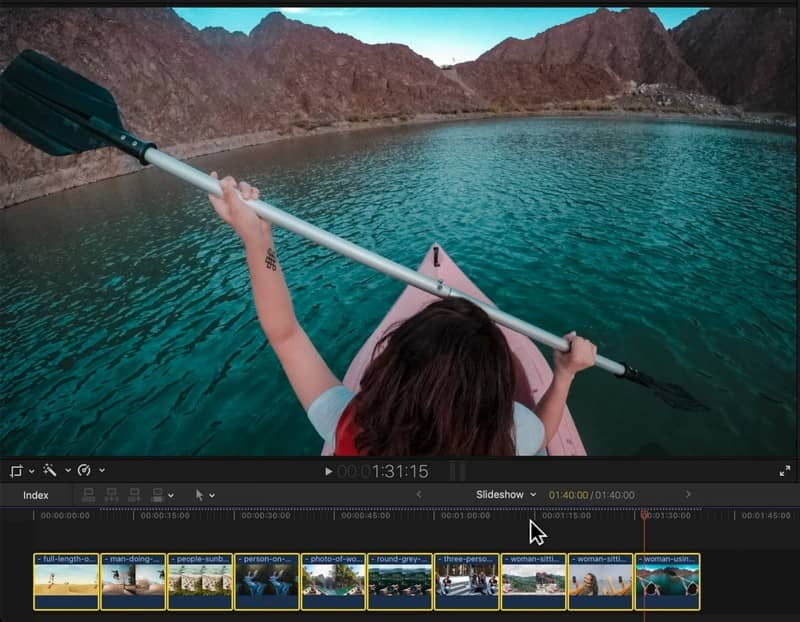
Pros
◆ Tiene efectos gratuitos y proporciona excelentes transiciones.
◆ Tiene renderizado rápido.
Contras
◆ Las referencias del archivo deben ser relativas al archivo del proyecto para que los usuarios ahorren tiempo buscando los archivos de imagen o video que utilizarán.
◆ Utiliza mucho espacio de almacenamiento en dispositivos de escritorio.
◆ La interfaz debe ser más estrecha para los editores primerizos.
◆ No está disponible en sistemas Windows.
Parte 2. Preguntas frecuentes sobre la presentación de diapositivas
¿Cuánto tiempo toma una presentación de diapositivas 120 imágenes?
Una presentación de diapositivas de 120 imágenes duraría unos seis minutos si cada foto durara 3 segundos.
¿Cuántas fotos deben estar en una presentación de diapositivas?
El número recomendado de imágenes en una presentación de diapositivas es de 25 a 35 imágenes por canción de duración promedio, que dura entre 3 y 4 minutos.
¿Cuántas imágenes necesito para una presentación de diapositivas de 20 minutos?
Cada imagen generalmente tendrá un tiempo de pantalla de 7 segundos, incluido el tiempo de transición entre imágenes, por lo que 8-9 imágenes por minuto están bien.
Conclusión
¡Ahí tienes! has aprendido a hacer una presentación de diapositivas usando el mejor creador de presentaciones de diapositivas. Con eso, puede comenzar a crear una presentación de diapositivas que incluya sus imágenes, ya sean sus selfies, groupies o cualquier imagen que tenga. Pero si desea un excelente creador de presentaciones de diapositivas, use Vidmore Video Converter. ¡Es el programa perfecto y el momento perfecto para transformar sus imágenes o videos en una fantástica presentación de diapositivas!



