Cómo hacer un video de lapso de tiempo: 4 métodos confiables
Timelapse es un método para capturar y exportar un video de paisaje de larga duración en una salida de video corta. Este método se usa comúnmente para registrar el sol naciente, la puesta del sol, el movimiento de las nubes y más. Si te interesa el timelapse, estás en la página adecuada. Esta publicación mostrará varias aplicaciones de escritorio y móviles capaces de convertir su metraje en un video de lapso de tiempo. Además, te enseñará como hacer timelapse de un video que es fácil de ponerse al día y sin complicaciones. Sin más preámbulos, continúa leyendo las siguientes partes.
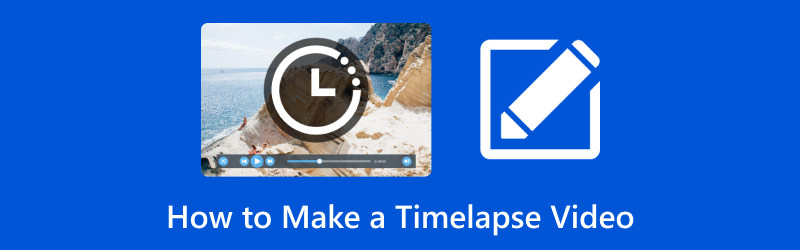
CONTENIDO DE PÁGINA
Parte 1. Presentar video de lapso de tiempo
Timelapse es un método en el que los cuadros se capturan a una frecuencia mucho más lenta que los videos normales. Luego, estos se vuelven a ver más rápido, lo que hace que el efecto se mueva más rápido y, por lo tanto, caduque. Por ejemplo, un video de lapso de tiempo se graba a un cuadro por segundo pero se reproduce a treinta cuadros por segundo.
Parte 2. Cómo hacer un video de lapso de tiempo en Windows y Mac
1. Vidmore Video Converter
Nada es más beneficioso que crear un video de lapso de tiempo usando un programa que puede ayudarlo a producir uno de alta calidad. Con eso, considere usar Convertidor de video Vidmore, que le permite crear un video de lapso de tiempo de varios niveles de velocidad. Proporciona varios niveles de velocidad, y puede elegir uno, según su velocidad preferida, que será el resultado de su video. Puede seleccionar entre los niveles de velocidad más altos a medida que crea un lapso de tiempo, y el video debe ser más rápido que el original. ¿Quieres saber cómo? Sin más discusión, continúe con el siguiente procedimiento paso a paso para aprender cómo hacer un video de lapso de tiempo usando Vidmore Video Converter.
Paso 1. Descargue e instale Vidmore Video Converter
Vaya al sitio web oficial de Vidmore Video Converter usando su navegador. Aquí, haga clic en el Descarga gratis y aparecerá un archivo en la parte inferior izquierda de la pantalla. Haga clic en el archivo para continuar con el proceso de instalación. Luego de eso, procede a abrir el programa para tener acceso completo.
Paso 2. Seleccione el controlador de velocidad de video
Navega al Caja de herramientas pestaña de la barra de menú superior presentada en la interfaz para acceder a varias herramientas. Aquí, seleccione Controlador de velocidad de video, la característica principal que usará para hacer un lapso de tiempo en su video.
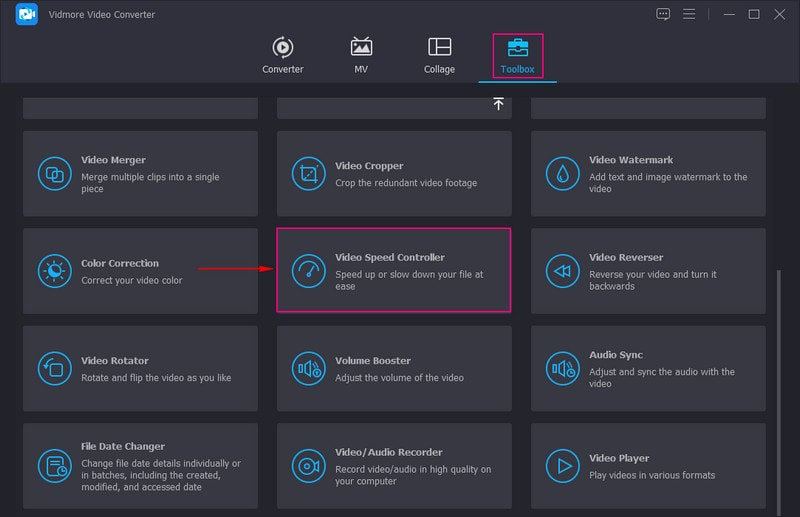
Paso 3. Agregue un controlador de velocidad de video a video
Aparecerá una nueva ventana que le permitirá importar el videoclip que transformará en un video de lapso de tiempo. Golpea el (+) en la parte central de la pantalla para abrir la carpeta del escritorio y seleccionar el videoclip. Después de eso, su clip de video se colocará en la ventana recién abierta, donde puede controlar la velocidad de su video.
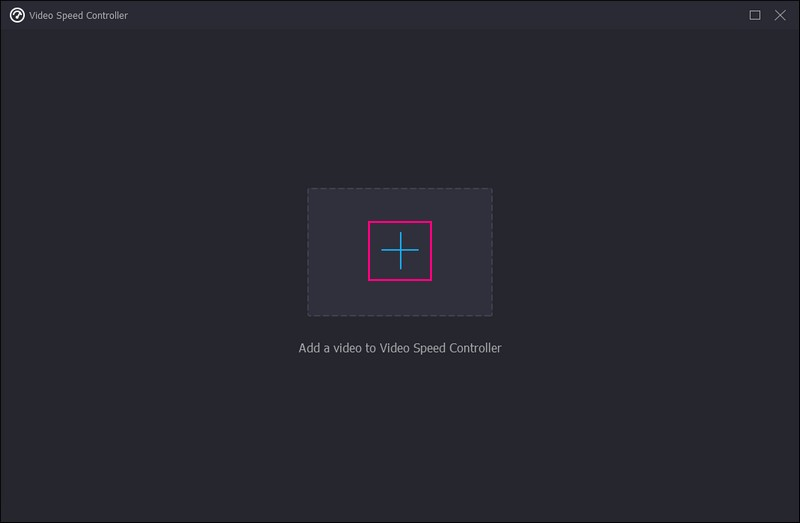
Paso 4. Seleccione el nivel de velocidad
Debajo de la pantalla de vista previa, verá varios niveles de velocidad, niveles de velocidad más lentos y más rápidos. El nivel de velocidad promedio de su video es 1×. Los niveles de velocidad más lentos son 0.125×, 0.25×, 0.5×y 0.75×. Los niveles de velocidad más rápidos son 1.25×, 1,5 ×, 2×, 4×y 8×, que son su elección de niveles de velocidad para hacer un lapso de tiempo en su video.
Para hacer un video de lapso de tiempo, es mejor que elija un nivel de velocidad de 8× rate, que equivale a los cuatro cuadros por segundo de video tomados por dispositivos móviles. Por supuesto, puede obtener una vista previa del efecto en tiempo real y cambiar la velocidad según sus preferencias.
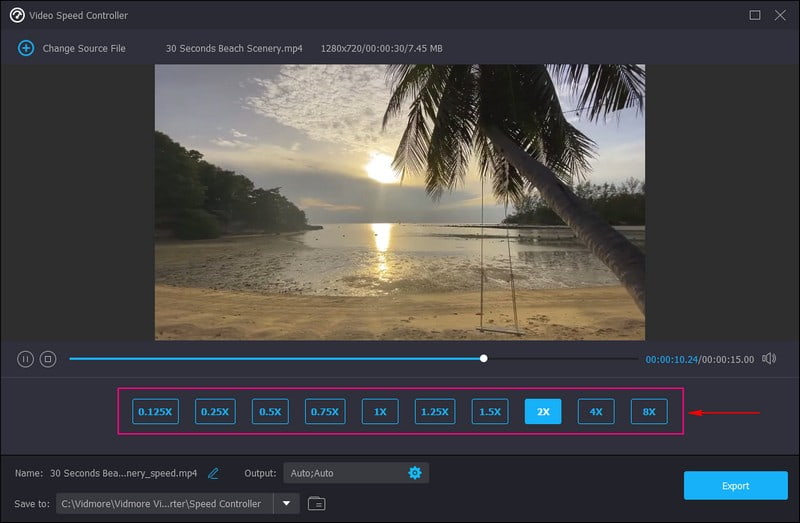
Paso 5. Exportar video de lapso de tiempo
Una vez que esté satisfecho con el resultado de su video de lapso de tiempo, presione el botón Exportar para guardar los cambios, que se guardarán en la carpeta de su escritorio.
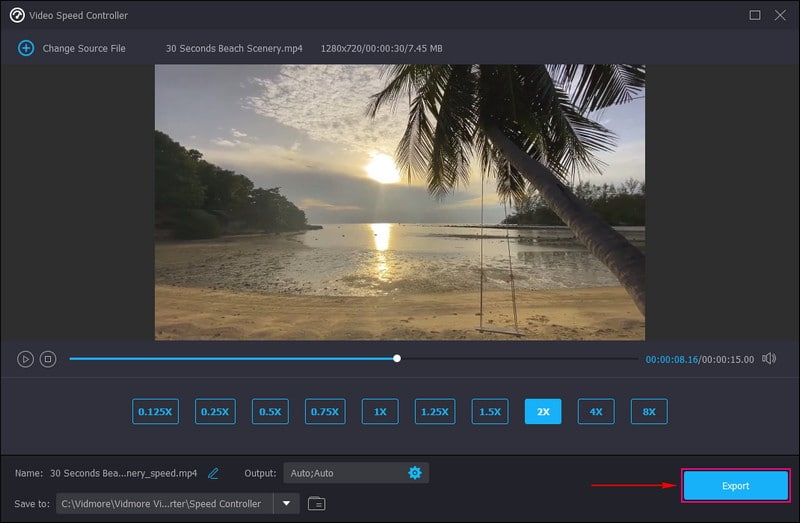
2. Estreno Pro
¿Estás buscando un programa que te permita hacer un timelapse usando tus imágenes y videos grabados? Si es así, puede confiar en Premiere Pro, que puede transformar sus numerosas imágenes y videos importados en una salida de video de lapso de tiempo. Este programa es un programa de edición de video líder en la industria que se usa comúnmente para crear contenido de video y más. Tiene opciones de edición creativas que pueden ayudarte a pulir tus videos. ¿Estás listo para crear un video de lapso de tiempo usando Premiere? ¡Consulta los pasos a continuación!
Paso 1. Inicie Premiere Pro, diríjase a la barra de menú superior y haga clic en Expediente, Nuevo, y entonces Proyecto.
Paso 2. Establece el nombre de tu trabajo y presiona Okay una vez hecho. En la opción de medios del proyecto en la esquina inferior izquierda, presione el ícono que parece una hoja de papel con la carpeta de la esquina. Después de eso, haga clic en Secuencia debajo Preajustes de secuencia, golpear HDV, y entonces HDV 1080o30. Esta opción formatea el lapso de tiempo para que tenga 30 fotogramas por segundo.
Paso 3. Una caja etiquetada Secuencia 01 aparecerá en su pantalla. En la ventana multimedia, haga clic con el botón derecho en cualquier parte del espacio en blanco y seleccionar Importar. Luego, haz clic en la primera imagen que quieras usar. Marque la casilla junto a Secuencia de imágenes para incluir todas las imágenes similares en una secuencia y pulse Abierto.
Paso 4. Traiga la secuencia que cargó y arrástrela a la línea de tiempo. En la ventana emergente, presione el botón Mantener la configuración existente. Haga clic derecho en el metraje en la línea de tiempo y presione Escalar al tamaño del marco. Luego, crea cualquier cambio según tus gustos. Después de eso, haga clic en el Tocar botón y el lapso de tiempo comenzará.
Paso 5. Cuando esté satisfecho con el lapso de tiempo, pulse Expediente, Exportar, y entonces Medios de comunicacióny seleccione dónde guardará el video de lapso de tiempo creado.
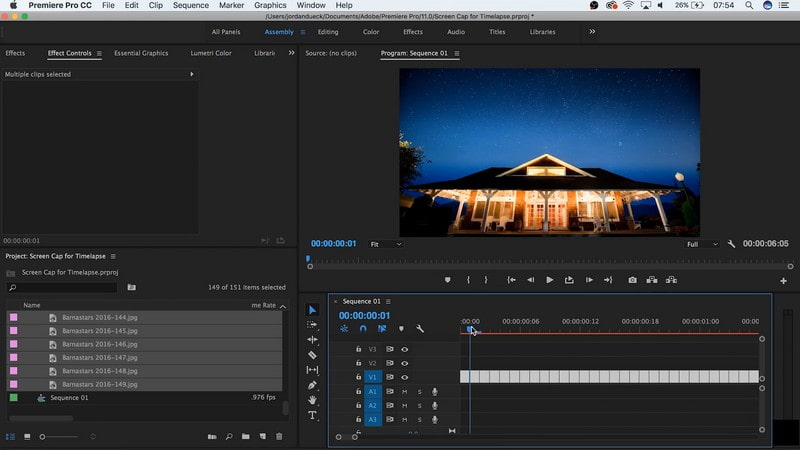
Parte 3. Cómo hacer Timelapse de un video en iPhone
Puede crear un video de lapso de tiempo directamente en la cámara de su iPhone. Tiene un modo de lapso de tiempo, que puede grabar un video con una velocidad de fotogramas de uno o dos fotogramas por segundo en lugar de treinta fotogramas por segundo. Una vez que grabes usando este modo, todo se moverá más rápido de lo normal. Para saber cómo grabar un video en lapso de tiempo en iPhone, confíe en los pasos provistos.
Paso 1. Abre el Cámaray seleccione el Lapso de tiempo modo.
Paso 2. Configura tu teléfono donde quieras llevar la escena en movimiento.
Paso 3. Golpea el Grabar icono para iniciar el proceso de grabación. Una vez hecho esto, haga clic en el Grabar de nuevo para detener el proceso de grabación. Después de eso, ha grabado un video de lapso de tiempo, que puede obtener una vista previa en la galería de su teléfono.
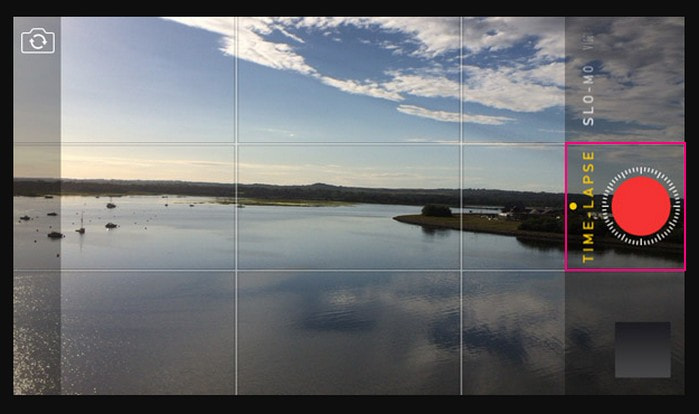
Parte 4. Android Convierte Video a Timelapse
¿Quieres convertir tu clip de video a lapso de tiempo usando tu teléfono Android? Si es así, te respaldamos. Time Lapse Video es un creador de videos de lapso de tiempo que le permite capturar sus momentos favoritos, como el atardecer, el amanecer, eventos y más. Además, tiene una cámara incorporada, donde puedes grabar un video de lapso de tiempo directamente en la aplicación. Continúe con los siguientes pasos para aprender cómo convertir un video en un lapso de tiempo sin problemas.
Paso 1. Instala la aplicación usando tu dispositivo móvil.
Paso 2. Abra la aplicación y seleccione Galería, y entonces Videos de la opción. Aquí, seleccione el video que desea convertir a lapso de tiempo.
Paso 3. Su video se colocará en la pantalla de vista previa. En la pantalla de vista previa, seleccione el índice de velocidad, ya sea 2X o 4X, según su preferencia.
Paso 4. Una vez seleccionado, toque el botón Crear para convertir su video en un lapso de tiempo.
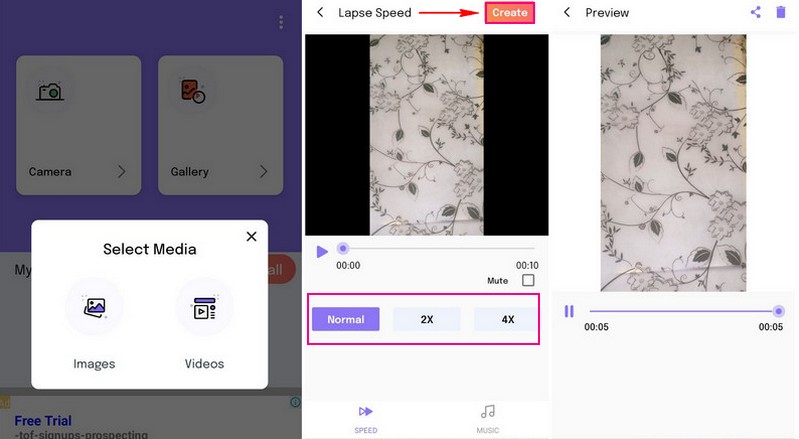
Parte 5. Preguntas frecuentes sobre cómo hacer un video de lapso de tiempo
¿Cómo ralentizar un vídeo timelapse?
Si desea ralentizar su video de lapso de tiempo, puede usar Vidmore Video Converter. Ofrece índices de velocidad más lentos, como 0,125 ×, 0,25 ×, 0,5 × y 0,75 ×, que puede aplicar a su video de lapso de tiempo para hacerlo más lento.
¿Cuánto más rápido hace el lapso de tiempo un video?
Cada seis segundos de grabación dará como resultado 1 segundo de secuencia de lapso de tiempo de duración. Entonces, si graba durante 60 segundos, tendrá un video de lapso de diez segundos.
¿Cuánto tiempo tienes para grabar un time-lapse?
La duración recomendada del video de lapso de tiempo para dispositivos móviles es de 30 minutos, que son aproximadamente 10 segundos de metraje.
Conclusión
Esta publicación te enseñó como hacer un video de lapso de tiempo usando métodos y aplicaciones confiables. Independientemente de los dispositivos que utilice, tiene una guía en la que confiar. Pero si desea hacer un lapso de tiempo de su video con una selección de varias velocidades de velocidad, le recomendamos encarecidamente Video Converter. Tiene lo que se necesita para acelerar su video según sus preferencias. ¡Pruebalo ahora!


