Cómo invertir un video con herramientas altamente efectivas y prácticas
La capacidad de revertir el video es más que un simple truco. Cuando se ejecuta correctamente, este método puede mejorar significativamente sus revisiones. Si tiene el software correcto, invertir un video es una habilidad que se puede aprender en minutos. Se está volviendo común ver videos al revés. Por el contrario, este impacto tiene una larga historia. Este efecto ha existido durante décadas, pero con los avances tecnológicos, ahora se puede lograr en una amplia variedad de contextos.
Hay numerosas formas de invertir un video, pero para los más simples, puede consultar la lista de enfoques que proporcionamos después del salto para obtener más información sobre este problema. En este artículo, le mostraremos cómo invertir una película en cualquier dispositivo. Ya sea que necesite un inversor de video para Windows, Mac, iPhone o Android, esta publicación le brinda la aplicación de video inverso más rápida con la mayor funcionalidad.
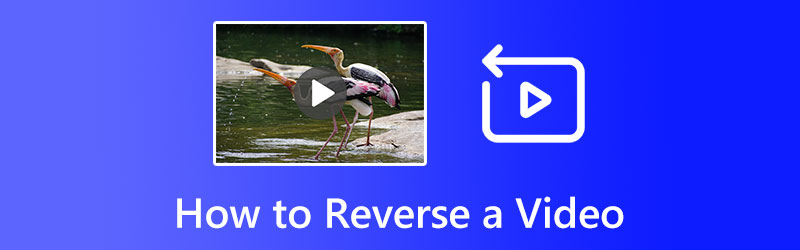
CONTENIDO DE PÁGINA
- Parte 1. La forma más fácil de invertir un video
- Parte 2. Cómo invertir un video en línea
- Parte 3. Cómo invertir un video en Snapchat
- Parte 4. Cómo invertir un video en TikTok
- Parte 5. Cómo invertir un video en CapCut
- Parte 6. Cómo invertir un video en Premiere Pro
- Parte 7. Cómo invertir un video en iMovie
- Parte 8. Preguntas frecuentes sobre la inversión de un video
Parte 1. La forma más fácil de invertir un video
Si está buscando un editor de video que pueda invertir la reproducción sin problemas, le recomendamos Convertidor de video Vidmore. Sube la película y activa el modo inverso del software, y él hará el resto. Además de hacer que la edición de video sea más accesible que nunca, este programa ofrece un conjunto completo de herramientas de edición que se pueden usar durante todo el proceso de renderizado. La interfaz de usuario está diseñada cuidadosamente para los recién llegados. Con ese fin, es muy fácil de iniciar. Si desea utilizar este inversor de video, siga los sencillos pasos a continuación.
Paso 1. Descargue e instale el programa
En primer lugar, adquiera el software marcando la casilla Descarga gratis botón situado debajo. Después de obtener el instalador, instale la aplicación en su computadora. Luego, ejecútalo.
Paso 2. Abrir video
Después de instalar el mejor editor de inversión de video en su PC, ejecútelo. También hay una versión para Mac. Luego, en la parte superior de la ventana, haga clic en el Caja de herramientas pestaña para ver todas las herramientas. Elegir el Inversor de video opción para abrir la interfaz principal y agregar el video que desea invertir. Si hace clic en el Cambiar archivo de origen en la esquina superior izquierda, puede cambiar el archivo de video.
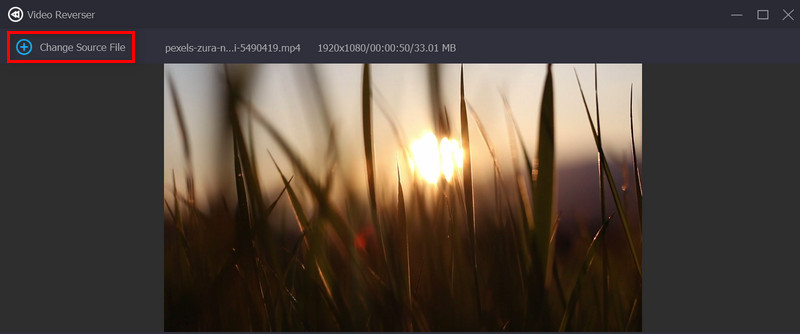
Paso 3. Invertir un video
Una vez que se carga el video, el inversor de video se encargará del trabajo por sí solo. Ajuste el clip con la barra deslizante o el Seleccione arranque y Establecer fin opciones si solo desea reproducirlo hacia atrás. Para ver el efecto, haga clic en el Tocar botón debajo del panel de vista previa.
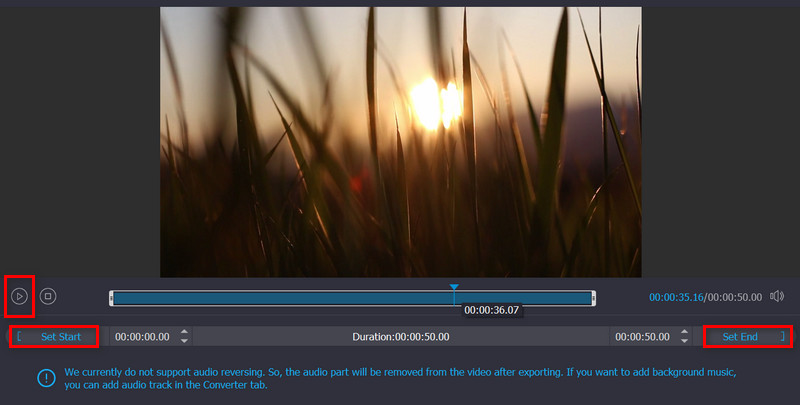
Paso 4. Exporta el video invertido
Si le gusta cómo se ve el video después de darle la vuelta, haga clic en el Carpeta en la parte inferior y elija un directorio. En el Nombre campo, cambie el nombre del archivo. Por último, haga clic en el Exportar botón para guardar el vídeo que se ha dado la vuelta.
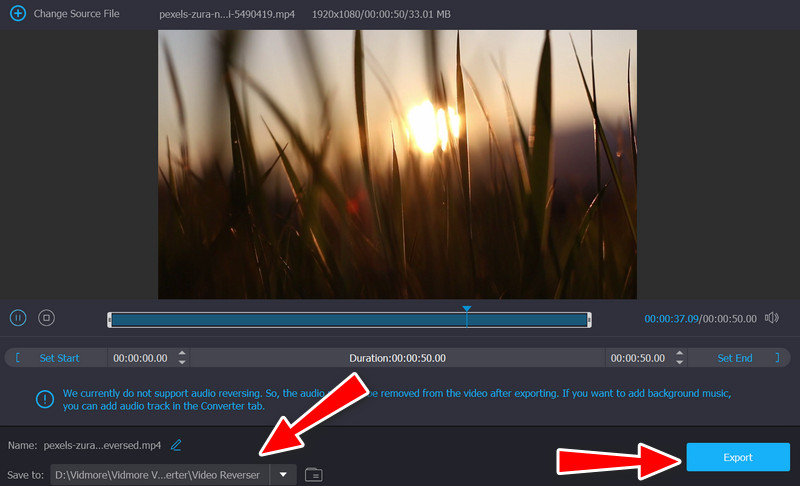
Parte 2. Cómo invertir un video en línea
La necesidad de reproducir un video hacia atrás surge periódicamente. Un inversor de video disponible en línea sería la mejor opción. Puede reproducir videos en reversa en línea con la ayuda de Ezgif.com. Tan pronto como cargue el video en el cuadro designado, el sitio comenzará a procesar el video automáticamente. El video procesado puede mantener la misma calidad si lo desea. Puede ser difícil para los usuarios primerizos ubicar la función inversa en esta herramienta web ya que este video inverso en línea ha acumulado muchas otras funciones. Es fácil; sigue las instrucciones que te indicamos.
Paso 1. Abra un navegador y visite el sitio oficial del programa. A continuación, pulsa el Video a GIF opción bajo Contrarrestar.
Paso 2. Ahora, marque la Elija el archivo para subir el video deseado. Luego, su video se invertirá automáticamente.
Paso 3. Finalmente, presione el Salvar icono para descargar su video editado a su computadora. Así es como hacer un video inverso en línea.
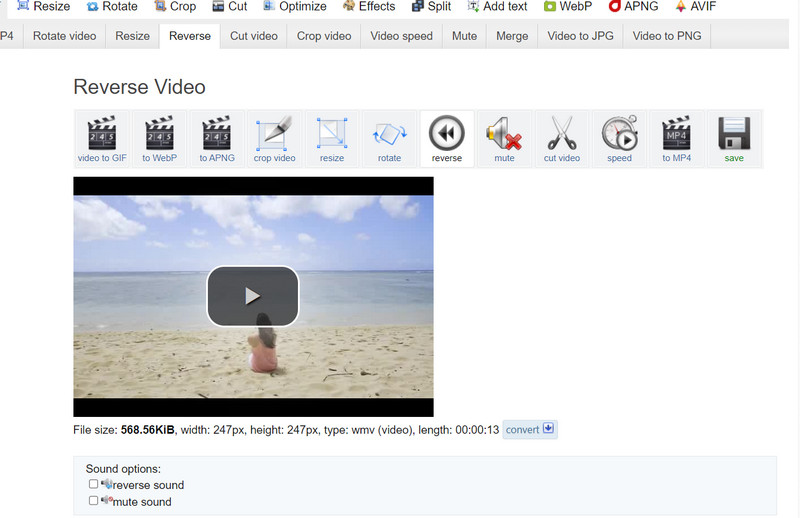
Parte 3. Cómo invertir un video en Snapchat
Snapchat, una plataforma de redes sociales para compartir fotografías, permite a los usuarios reproducir videos al revés. El video se graba en un orden determinado, pero la función luego voltea el video de modo que la última escena se reproduzca primero. Si tienes curiosidad acerca de cómo poner un video al revés en la aplicación Snapchat, ¡sigue leyendo!
Paso 1. Inicie la aplicación Snapchat y mantenga presionado el botón del obturador hasta que esté satisfecho con el video.
Paso 2. Después de capturar el video, deslice la pantalla hacia la izquierda hasta que aparezcan tres flechas que apuntan hacia la izquierda en el medio. En este caso, se utilizará el filtro de vídeo hacia atrás.
Paso 3. Una vez que haya elegido el filtro de video inverso, puede compartirlo o incluso descargarlo y guardarlo en su Galería.
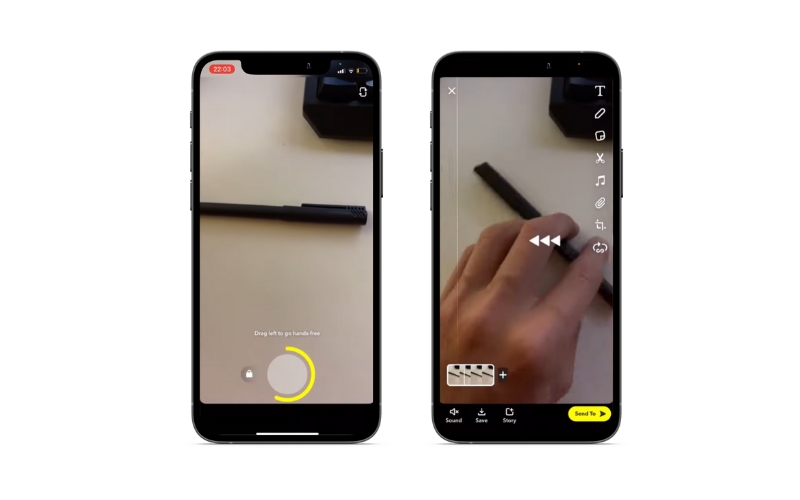
Parte 4. Cómo invertir un video en TikTok
Una forma popular de invertir un video en el teléfono es usar una aplicación llamada TikTok. Es posible que algunos usuarios no sepan acerca de esto, pero cualquiera que use mucho TikTok definitivamente conoce esta función. Si usa TikTok, probablemente haya visto un video con el efecto inverso, que muestra la acción en el video al revés.
Paso 1. Con esta práctica aplicación para teléfonos inteligentes, puede reproducir un video al revés seleccionando uno de su biblioteca o grabando uno nuevo desde cero.
Paso 2. Luego, seleccione Efectos > Efectos de tiempo > Invertir. Seguido por Salvar para confirmar permanentemente las modificaciones.
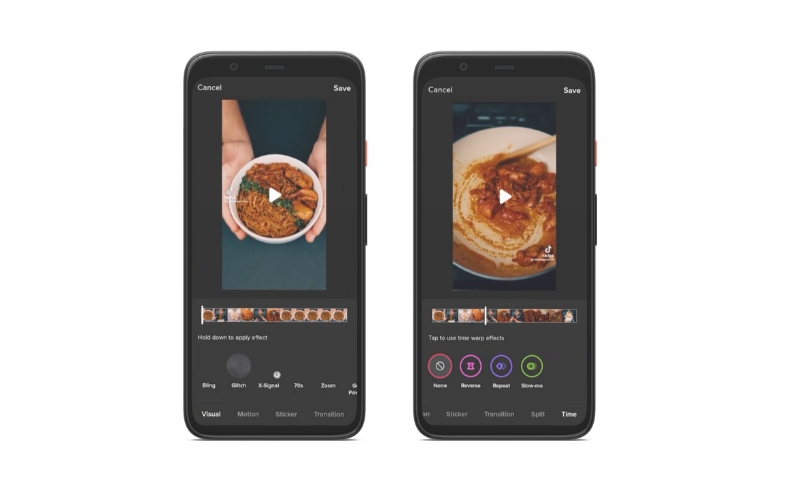
Parte 5. Cómo invertir un video en Capcut
La versión móvil de CapCut es una completa suite de edición de video. CapCut facilita la inversión de videos. Con este programa, puede aprender cómo invertir un video en un dispositivo Android o iOS. Eso es posible porque la herramienta es compatible con los sistemas operativos móviles mencionados. Estos son los pasos que debe seguir.
Paso 1. Descargue el programa CapCut e instálelo en su máquina. El siguiente paso es ejecutarlo y otorgar los permisos necesarios para acceder a las funciones de su dispositivo móvil.
Paso 2. Escoger Nuevo proyecto y entonces Añadir para agregar el álbum con el video que desea invertir. La interfaz de edición se mostrará una vez que se haya importado el video. El Contrarrestar La opción está oculta entre muchas otras y requiere cierto desplazamiento.
Paso 3. Con solo un toque, CapCut comenzará a reproducir el video hacia atrás. Solo se necesitan unos segundos para esperar hasta que se complete el proceso. Finalice su video invertido agregando efectos y exportándolo.
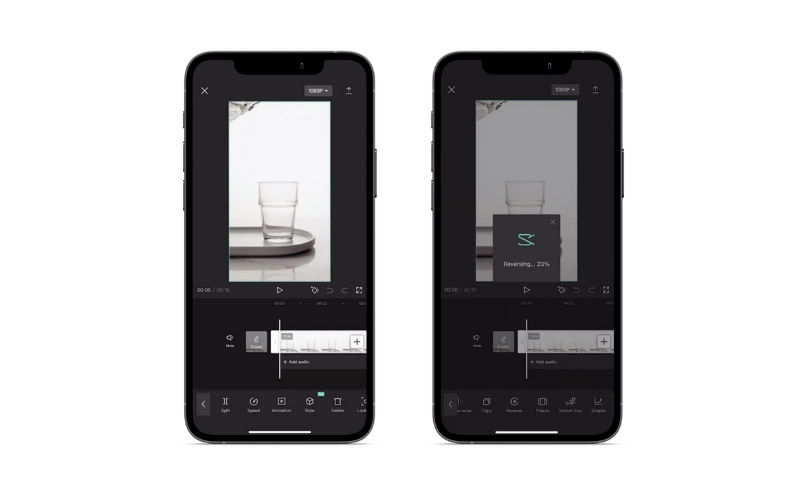
Parte 6. Cómo invertir un video en Premiere Pro
Invertir un clip es un efecto útil que se puede lograr fácilmente en Premiere, lo cual es conveniente porque hay una serie de escenarios en los que desearía usarlo. Los formatos que incluyen MOV, MPEG, FLV, AVI y WMV son totalmente compatibles con Adobe Premiere. Aquí hay una guía detallada sobre cómo voltear un video en Premiere Pro.
Paso 1. Inicie Adobe Premiere. Elegir Importar desde el Expediente menú. Localice el video que desea reproducir hacia atrás y haga doble clic en él.
Paso 2. Para hacer esto, vaya a la pestaña Proyecto de Premiere y haga clic derecho en el nombre del clip. En la nueva ventana, elija Velocidad/Duración para su métrica.
Paso 3. En el cuadro de diálogo resultante, seleccione la casilla de verificación etiquetada Velocidad inversa. Para reproducir el metraje hacia atrás, haga clic en el Okay botón.
Paso 4. Simplemente arrastre el archivo de video desde el Proyectos carpeta en la línea de tiempo. Para ver el video en reversa, simplemente presione el botón Tocar botón.
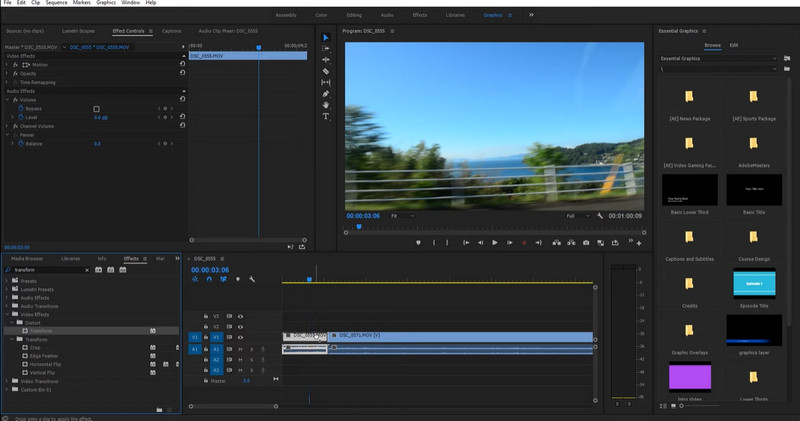
Parte 7. Cómo invertir un video en iMovie
Cree videos de apariencia profesional en minutos con iMovie, un poderoso programa de edición de video desarrollado por Apple. Esta aplicación fue hecha para los sistemas operativos Apple iOS y Mac. Por lo tanto, si desea aprender cómo revertir un video en un iPhone, puede usar esta herramienta. Sin embargo, para crear una película impecable, primero debe adquirir la experiencia necesaria en el campo, y eso es precisamente lo que hemos hecho en las secciones a continuación.
Paso 1. Primero, reproduce o abre el video que deseas editar.
Paso 2. En segundo lugar, seleccione el Velocidad botón que se encuentra directamente encima del Espectador. Para retroceder, seleccione la casilla correspondiente.
Paso 3. A partir de entonces, su video debería comenzar a reproducirse en reversa. Ahora puede aplicar cualquier efecto que desee, como ralentizar el video, agregar filtros, recortarlo, etc. Si desea crear el efecto con varias películas, no tiene que elegir cada una por separado.
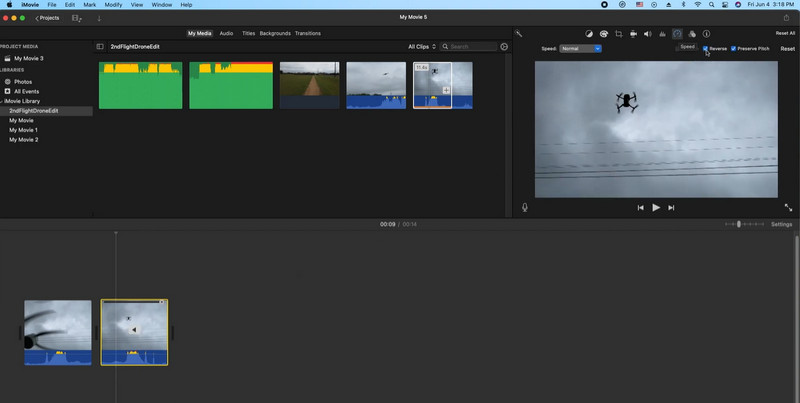
Parte 8. Preguntas frecuentes sobre la inversión de un video
1. ¿Cómo revertir un video en un iPhone sin una aplicación?
Puede retratar un video similar al inverso usando la aplicación Fotos en su iPhone. Abra el video deseado y arrástrelo, tome sus manos y deslícelo de derecha a izquierda. Puede grabar la pantalla de su iPhone mientras lo hace para guardar el video invertido.
2. ¿Puedo revertir un video de YouTube?
Desafortunadamente, no existe tal función que pueda revertir un video directamente en YouTube. Por lo tanto, no existe un inversor de video de YouTube. En el lado positivo, puede usar los programas presentados anteriormente para invertir sus videos antes de subirlos a YouTube.
3. ¿Cómo puede Dailymotion revertir un video?
Ciertos videos pueden beneficiarse de ser volteados o invertidos antes de cargarse en Dailymotion. El mismo procedimiento que puede aplicar es invertir el video antes de subirlo a Dailymotion usando los programas mencionados en esta publicación.
Conclusión
Una de las nuevas tendencias más calientes es vídeos inversos. No permita que el hecho de que no tenga el equipo necesario le impida agregar un poco de originalidad y estilo a sus videos. Este artículo proporciona la aplicación de video inverso más rápida y funcional disponible, ya sea que esté usando Windows, Mac, iPhone o Android.


