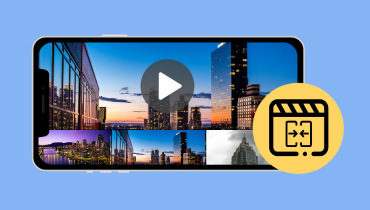Cómo reproducir un vídeo en iPhone y desbloquear la reproducción interminable
¿Sabías que puedes crear una reproducción de vídeo una y otra vez en tu iPhone? ¡Es como un espectáculo interminable! Puedes ver un clip divertido o una escena fascinante que se repite sin cesar sin tener que presionar reproducir cada vez que termina. ¿Quieres crear uno? Si es así, te respaldamos.
Esta publicación presentará varios métodos para reproducir videos desde el carrete de la cámara de su iPhone. Además, presentará una aplicación de terceros que puedes utilizar para reproducir tus vídeos en bucle con facilidad. ¿Entonces, Qué esperas? Profundicemos en el mundo de los vídeos en bucle y descubramos cómo reproducir un vídeo en un iPhone ¡Para que tu entretenimiento sea infinito!
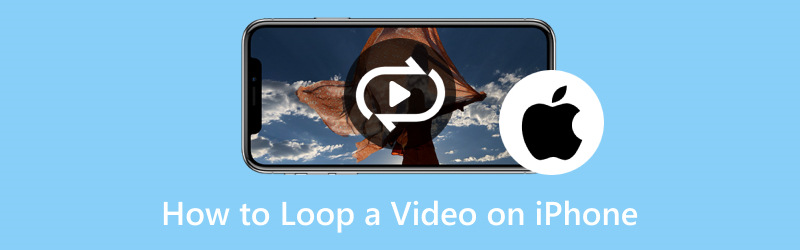
CONTENIDO DE PÁGINA
- Parte 1. Cómo reproducir vídeos en el carrete de la cámara del iPhone
- Parte 2. Cómo reproducir un vídeo en iPhone con una aplicación de terceros
- Parte 3. Bonificación: la mejor herramienta para reproducir GIF en bucle
- Parte 4. Preguntas frecuentes sobre la reproducción en bucle de un vídeo en iPhone
Parte 1. Cómo reproducir vídeos en el carrete de la cámara del iPhone
Hacer bucles de vídeos en la aplicación Fotos de tu iPhone es como crear una reproducción de vídeo interminable. Es una forma sencilla de disfrutar de un videoclip una y otra vez sin tener que darle al play repetidamente. A continuación se explica cómo reproducir un vídeo en un iPhone:
Paso 1. Ejecute la aplicación Fotos en la casa de su iPhone.
Paso 2. Desplácese por sus fotos y busque el video que desea reproducir. Haga clic en él para abrirlo y verá algunas opciones en la pantalla inferior.
Paso 3. Golpea el Editar botón; parece tres líneas horizontales con círculos. Luego, verás muchas herramientas que puedes usar para editar tu video.
Paso 4. Buscar Bucley haga clic en él. Hará que el vídeo se reproduzca continuamente cuando lo reproduzcas. Una vez que haya aplicado el bucle, haga clic en el Hecho para guardar los cambios.
Paso 5. Cuando regreses a la pantalla principal del video, haz clic en el Tocar botón como normalmente reproduce un vídeo. Seguirá reproduciéndose en bucle hasta que lo detengas.
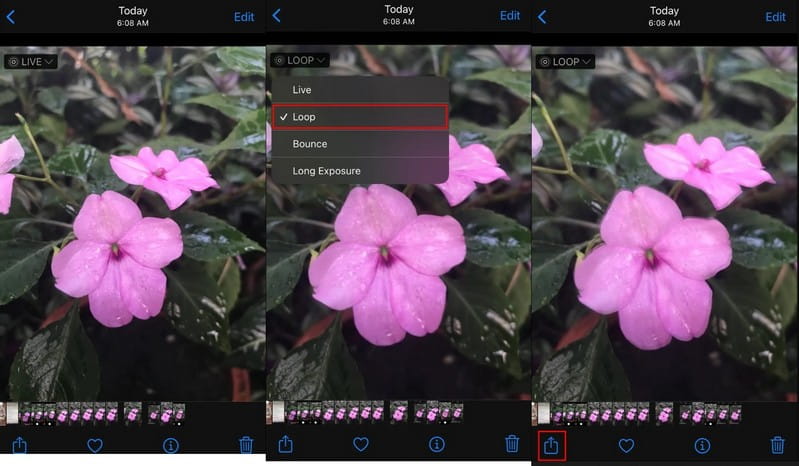
Parte 2. Cómo reproducir un vídeo en iPhone con una aplicación de terceros
Si está buscando una aplicación de terceros para su iPhone que se especialice en reproducir videos en bucle, puede confiar en Looper. Ofrece a los usuarios una manera sencilla y conveniente de crear bucles continuos de sus videos favoritos desde el carrete de su cámara. Puede disfrutar sin esfuerzo de videos en bucle para diversos fines, como revivir momentos memorables, practicar rutinas de baile o música, y más.
Además, ofrece controles fáciles de usar que te permiten definir la sección de bucle del vídeo. Puede establecer los puntos inicial y final del bucle, asegurándose de que el segmento deseado se repita continuamente. A continuación se explica cómo hacer un bucle de video en iPhone usando Looper:
Paso 1. Obtén la aplicación Looper usando tu dispositivo móvil. Una vez instalada, abra la aplicación para comenzar.
Paso 2. Haga clic en el (+) en la esquina inferior izquierda de la pantalla. Debería ver una ventana emergente con varias carpetas que indican dónde se encuentran sus archivos guardados. Haga clic en el Rollo de la cámara opción para ser redirigido a todas tus imágenes y videos.
Paso 3. Seleccione el vídeo que desea reproducir en bucle. En la parte inferior de la pantalla, haga clic en Escoger botón para abrir el vídeo.
Paso 4. Haga clic en el Flecha circular botón en la esquina inferior derecha de la pantalla. Debería abrir un nuevo widget con los ajustes preestablecidos para su video en bucle. Arrastrar el Círculo blanco en el extremo derecho para reproducir el vídeo en bucle infinitamente.
Paso 5. Hacer clic Establecer bucles al final de la línea roja para aplicar los cambios a su video. Luego, haga clic en el Descargar para exportar el video a tu galería, dependiendo de si lo filmaste horizontal o verticalmente.
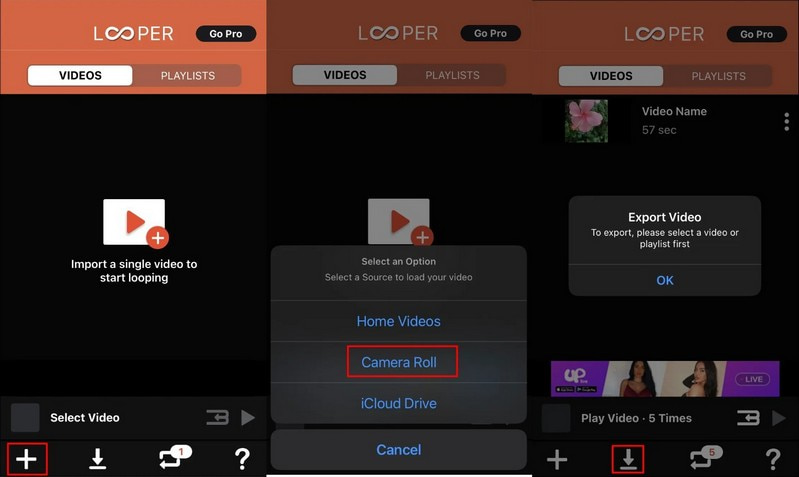
Parte 3. Bonificación: la mejor herramienta para reproducir GIF en bucle
Experimenta la alegría de convertir tus GIF favoritos en bucles cautivadores e interminables con Convertidor de video Vidmore. Este programa es versátil y está diseñado para abordar diversas necesidades relacionadas con videos, incluida la conversión, edición, mejora y bucle de GIF. Proporciona una solución simple pero poderosa para los usuarios que desean reproducir GIF en bucle, ya sea para disfrute personal, compartir en redes sociales o con fines profesionales. Además de realizar bucles, ofrece funciones de edición que le permiten recortar, rotar, modificar efectos básicos, aplicar filtros, recortar y más. Además de eso, puede ingresar el tamaño de salida y la velocidad de fotogramas que prefiera para controlar el tamaño y la calidad visual.
Para aprender a reproducir GIF en bucle con Vidmore Video Converter, siga los pasos proporcionados:
Paso 1. En primer lugar, vaya al sitio web oficial de Vidmore Video Converter para descargar el programa. Después de la descarga, instale el programa en su computadora siguiendo las instrucciones en pantalla.
Paso 2. Dirígete al Caja de herramientas pestaña, busca Creador de GIF y haz clic en él. Está debajo del Compresor de video y al lado del Eliminador de marcas de agua de video.
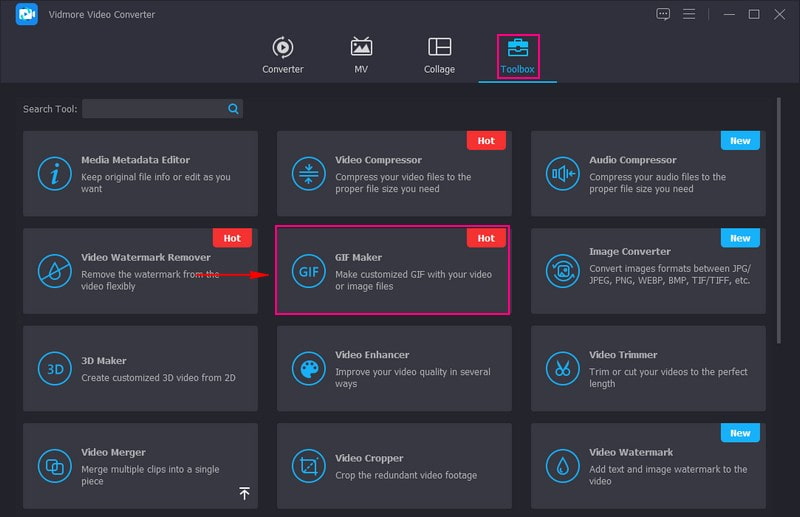
Paso 3. Aparecerán dos opciones en tu pantalla: una opción donde subir un video o una foto. Selecciona el Video a GIF opción para abrir la carpeta de su escritorio. Luego, importa el GIF que deseas reproducir en bucle.
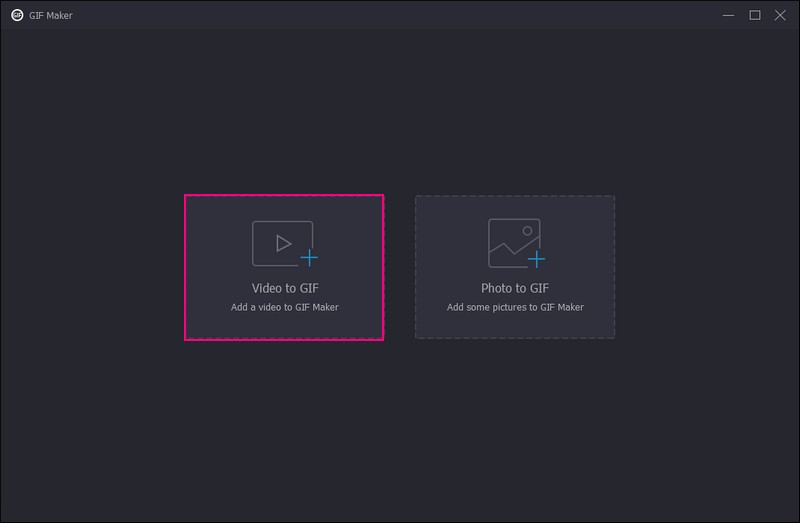
Paso 4. Ponga una marca de verificación al lado de Animación en bucle debajo de los botones Editar y Cortar para reproducir su GIF correctamente.
Si desea agregar un toque de creatividad a su producción, presione el Editar botón. Aquí puede recortar, rotar, modificar los efectos básicos, aplicar un filtro e incrustar una marca de agua o texto. Si desea cortar algunas partes de su GIF, haga clic en Cortar y retire las piezas no deseadas.
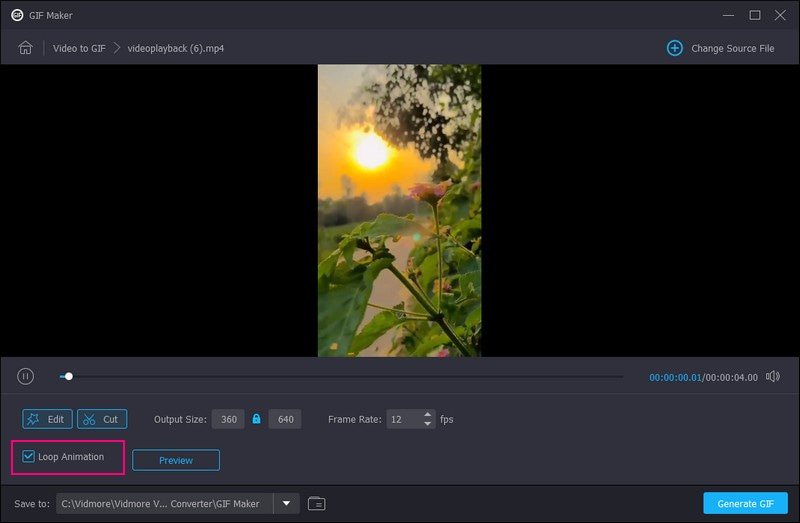
Paso 5. Si desea ver su GIF en bucle antes de exportarlo, vaya a la Avance botón. Una vez satisfecho, presione el Generar GIF para guardar su GIF editado y en bucle en su disco local.
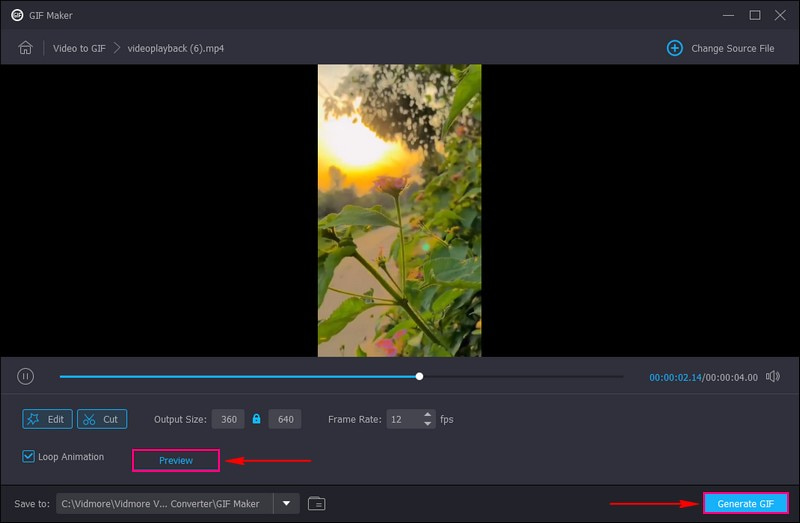
Parte 4. Preguntas frecuentes sobre la reproducción en bucle de un vídeo en iPhone
¿Cómo hago un bucle de vídeo en mi pantalla?
Puede utilizar VLC Media Player para reproducir un vídeo en la pantalla. Para hacer eso, abra el programa, vaya al menú Reproducción y seleccione Bucle.
¿Cómo puedo reproducir una imagen en mi iPhone?
Abre la aplicación de la cámara de tu iPhone. Asegúrese de que el modo Foto esté seleccionado. Busque el botón Live en el centro de la pantalla. Tome su fotografía mientras mantiene al sujeto en movimiento durante unos segundos.
¿Cuál es el atajo para reproducir un vídeo en bucle?
Para VLC Media Player, presione Ctrl + T para Windows y Linux y Comando + T para Mac. Para Windows Media Player, presione Ctrl + T. Para QuickTime Player, presione Comando + L.
¿Puedo usar la aplicación Atajos para reproducir videos en mi iPhone?
Puedes usar la aplicación Atajos para crear un atajo que simule la reproducción en bucle de un vídeo. Contiene duplicar el video varias veces en una secuencia. No crea un bucle real, pero parece un bucle.
¿Puedes reproducir videos en iPhone usando navegadores web?
Si está viendo un vídeo en un sitio web y desea reproducirlo en bucle en su iPhone, puede utilizar la función de bucle integrada en Safari. Para hacerlo, abra Safari y vaya al sitio web que contiene el video que desea reproducir. Haga clic en el video para revelar los controles de reproducción. Mantenga presionado el botón Reproducir para revelar opciones adicionales. Luego, seleccione Bucle de la lista de opciones.
Conclusión
Esta publicación te enseñó cómo reproducir un vídeo en un iPhone sin una aplicación y usar una aplicación de terceros. Puede confiar en la aplicación Fotos, una aplicación integrada en su iPhone y en Looper de la App Store. Además de eso, has aprendido cómo reproducir un GIF en tu computadora usando Vidmore Video Converter. ¡Así que adelante, pruébalo y deja que comience la diversión en bucle!