Cómo eliminar objetos del vídeo para mejorar la calidad y el aspecto general
¿Alguna vez te has preguntado cómo hacer que tus videos se vean más limpios y pulidos eliminando elementos no deseados? Eliminar objetos de los videos puede mejorar la calidad general y la apariencia del video. Por lo tanto, los espectadores pueden concentrarse en el contenido principal del vídeo, que es necesario para diversos contenidos. En este post aprenderás cómo eliminar objetos de videos fuera de línea y en línea. ¡Comencemos a mejorar su contenido de video!
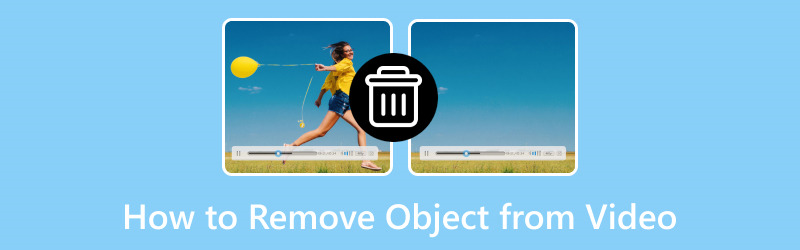
CONTENIDO DE PÁGINA
Parte 1. Eliminar objeto del vídeo sin conexión
1. Vidmore Video Converter
Eliminar objetos no deseados puede mejorar significativamente la apariencia y calidad general de tus videos, haciéndolos lucir más profesionales y limpios. Un programa que puede ayudarle a lograrlo es Convertidor de video Vidmore. Este programa es una herramienta útil que funciona sin conexión. Te ayuda a eliminar fácilmente objetos que no deseas en tus videos. Hace que sus videos se vean mejor al eliminar objetos que distraen o son innecesarios.
Con Watermark Remover de Vidmore Video Converter, puede hacer que su metraje luzca más profesional y pulido. Es fácil de usar y no requiere Internet. Entonces, puedes decir adiós a las distracciones y disfrutar de videos limpios, sin distracciones y sin objetos no deseados con Vidmore Video Converter.
Descubra la guía instructiva sobre cómo eliminar objetos de un video usando Vidmore Video Converter:
Paso 1. Primero, descargue e instale el programa en su computadora para obtener acceso completo. Una vez hecho esto, procede a abrir el programa para comenzar.
Paso 2. Dirígete a la Caja de herramientas y busca Eliminador de marcas de agua de vídeo. Es la herramienta principal que utilizará para eliminar objetos no deseados de sus videos.
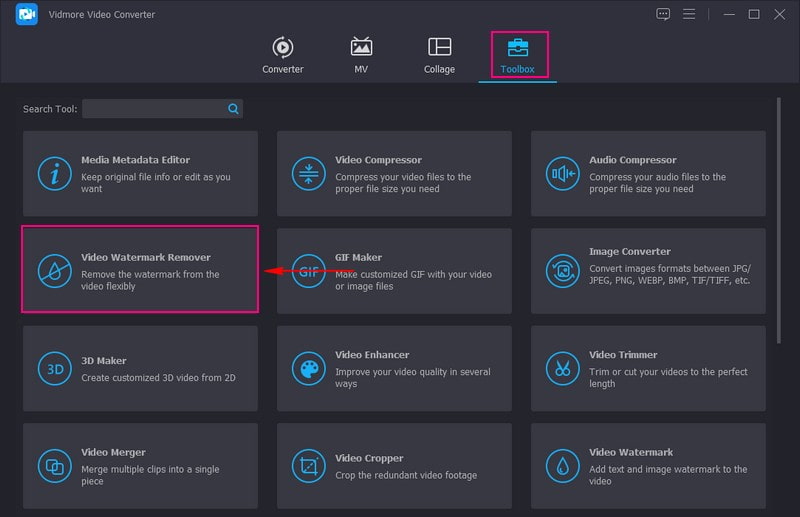
Paso 3. Golpea el (+) para importar el vídeo que contiene objetos no deseados.
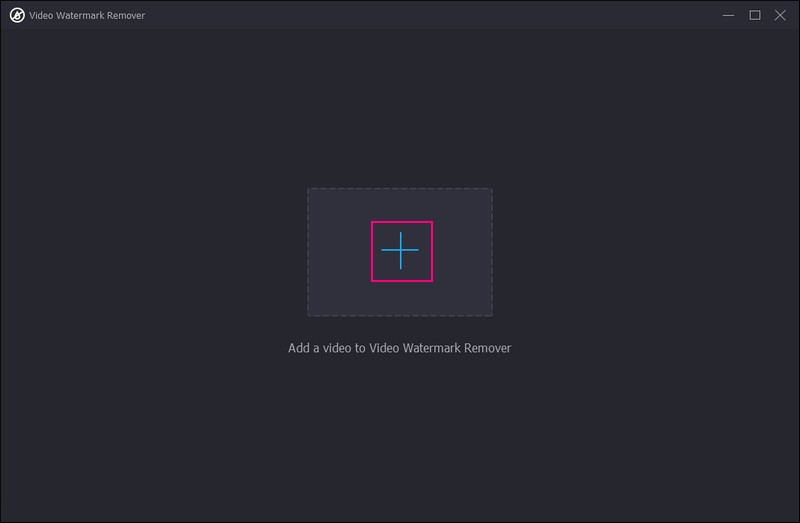
Paso 4. Haga clic en el + Agregar área de eliminación de marca de agua para habilitar la función. En la pantalla de vista previa, arrastre el Cuadro de selección al área donde se encuentra el objeto que desea eliminar. Además, puede ajustar el tamaño del cuadro de selección arrastrando los punteros a cada lado. Si tiene varios objetos para eliminar, haga clic nuevamente en el + Agregar área de eliminación de marca de agua.
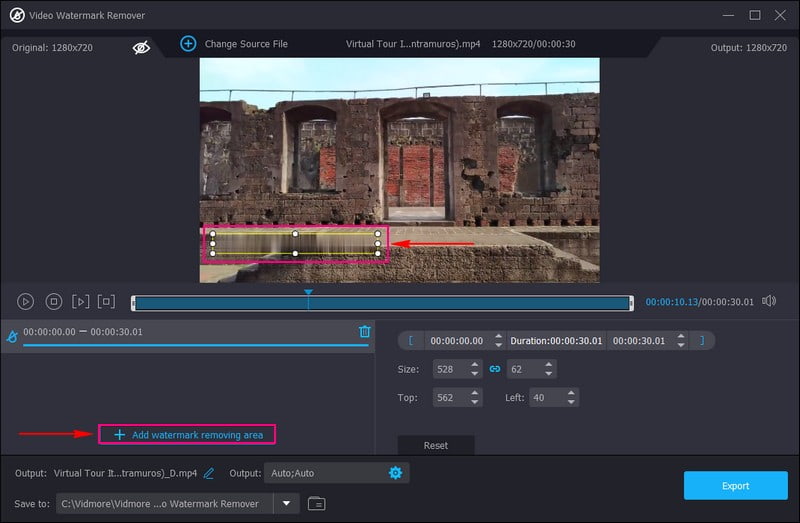
Paso 5. Golpea el Exportar para guardar o descargar su video sin objetos no deseados en la carpeta de su escritorio.
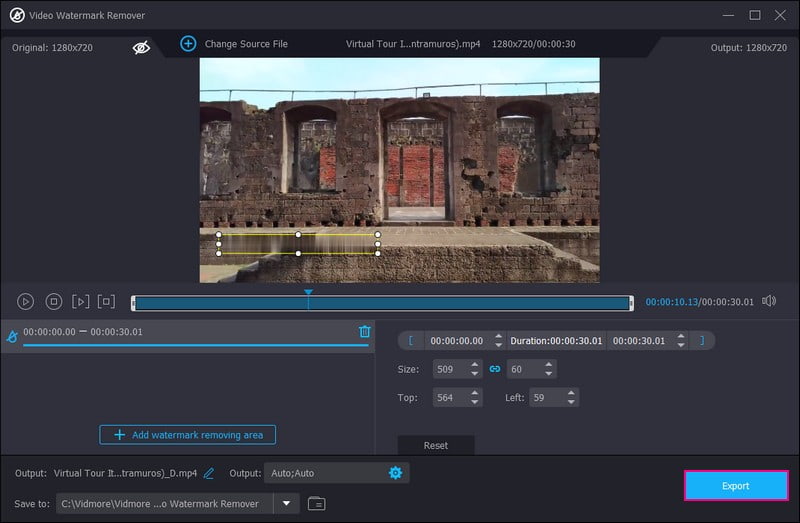
2. Estreno Pro
Premiere Pro es otro programa de primer nivel para eliminar cosas que no deseas en tus videos. Puede hacer que sus videos funcionen mejor y es fácil de usar sin problemas con su apariencia o su velocidad de funcionamiento. Además, puede hacer que tus videos se vean más hermosos. Si desea que su video sea único, puede hacerlo con las funciones de Premiere Pro.
Descubra cómo Adobe Premiere Pro elimina objetos de un vídeo siguiendo los pasos instructivos proporcionados:
Paso 1. Para empezar, abre Premiere Pro en tu computadora o dispositivo y trae tu video.
Paso 2. Una vez que hayas agregado el video, pasa a la Línea de tiempo y modifica su duración. Después de eso, haga clic en el Alt y haga una copia del vídeo en la línea de tiempo.
Paso 3. Una vez que hayas hecho una copia del vídeo, ve a la Control de efectos panel. Allí elige el enmascaramiento herramienta.
Paso 4. Luego, dibuja una forma alrededor del objeto, ve a Configuración de máscaray modificar el Pluma opción. Aumentar la pluma hará que el contorno luzca más suave.
Paso 5. Después de eso, ve a Propiedades de posición y desplazar el texto hacia arriba. Luego, abre el Color panel y ajuste el degradado hasta que se mezcle bien.
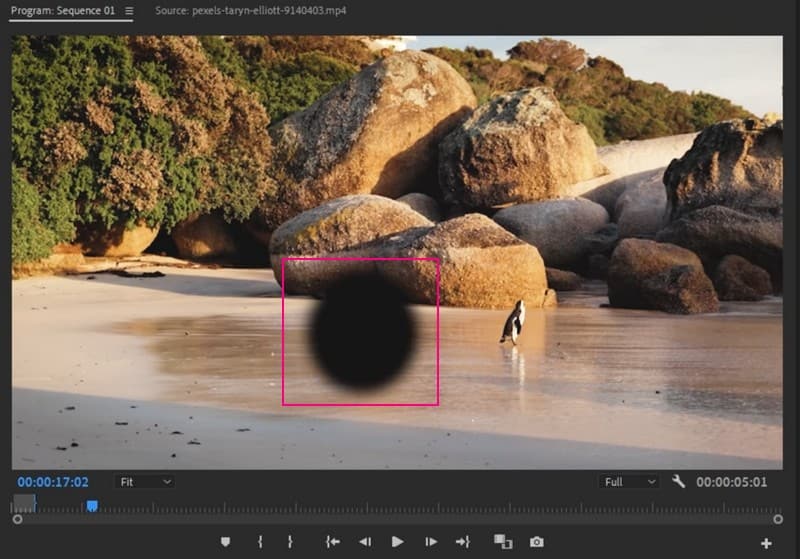
3. Después de los efectos
Adobe After Effects es una herramienta confiable para borrar elementos de videos. Es una ventaja que puede hacer que tu vídeo se vea mejor que nunca. Es genial para agregar tu toque creativo a un video. No sólo elimina partes no deseadas de los vídeos, sino que también puede hacerlos más interesantes sin mucho esfuerzo. Además, puede usar archivos con capas o combinarlos usando otras herramientas para que la edición de video sea más fluida y eficiente.
Descubra cómo After Effects elimina objetos de un vídeo en la guía instructiva proporcionada:
Paso 1. Lleva el vídeo a After Effects y haz clic en el Ventana menú. Elija tanto el Relleno según el contenido y el Rastreador herramientas desde allí.
Paso 2. Escoge el Bolígrafo y elija el vídeo de la línea de tiempo. Con la herramienta Pluma, crea una forma alrededor del objeto. Después de eso, abra la configuración de video y elija Ninguno Para el Máscara opción.
Paso 3. Seleccione el método que desee en el Método desplegable en el Rastreador ajustes. En el Máscara sección, elija Substrato, modificar Extensión Alfa y Método de llenadoy haga clic en Crear marco de referencia.
Paso 4. Abrirá Photoshop en su pantalla. Aquí, necesitas hacer un marco de referencia usando el Llenar herramienta y recolección Consciente del contenido como el Contenido elección.
Paso 5. Mueva el fotograma de referencia encima del vídeo en la línea de tiempo para eliminar elementos del vídeo. Además de eso, también puedes usar el Capa de relleno general opción para dejar que After Effects haga el trabajo por usted.
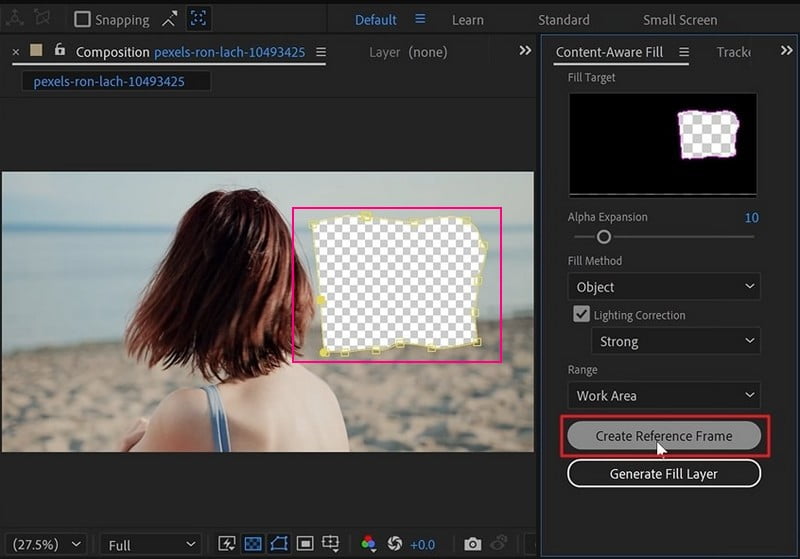
Parte 2. Eliminar objetos de videos en línea
Si desea una plataforma basada en web que pueda eliminar objetos de videos en línea, puede tener AniEraser. Es rápido, por lo que puedes editar videos profesionales, como eliminar objetos en línea. Es una versión online, por lo que puedes personalizar tus vídeos sin instalar nada. Significa eliminar cosas no deseadas en tus videos sin usar el almacenamiento de tu dispositivo. Puede contener vídeos de cualquier tamaño y ofrece buena calidad. Además, cuenta con estrictas normas de protección de datos, por lo que no necesita preocuparse por su privacidad.
Mire cómo eliminar objetos de un video en línea usando AniEraser siguiendo los pasos instructivos presentados:
Paso 1. Vaya al sitio web oficial de AniEraser.
Paso 2. Haga clic en el Subir vídeo o foto para llevarlo a la sección de edición principal. Subir aquí para importar el vídeo del que desea eliminar un objeto.
Paso 3. Espere a que se importe su video. Una vez hecho esto, colorea el objeto que deseas eliminar de tu video.
Paso 4. Después de colorear el objeto de tu video, haz clic en Eliminar objetos ahora botón en la parte inferior derecha de la pantalla.
Paso 5. presione el Descargar para exportar su video sin objetos no deseados en su disco local.
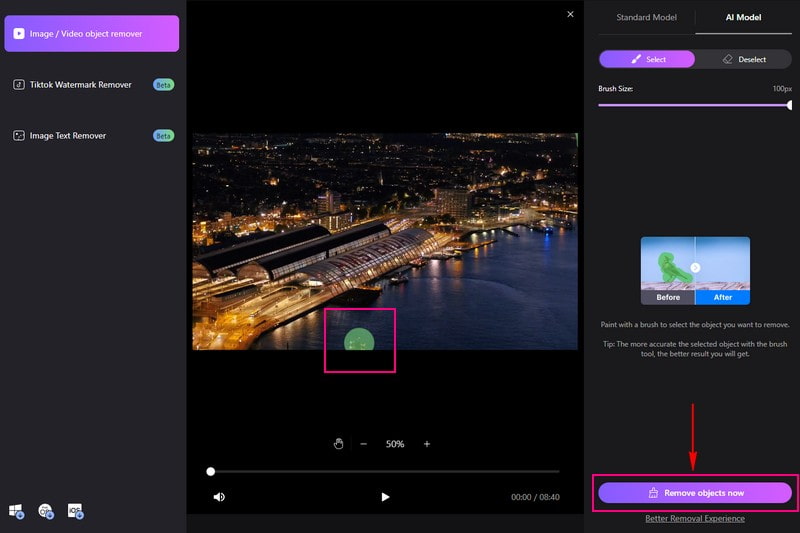
Parte 3. Preguntas frecuentes sobre la eliminación de objetos de un vídeo
¿Cómo eliminar objetos de un vídeo en CapCut?
Abre Capcut y trae tu video. Recorta o elimina la parte con el objeto usando la herramienta Recortar. Coloque texto, imágenes o clips para cubrir el objeto. Utilice fotogramas clave para combinar suavemente la portada. Comprueba si se ve bien y guarda tu vídeo editado.
¿Existe una aplicación de eliminación de objetos de vídeo?
KineMaster es una poderosa aplicación de edición de video móvil que ofrece herramientas para eliminar objetos, incluidas capas y combinaciones para ocultar o reemplazar objetos.
¿Cómo elimino algo de un vídeo en Photoshop?
Inicie Photoshop e importe su video. Utilice la herramienta Relleno según el contenido para seleccionar el objeto que desea eliminar. Deje que Photoshop elimine automáticamente el objeto completando el fondo.
¿Cómo se elimina un objeto de un vídeo en iMovie?
Para eliminar un objeto de un vídeo en iMovie, puedes cubrirlo con texto, imágenes o efectos. Puede ayudarte a ocultar el objeto o desviar la atención de él.
¿Puedo eliminar objetos del vídeo con Canva?
No, no puedes eliminar objetos de un vídeo usando Canva. Canva es principalmente para diseño gráfico y no tiene funciones para eliminar objetos de videos.
Conclusión
Eliminar objetos de los videos puede ayudarte a que tus videos se vean mejor y más profesionales. Las herramientas mencionadas anteriormente pueden ayudarle ya sea que esté editando en línea o sin conexión. Pero si quieres una forma limpia y profesional de eliminar objetos del video, considere usar Vidmore Video Converter. ¡Puede hacer que tus videos se destaquen eliminando objetos no deseados!


