Cómo acelerar fácilmente un video en iMovie en 3 sencillos pasos
El proceso de acelerar el video es popular en la edición de videos. Si usa un dispositivo Apple, probablemente debería usar iMovie para hacer los ajustes necesarios a la velocidad. Entonces, ¿cómo puedes acelerar el ritmo de una película en iMovie? Tenemos las lecciones que te ayudarán a hacer un espectacular video de vacaciones en lapso de tiempo para las redes sociales. También puede agregar un efecto único a una parte de su video vlog. Independientemente de lo que intente hacer, tenemos las instrucciones para ayudarlo a lograrlo. Puede usar iMovie en varios productos de Apple, incluidos el iPhone y la Mac. Hemos adaptado las lecciones para enfocarnos exclusivamente en Cómo acelerar un video en iMovie utilizando iPhone y Mac.
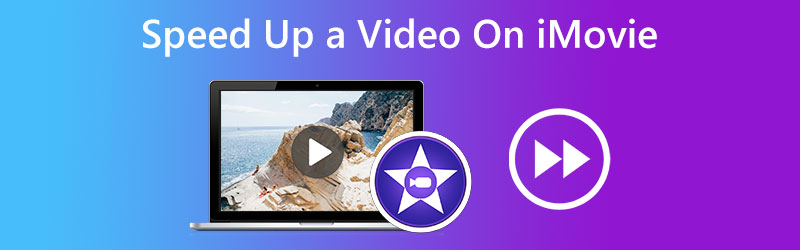
- Parte 1. Acelera un videoclip en iMovie para iOS
- Parte 2. Acelera un videoclip en iMovie para macOS
- Parte 3. La mejor alternativa para usuarios de Windows
- Parte 4. Preguntas frecuentes sobre cómo acelerar un video en iMovie
Parte 1. Acelera un videoclip en iMovie para iOS
La forma en que puede usar iMovie en un iPhone y un iPad es muy similar. Puede acelerar las películas en iMovie con solo unos pocos toques del mouse. Para adquirir más conocimiento, vaya como se indica a continuación.
Paso 1: Inicie iMovie en su iPhone o iPad, luego presione el Más símbolo en la esquina superior derecha de la interfaz principal. Para ver tu colección, elige la opción Película y tócala. Después de eso, elija las películas que desea usar para pasar por iMovie más rápidamente.
Paso 2: En la interfaz de edición, todas las herramientas de edición, incluido el recortador, el controlador de velocidad y muchas más, se muestran justo debajo de las películas. Toque en el Reloj dentro de iMovie para iOS en su iPhone o iPad, y luego arrastre el deslizador hacia la derecha para acelerar la velocidad de reproducción de sus grabaciones. Aunque tiene un control total sobre el ritmo, la configuración más alta es el doble de rápida que antes.
Paso 3: Después de eso, deberá elegir el botón Listo ubicado en la esquina superior izquierda de iMovie antes de que pueda comenzar a acelerar la velocidad de reproducción de las películas. Después de eso, se le dará la opción de almacenar el video o compartirlo en otros canales sociales.
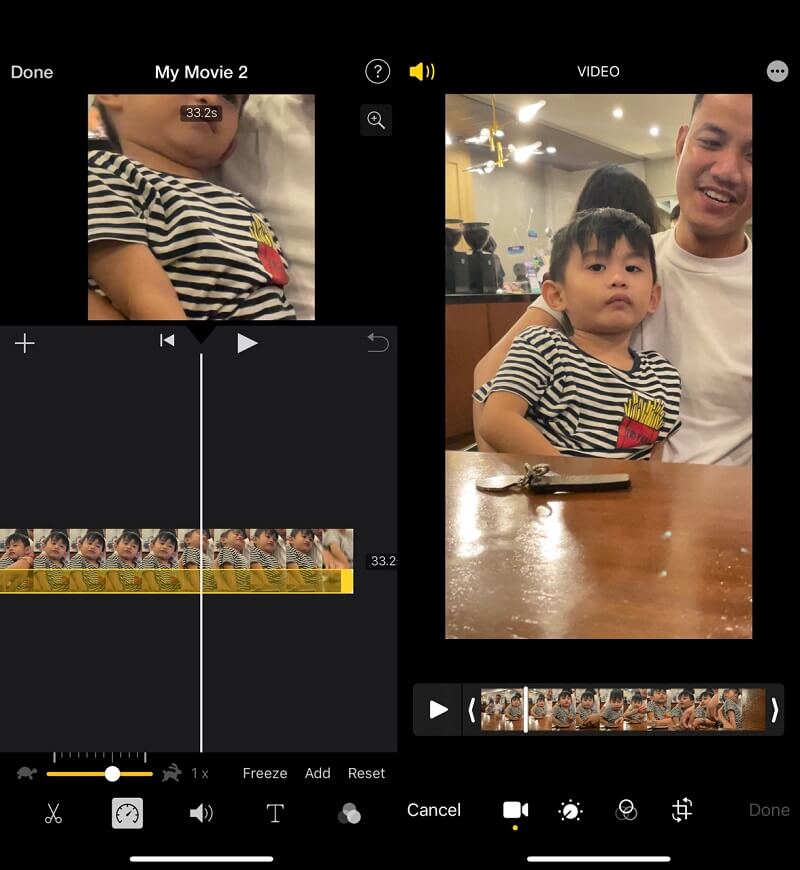
Parte 2. Cómo acelerar un videoclip en iMovie para macOS
iMovie para Mac tiene una cantidad más significativa de capacidades, lo que lo convierte en un programa algo más desafiante para los novatos. Y según la versión de iMovie que tenga, es posible que deba realizar uno de los muchos procedimientos diferentes para acelerar las películas en iMovie para Mac. Puede descubrir los métodos específicos para la versión ampliamente utilizada de iMovie 10 y las formas de acelerar las películas aquí.
Paso 1: Comience importando sus películas a iMovie en su Mac una vez que se haya iniciado. Puede arrastrar los videos que desee. Después de seleccionar el video, verá una vista previa en la pantalla en la esquina superior derecha.
Paso 2: En la pantalla de vista previa, puede ajustar la velocidad haciendo clic en el Reloj botón. presione el Hacia abajo botón para elegir el Rápido y luego elija la velocidad adecuada en el menú desplegable que aparece. iMovie 10 para Mac simplifica la aceleración de la reproducción de películas de esta manera.
Paso 3: Por fin, puede exportar la película haciendo clic en el botón en la esquina superior derecha.
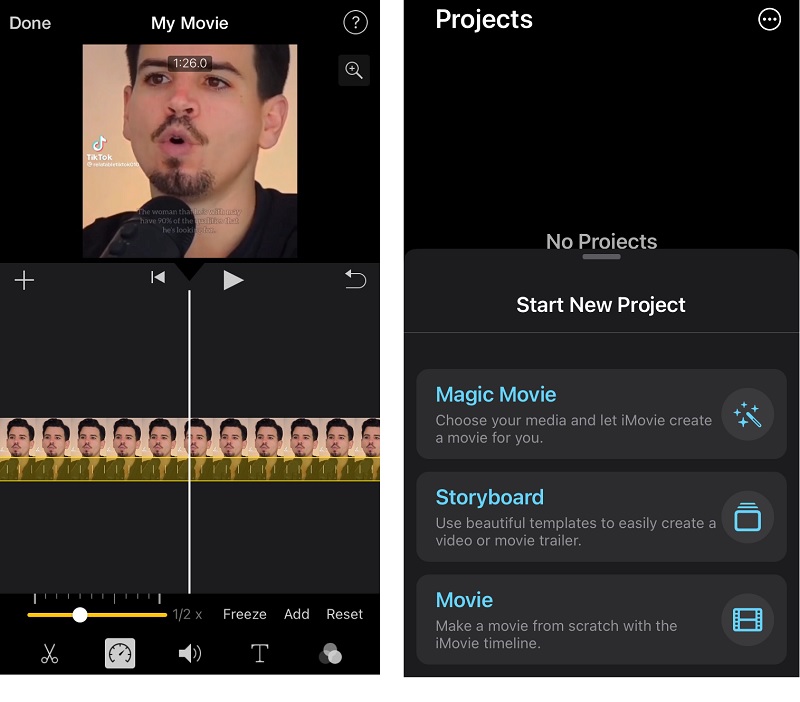
Parte 3. La mejor alternativa para usuarios de Windows
Dado que iMovie para iPhone y iPad solo puede acelerar las películas en un máximo de dos veces su velocidad promedio. Además, la interfaz de usuario de iMovie para Mac es complicada. También puede encontrar información aquí sobre el controlador de velocidad profesional conocido como Convertidor de video Vidmore, que puede usar para acelerar las películas sin necesidad de iMovie. Puede mantener la calidad del video mientras ralentiza o acelera la reproducción en una computadora con Windows o Mac con solo unos pocos clics.
No solo puede aumentar la velocidad de las películas hasta 8 veces, sino que también tiene el poder de mejorar la calidad del video original. Debido a que fue desarrollado con herramientas de edición muy sencillas, Vidmore Video Converter no crea ninguna confusión con respecto a los botones de la interfaz. Además de permitir al usuario ajustar el ritmo del video, este software puede realizar otras actividades como recortar, cortar y aplicar filtros.
Debido a esto, Vidmore es una excelente opción a considerar si desea un programa de edición que tenga una interfaz de usuario que sea extremadamente simple de navegar.
Paso 1: Comience haciendo clic en el Descarga gratis pestaña en el sitio. Después de eso, deberá otorgar permiso al programa para que se ejecute en su sistema operativo Windows o Mac.
Cuando llegue a la pantalla principal, elija el Caja de herramientas opción. De las opciones mostradas, elija la Controlador de velocidad de video. Una vez que el temporizador haya expirado, haga clic en el botón Más Botón para subir tu película.
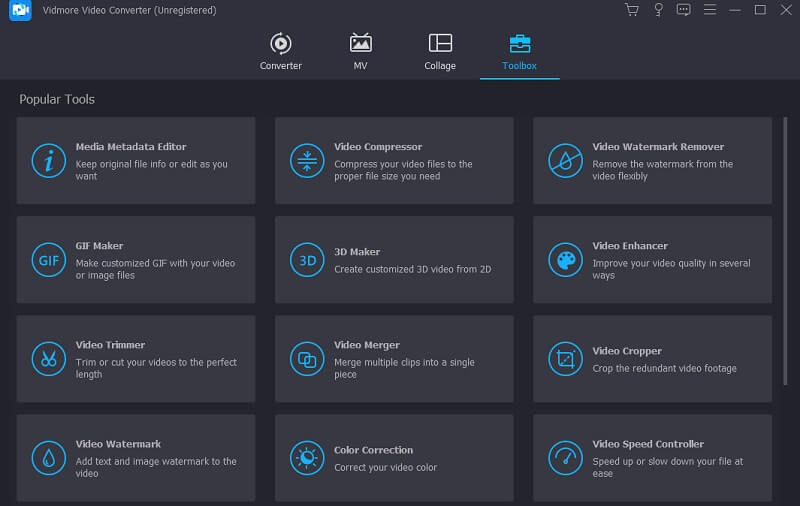
Paso 2: Elija un multiplicador de velocidad de 1,25X a 8X dentro de la ventana de vista previa para acelerar las películas sin iMovie. Una vez que haya decidido una velocidad, puede ver cómo se verá en acción y hacer los ajustes necesarios de inmediato.
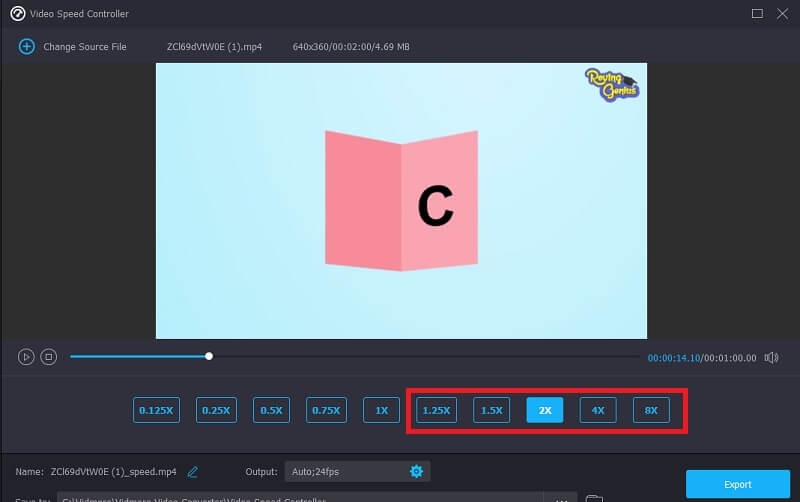
Puede ajustar la calidad de su archivo haciendo clic en el icono con forma de engranaje que aparece debajo de las velocidades de reproducción disponibles.
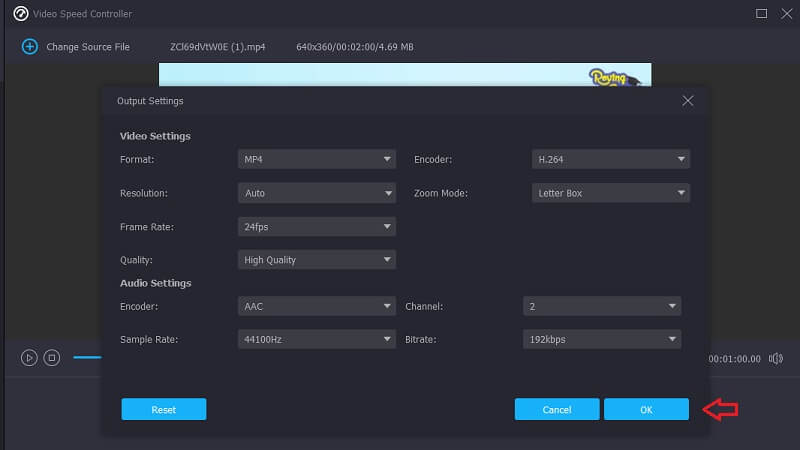
Paso 3: Una vez que haya realizado todos los cambios que desea realizar, haga clic en el Exportar botón.
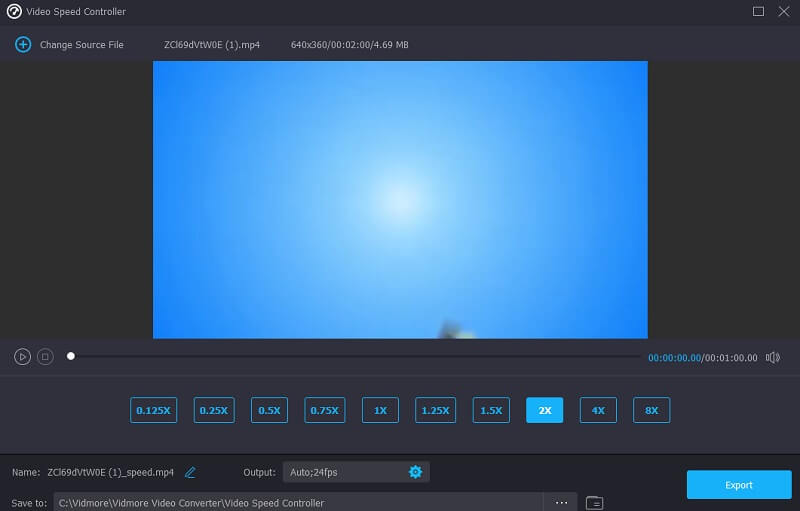
Parte 4. Preguntas frecuentes sobre cómo acelerar un video en iMovie
¿Hasta qué punto se puede acelerar un clip en iMovie?
Para construir un rango para acelerar un segmento específico de un video largo, seleccione ese segmento en la línea de tiempo mientras mantiene presionado el botón R. A continuación, elija Rápido en la opción desplegable de velocidad cuando haga clic en el símbolo del velocímetro. Además, la opción Custom te permite elegir velocidades únicas para cada rango. De esa forma, cuando agregue otros rangos, la tasa de aceleración del rango original permanecerá constante. Para desbloquear otros rangos, simplemente presione R una vez más, elija un nuevo rango y luego realice el mismo procedimiento para modificar el tempo. Para cerrar la opción emergente de velocidad, haga clic en cualquier lugar fuera del rango.
¿Cómo puedo acelerar los videos de iPhone sin usar iMovie?
También puede utilizar la aplicación Fotos en su iPhone para acelerar las películas en cámara lenta además de la aplicación Película, que puede acelerar los videos. Puede encontrar esta función en la herramienta de edición disponible. Por supuesto, puede depender de aplicaciones de edición de video de terceros si prefiere ese método para regular el ritmo de las grabaciones.
¿Cómo acelero un video en iMovie sin afectar el sonido?
Supongamos que elige acelerar solo un segmento particular de su clip. En ese caso, mantener el audio a su velocidad es vital para garantizar que los diversos segmentos permanezcan sincronizados. Haga clic derecho en el clip y elija Separar audio para hacer esto. Dividir la pista de audio en el momento en que desea realizar ajustes facilita que todo esté a tiempo con el resto del video después de haber realizado cambios en un clip.
Conclusiones
Ahora puedes acelerar videos en iMovie en tu iPhone, iPad o Mac. La versión de iMovie incluirá las instrucciones correctas, así que siga con eso. Quizás la curva de aprendizaje de iMovie sea empinada para los recién llegados. Por lo tanto, si desea acelerar las películas en Windows o Mac, puede hacerlo descargando el controlador de velocidad fácil de usar conocido como Vidmore Video Converter. Además, ofrece una amplia variedad de capacidades extra para mantener la excelente calidad de las películas.


