Aumentar la velocidad de video en Adobe Premiere: paso a paso
En cada pieza de trabajo creativo, las transiciones entre ideas y secciones son la característica más crucial. Estás involucrando a alguien por la duración de un contenido que creaste, ya sea un ensayo o un video. Exige que enhebre hábilmente sus diferentes ideas y pensamientos en una narrativa coherente. Si salta demasiado de un tema a otro, corre el riesgo de confundir a sus lectores y perder su interés en lo que tiene que decir. Como le dirá cualquier editor de video competente, grabar una escena en cámara lenta y luego acelerar la conclusión en la postproducción es una transición regular y efectiva. Hemos compilado un tutorial que profundiza en tres técnicas simples sobre Cómo acelerar un video en Premiere.
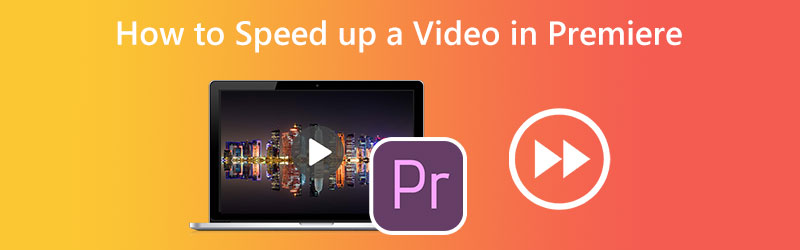
- Parte 1. Cómo avanzar rápidamente un video en Premiere
- Parte 2. Manera más fácil de acelerar un video
- Parte 3. Preguntas frecuentes sobre la aceleración de un video en Premiere
Parte 1. Cómo avanzar rápidamente un video en Premiere
1. Reasignación de tiempo
Time Remapping es otra función de Adobe Premiere Pro que puede usar para acelerar cualquier videoclip que haya importado al programa. Encontrará esta opción en el menú Editar del editor. Para hacer esto, siga las instrucciones proporcionadas más abajo en la página.
Paso 1: Haga clic y arrastre la posición vertical de la pista del clip en la línea de tiempo para hacerla más alta. Para modificar la velocidad del clip, seleccione Efectos en el menú del clip, luego seleccione Reasignación de tiempo.
Paso 2: Esta banda se puede arrastrar hacia arriba o hacia abajo para cambiar el ritmo del clip. Simplemente suba el volumen para acelerar un clip que inicialmente se está reproduciendo más lentamente. Para acelerar tus videos, debes usar fotogramas clave. Sostener el Mando tecla mientras hace clic en el Controlar + C y luego la goma elástica. Puede dividir el video en tres partes si agrega dos fotogramas clave. Para ajustar la velocidad de reproducción, haga clic y arrastre la parte central hacia arriba o hacia abajo.
Paso 3: Todo el fotograma clave se puede mover simplemente arrastrándolo mientras mantiene presionada la tecla Opción llave. Pruebe diferentes duraciones de aceleración hasta que encuentre un marco de tiempo que sea conveniente para usted.
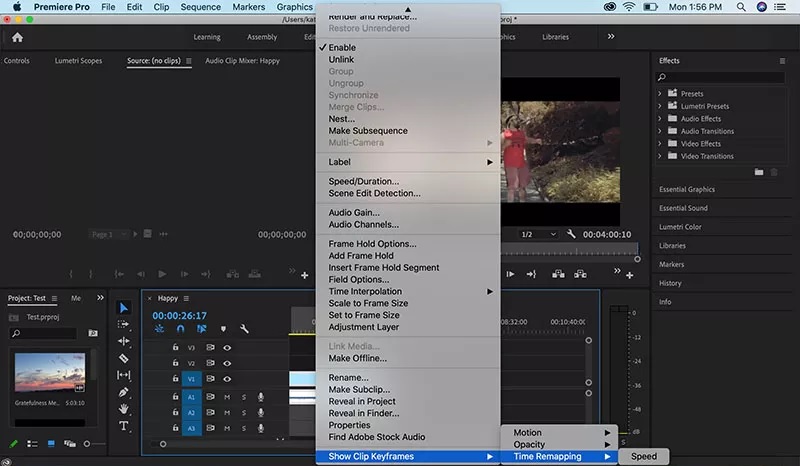
2. Herramienta de estiramiento
Si todo lo que quiere hacer es acelerar una película, no se preocupe demasiado por la rapidez con la que cambia la velocidad del video. La herramienta Rate Sketch Tool en Premiere Pro puede ser un método alternativo que funcione para usted. La función Rate Stretch en Premiere Pro le permite variar la duración de su clip cambiando el ritmo del clip. Garantiza que todo el clip siempre quepa dentro del período que elija, independientemente de cuánto tiempo se acorte el clip. Consulte las instrucciones a continuación si desea utilizar esta herramienta para acelerar uno de sus clips.
Paso 1: Para comenzar, elija un clip de la Cronología quieres usar.
Paso 2: Puede acceder a la Control de estiramiento de tasa haciendo clic en el tercer botón de la barra de herramientas. Además de eso, puede ingresar la letra R usando el teclado que está disponible para usted.
Paso 3: Después de eso, para avanzar la película más rápidamente, arrastre el borde de la película hacia usted desde el exterior de la pantalla. Modificar el clip directamente al lado es otra opción para cerrar la brecha en la línea de tiempo.
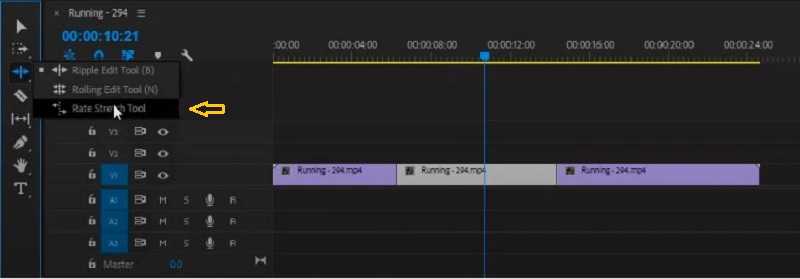
3. Duración de la velocidad
Paso 1: Haga clic en el botón una vez que el video se haya importado a la línea de tiempo.
Paso 2: Luego, elige el Velocidad/Duración opción utilizando el botón derecho del ratón sobre el clip. También puede presionar el botón Controlar o Mando clave en combinación con R.
Paso 3: Por último, aumente el porcentaje de la velocidad de reproducción y luego haga clic en el Okay botón.
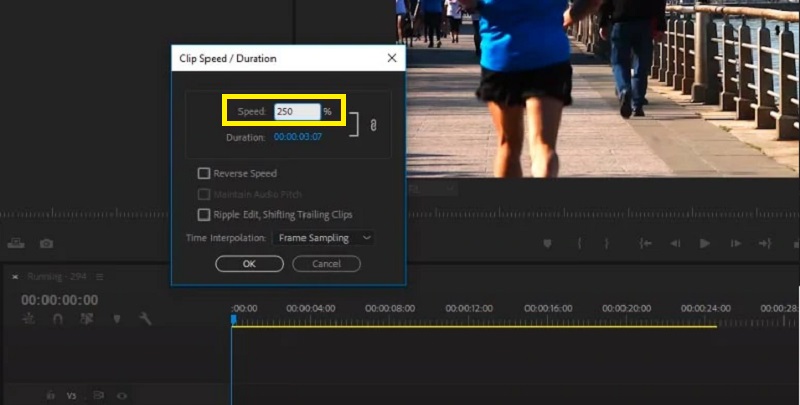
Parte 2. Manera más fácil de acelerar un video
Suponga que está trabajando en un proyecto de video sencillo y no puede acceder a Premiere Pro en este momento. En ese caso, una excelente opción es utilizar Convertidor Vidmore Vidmore para acelerar el ritmo de su video. Puede hacer que una película o parte de un video se reproduzca hasta ocho veces más rápido que el video original con la ayuda de Vidmore Video Converter. Puede lograrlo con solo unos pocos clics. Este producto de software es un editor de video y audio que permite a los usuarios mejorar el video de la manera más rápida y sencilla posible. Puede encontrar el controlador de velocidad de video en la caja de herramientas que se incluye con Vidmore Video Converter. Con la ayuda de este controlador de velocidad de video, los usuarios pueden devolver un video a su ritmo promedio incluso después de haberlo acelerado o ralentizado. Este software no solo funciona como un controlador de velocidad de video, sino que también permite a los usuarios recortar, fusionar, cortar y aplicar otros efectos a sus películas. También tiene una opción de ajuste de calidad/formato de salida, por lo que los clientes pueden estar tranquilos sabiendo que no disminuirá su contenido. Los usuarios no deberían preocuparse por una caída en la calidad. En resumen, debe descargar y ejecutar este programa.
Paso 1: El procedimiento de instalación es de suma importancia. Para hacer esto, haga clic en el botón Descarga gratis botón en la página de inicio. Después de eso, dé permiso al software para que se ejecute en su computadora con Windows o Mac OS.
Después de haber navegado a la interfaz principal, elija el Caja de herramientas pestaña y luego la Controlador de velocidad de video del menú que aparece. Después de que haya pasado un tiempo, puede cargar su video usando el Más botón.
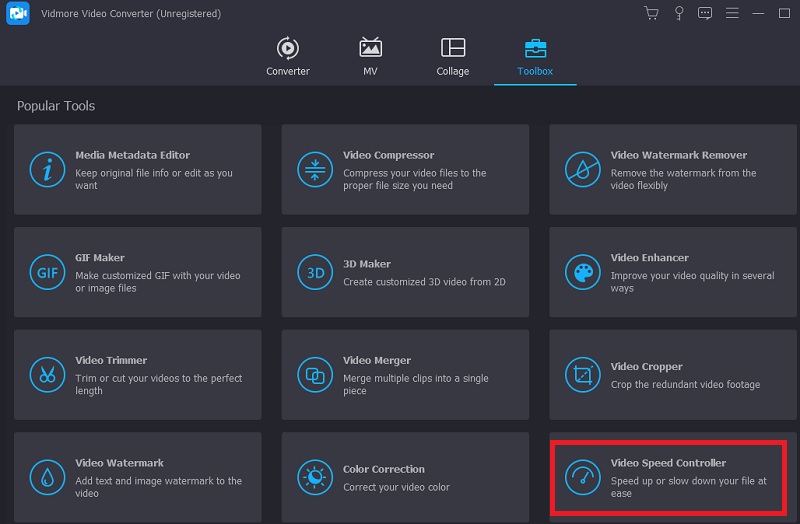
Paso 2: El controlador de velocidad de video de Vidmore tiene ocho configuraciones diferentes. Elija el que más le atraiga y luego haga clic en él.
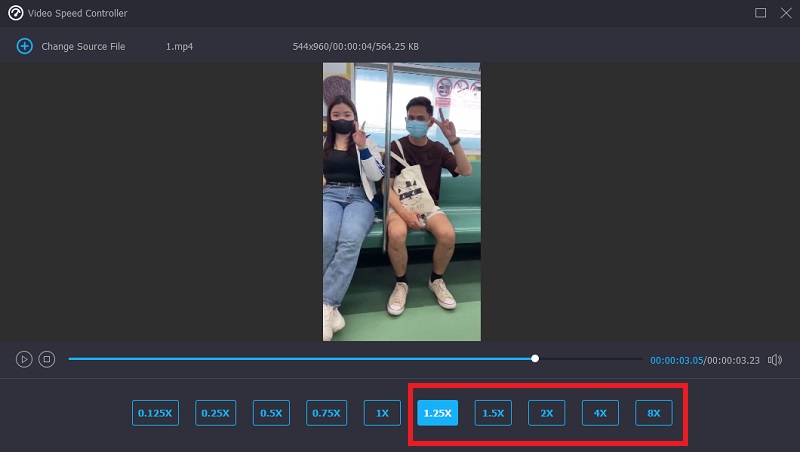
Paso 3: Puede determinar si desea o no alterar la calidad de su archivo presionando el símbolo que parece una configuración en la parte inferior de las opciones de velocidad de reproducción.
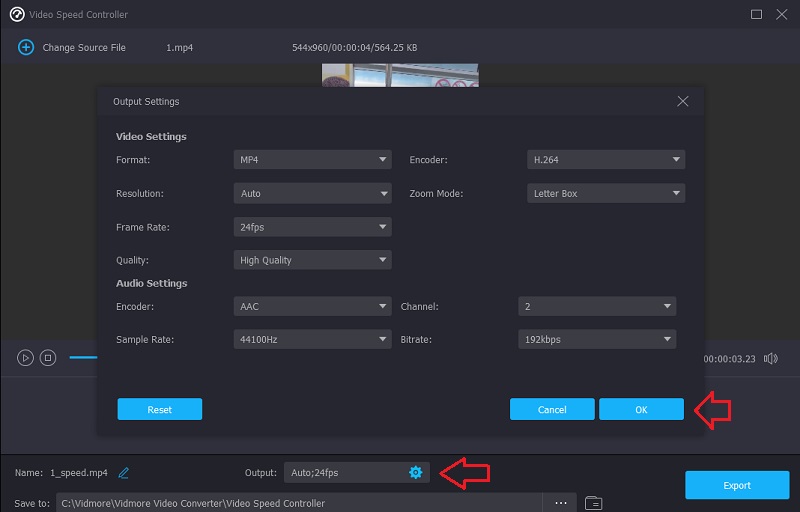
Cuando esté satisfecho con todas las mejoras que ha realizado, debe hacer clic en el Exportar y espere hasta que finalice el procedimiento.
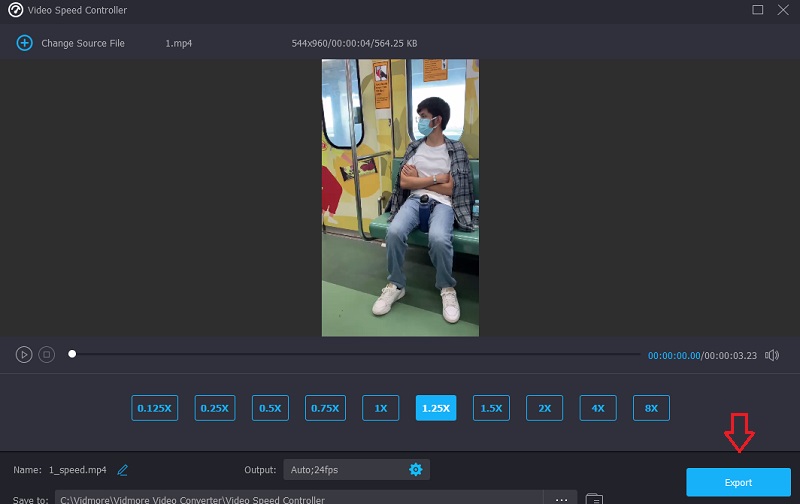
Parte 3. Preguntas frecuentes sobre la aceleración de un video en Premiere
¿El avance rápido de un video en Premiere Pro es una buena opción?
Sin duda, puedes. Todos somos conscientes de que Adobe Premiere Pro es una herramienta de edición que ofrece la mejor calidad. Y puede usarlo para mejorar tanto películas como fotografías. Debido a esto, no hay duda de que es una excelente opción para acelerar la reproducción de secuencias de video.
¿Cómo hacer que una película sea más rápida en Adobe Premiere?
Time Remapping es una característica popular en Premiere Pro que permite a los usuarios ajustar la velocidad de reproducción de una película completa.
¿Qué tan rápido puede ir Time Remapping en su forma más rápida?
La velocidad más significativa alcanzada durante la reasignación del tiempo se ha elevado al 20 000 por ciento. Esta característica le permite producir una película de lapso de tiempo utilizando clips fuente extremadamente largos.
Conclusiones
Ya que sabes cómo aumentar la velocidad de video en Adobe Premiere Pro, puedes hacerlo por tu cuenta. Para acelerar sus películas rápidamente, debe seguir las instrucciones del tutorial de muestra que se le acaba de mostrar. Vidmore Movie Converter es el lugar para ir si desea un método menos complicado para acelerar la reproducción de su video.



