Cómo recortar video en Final Cut Pro X y otros sustitutos confiables
Suponga que es un entusiasta de los videos o un usuario aficionado. En ese caso, seguramente está buscando un software de edición de video de alto perfil para editar y enriquecer sus videos. Suponiendo que necesita fusionar clips, agregar subtítulos, aplicar efectos y recortar videos, un excelente como Final Cut Pro debería ser el primero en sus opciones. Con este programa, puede editar casi todas las imperfecciones para desarrollar videos de apariencia profesional.
Por otro lado, es posible que actualmente esté lidiando con videos largos. Desea eliminar algunas partes que son algo irrelevantes o sin importancia. Hay diferentes formas de cortar videos en Final Cut Pro. Para ello, investigamos cómo recortar vídeo en Final Cut Pro X. Ya sea que sea un novato o un usuario avanzado, puede seguir fácilmente las instrucciones. También se proporcionan en esta publicación algunas alternativas notables para su lectura.


Parte 1. Cómo recortar video en Final Cut Pro
Final Cut Pro es un programa de edición de video de élite desarrollado por Apple. Los profesionales de todo el mundo suelen utilizar este programa para realizar la edición de vídeo y audio. Con él, puede corregir casi todas las imperfecciones de sus videos o películas debido a sus excelentes capacidades de modificación de video. Esencialmente, le permite recortar al cabezal de reproducción, dividir un video en clips, arrastrar los empujones para cortar y establecer los rangos de inicio y fin para acortar los clips. Sus funciones avanzadas incluyen corrección de color de tres vías, edición multicámara, reasignación y muchas más. Descubra cómo recortar videos en Final Cut Pro leyendo las siguientes instrucciones.
Paso 1: En primer lugar, descargue Final Cut Pro en su computadora Mac e instálelo. Después de eso, inícielo para comenzar a usar el programa. A continuación, navegue hasta Archivo > Nuevo > Proyecto o simplemente presione Comando + N para abrir un nuevo proyecto. Escribe un nombre para el nuevo proyecto y presiona Okay.
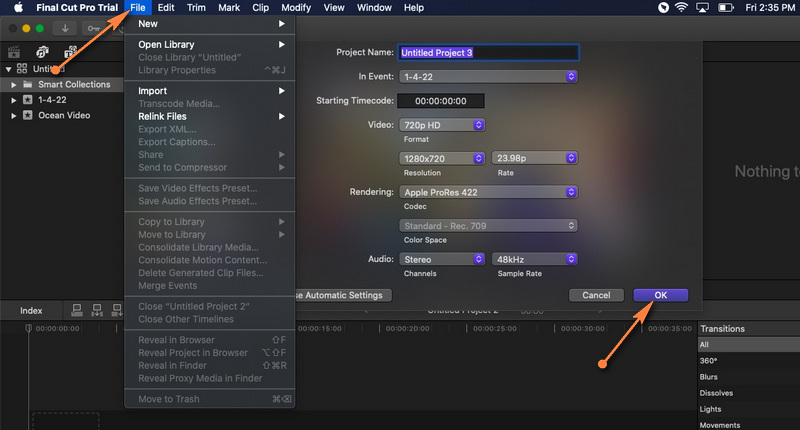
Paso 2: o importar un archivo de video, abrir Archivo > Importar > Medios. Examine y elija el video que desea cargar en el proyecto desde la ventana Importación de medios. Luego, presiona Importar Seleccionado en la esquina inferior derecha para cargar el video.
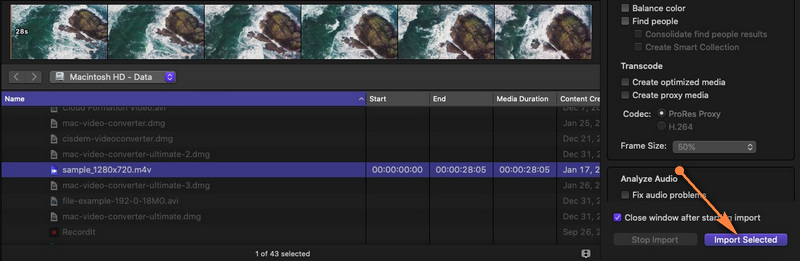
Paso 3: Después de eso, arrastre el video desde la biblioteca de medios a la línea de tiempo. Una vez que el video se agrega a la línea de tiempo, puede comenzar a recortar o cortar.
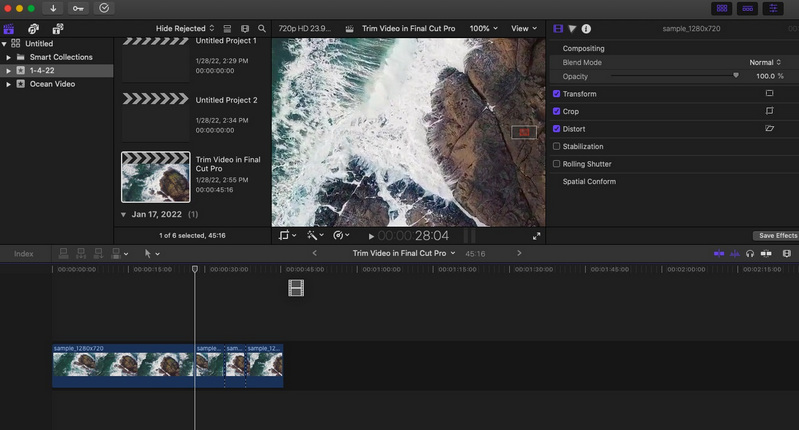
Paso 4: Esta vez, haga clic en el menú desplegable Herramientas ubicado en la esquina superior izquierda de la línea de tiempo y seleccione el Espada opción. Decide qué parte del video deseas comenzar a cortar, luego haz clic. Debería aparecer una línea punteada donde hizo clic, dividiendo el clip en dos. Para volver al comando de selección, abra el Herramientas opción de nuevo y haga clic en Seleccionar. Seleccione la partición que desea cortar y presione Eliminar.
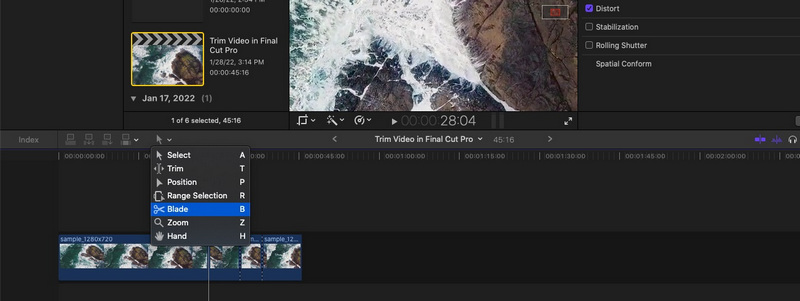
Paso 5: Ir Archivo > Compartir > Exportar archivo o presione Comando + E para guardar el proyecto. Desde el cuadro de diálogo que aparecerá, puede configurar algunos ajustes para cambiar el código de video, el formato, etc. Presione próximo para finalizar el proceso de exportación.
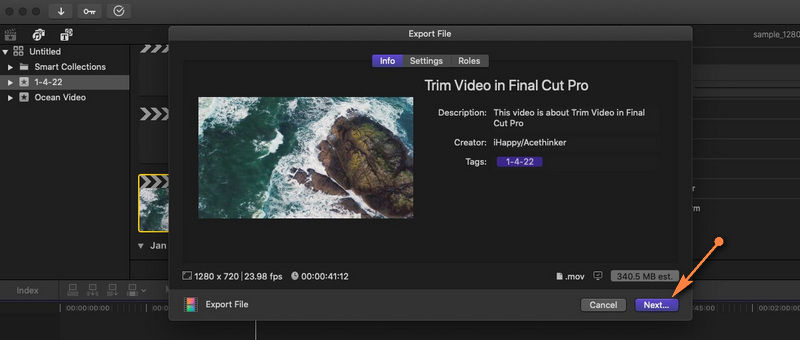
Pros:
- Varias herramientas de recorte: eliminación de ondulación, selección de rango, etc.
- Admite metraje de 360 grados.
- Excelentes herramientas de organización, bibliotecas, etiquetado, etc.
Contras:
- Disponible solo para computadoras Mac.
- Tiene una alta curva de aprendizaje.
Parte 2. Grandes alternativas a Final Cut Pro
1. Vidmore Video Converter
De hecho, Final Cut Pro es casi una joya para todos los cineastas y entusiastas de los videos. Es solo que muchos usuarios lo encuentran costoso. Aquí tenemos una alternativa económica que también ofrece las mismas características. Convertidor de video Vidmore tiene algunas características interesantes que seguramente te encantarán. Esto también le permite dividir videos, recortarlos en cada extremo del video y seleccionar un rango para cortar.
Aparte de eso, puede enriquecer su trabajo con varios filtros y efectos de video. También puede recortar el video, rotar, cambiar la relación de aspecto con una pantalla dividida para obtener una vista previa y el archivo de video original. Igualmente importante, la herramienta está disponible para Windows y Mac. De la misma manera, esta herramienta es altamente adaptable con varias herramientas de edición como en Final Cut Pro. Por otro lado, aquí se explica cómo recortar videos en la alternativa de Final Cut Pro.
Pros:
- Diversas herramientas de modificación: cortar, dividir, editar, recortar, recortar y más.
- Numerosos efectos de video y filtros están disponibles.
- Personalice el video con texto, marcas de agua, logotipo, etc.
Contras:
- Funciones limitadas en la versión gratuita.
Paso 1. Inicie la alternativa de Final Cut Pro
En primer lugar, tome el instalador de la herramienta haciendo clic en cualquier Descarga gratis botones debajo. Luego, instale el programa y ejecútelo después.
Paso 2. Agrega un archivo multimedia
Ahora abra la pestaña Caja de herramientas y vaya a la Recortadora de video opción. Marque en el Más para agregar el video que desea recortar. Luego abrirá la ventana de recorte. Ubique y agregue el video al programa.
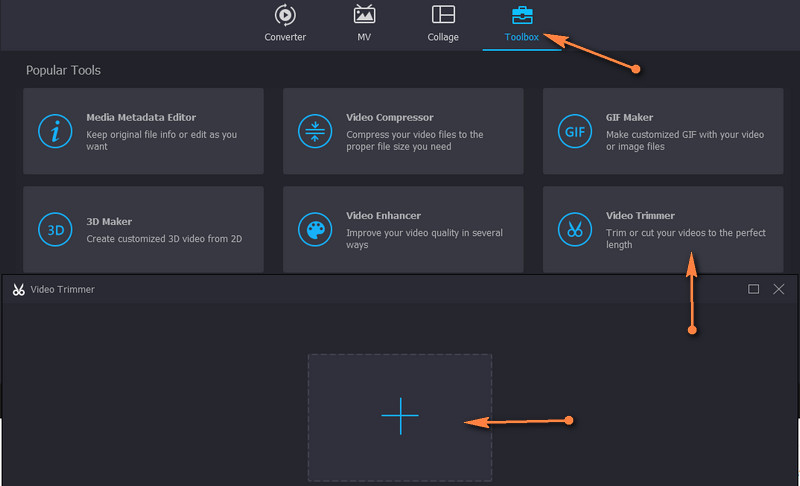
Paso 3. Recorta el video seleccionado
Una vez que se carga el archivo multimedia, ajuste el control deslizante para seleccionar un rango o ingrese la duración para establecer el punto de inicio y finalización.
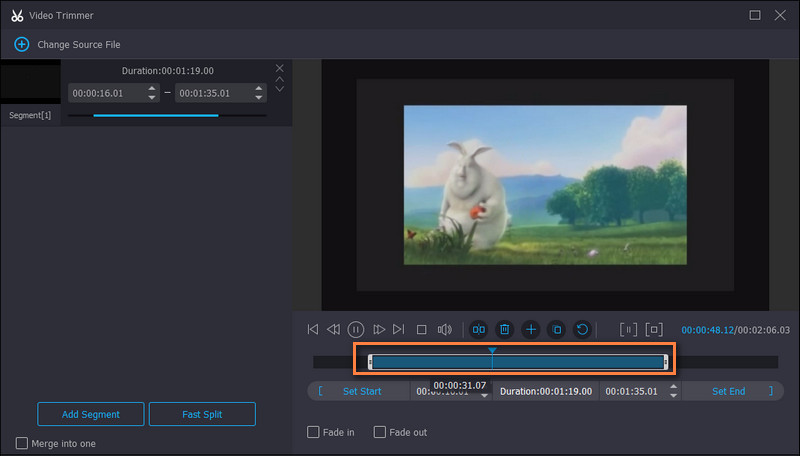
Paso 4. Exporta la versión final del video
Antes de guardar el video, puede modificar algunas configuraciones de salida, como el formato, la resolución, la velocidad de fotogramas, etc. Finalmente, presione Exportar para guardar los cambios.
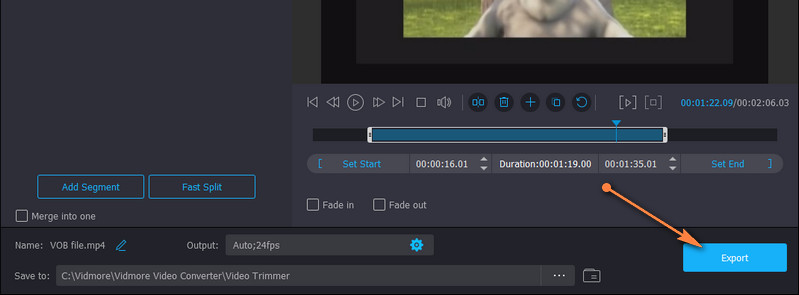
2. Avidemux
Si desea una alternativa completamente gratuita y de código abierto, no busque más allá de Avidemux. Recortar videos, fusionar, filtrar y muchas más tareas se pueden realizar con esta herramienta. La interfaz de la herramienta no es intimidante, por lo que es fácil terminar sus tareas de corte.
Pros:
- interfaz de usuario clara y sencilla.
- Soporta una amplia gama de formatos.
Contras:
- Opciones limitadas de corte de video.

2. Avidemux
Si desea una alternativa completamente gratuita y de código abierto, no busque más allá de Avidemux. Recortar videos, fusionar, filtrar y muchas más tareas se pueden realizar con esta herramienta. La interfaz de la herramienta no es intimidante, por lo que es fácil terminar sus tareas de corte.
Pros:
- interfaz de usuario clara y sencilla.
- Soporta una amplia gama de formatos.
Contras:
- Opciones limitadas de corte de video.

3. Caja de herramientas de vídeo
También puede confiar en herramientas en línea como Video Toolbox para satisfacer sus necesidades de corte. De la misma manera, la herramienta viene con un amplio conjunto de herramientas que le permiten recortar, cortar, fusionar, recortar y muchas más. Lo mejor de todo es que te permite elegir si cortar con o sin recodificar. Esto significa que puede optar por convertir el video recortado a otro formato o no.
Pros:
- No necesita instalación de aplicaciones.
- Ofrece muchas funciones de edición de video.
Contras:
- Impone restricciones de tamaño de medios.
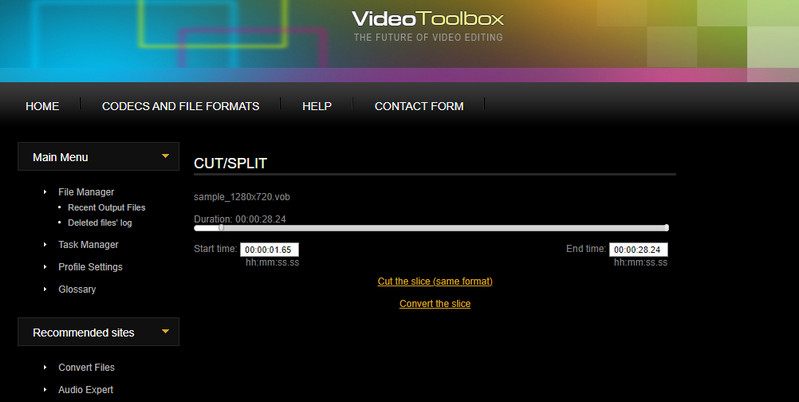
Parte 3. Preguntas frecuentes sobre el recorte de video en Final Cut Pro
¿Puedo recortar un video MXF en Final Cut Pro?
suponga que tiene secuencias de video en formato MXF y desea editarlas en Final Cut Pro. Desafortunadamente, Final Cut Pro no admite un archivo MXF como archivo de importación. Con este fin, deberá convertir a reproducción compatible como archivos MP4.
¿Cómo haces zoom en Final Cut Pro?
Hay diferentes métodos por los que puede hacer zoom en Final Cut Pro. Una es yendo a las opciones de Herramientas. Desde aquí, seleccione Zoom y el cursor cambiará a la herramienta Zoom. Por ahora, puede acercar y alejar la línea de tiempo.
¿Cómo puedo recortar varias partes de un video?
Suponiendo que desea recortar varias partes de un video, puede usar la herramienta dividir o cuchilla en Final Cut Pro. Después de dividir el video en partes, seleccione las partes que no le gustan y elimínelas.
Conclusión
Cómo recortar vídeo en Final Cut Pro X es muy fácil con la ayuda de las pautas anteriores. Sin embargo, esto es aplicable si ya eres usuario de Final Cut Pro. Para los novatos, puede ser un desafío manejar la herramienta. Por otro lado, las alternativas se brindan para opciones más rápidas y fáciles. Además, puede usarlos si desea editar y acceder a las mismas funciones en su computadora con Windows. Además, no necesita gastar demasiado para cortar videos usando los mejores sustitutos.


