Revisión completa de aplicaciones útiles para cambiar el tono de un video
Si desea editar un video, también debe comprender cómo ajustar su saturación, brillo, contraste y tono. Con estos cuatro elementos, Hue juega un papel vital en tu video. Puede hacer que tu video sea estéticamente maravilloso. ¿Quieres cambiar el tono de tu video para hacerlo más único y creativo? No te preocupes más. Esta guía le proporcionará las más excepcionales cambiador de tono de vídeo puede utilizar en línea y fuera de línea.
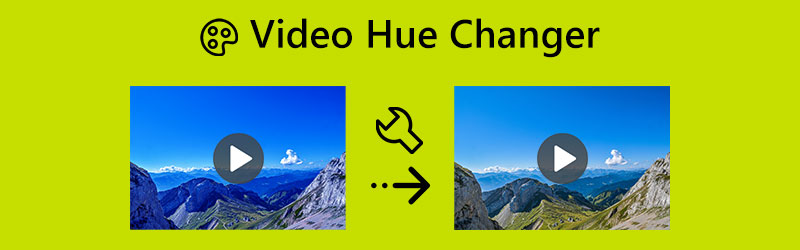
CONTENIDO DE PÁGINA
Parte 1: aplicación sin conexión para cambiar el tono de un video
Antes de cambiar el tono de su video, primero definamos el tono. Técnicamente, Hue es la característica de la luz visible que la distingue o la hace similar a los colores básicos (rojo, verde y azul) en el contexto del color y los gráficos. La frase también se usa para describir matices sin tinte o sombra adicional. Además, una de las ideas más fundamentales en el procesamiento de imágenes digitales es el tono de un píxel de color. El matiz es uno de los tres componentes fundamentales de cualquier color, junto con la saturación y el brillo (brillo). Debido a que cada tono está disponible en una amplia gama de matices, el color es mucho más complicado de lo que su nombre podría sugerir.
Una aplicación fuera de línea que puede utilizar para cambiar el tono de su video es Convertidor de video Vidmore. Este cambiador de tono de video tiene métodos excelentes y básicos para ajustar el tono de su video. No solo eso, sino que también es capaz de ajustar el brillo, la saturación y el contraste de su video. El proceso es fácil debido a su interfaz intuitiva. Las opciones son fáciles de entender y fáciles de seguir. También puede editar sus videos, haciéndolo más conveniente para todos los usuarios. Además, hay dos formas de cambiar el tono de su video: la herramienta Corrección de color y la función Efecto y filtro.
Pros
- Ofrece una interfaz intuitiva con métodos básicos.
- Adecuado para principiantes.
- Disponible tanto en Windows como en Mac.
- Proporciona más funciones excelentes además de cambiar el tono del video.
Contras
- Para experimentar funciones más avanzadas, obtenga la versión pro.
Ahora, usemos Vidmore Video Converter para cambiar el tono de su video usando la herramienta de corrección de color y la función de efectos y filtros en su Mac o Windows.
Uso de la herramienta de corrección de color
Paso 1: Buscar el Convertidor de video Vidmore en su navegador y descárguelo. También puede hacer clic en el botón de descarga a continuación para acceder a la aplicación fácilmente. Después de instalar el software, inícielo.
Paso 2: Selecciona el Caja de herramientas panel en la interfaz superior. En la caja de herramientas, seleccione el Corrección de color herramienta.
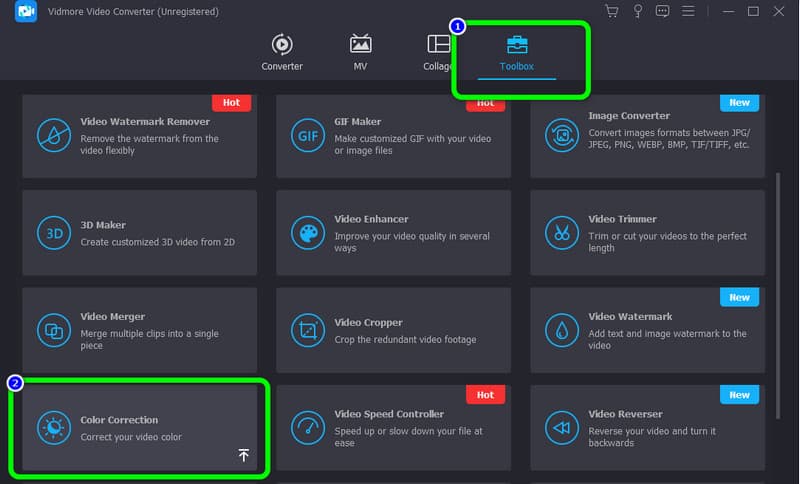
Paso 3: Aparecerá una nueva interfaz en su pantalla después de hacer clic en la herramienta de corrección de color. Haga clic en el Más y elija el video que desea editar de su carpeta de archivos.
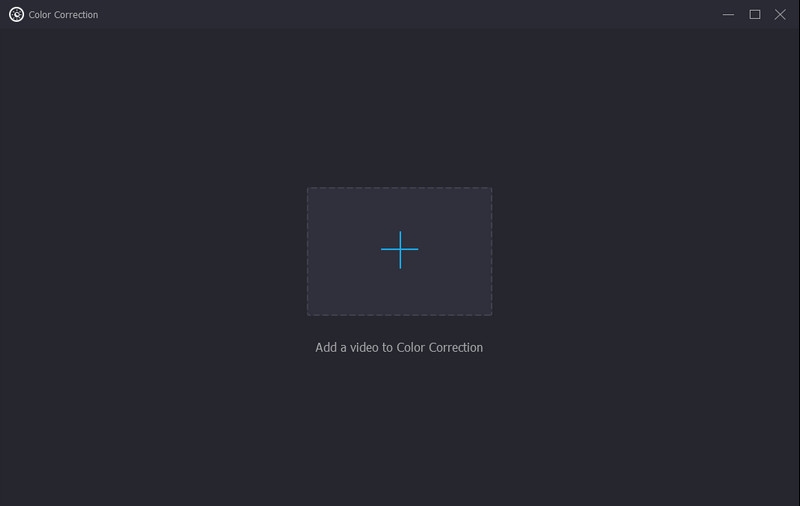
Paso 4: Después de cambiar el tono de su video y otros parámetros, haga clic en el Convertir todo botón. También puede cambiar el formato de salida a varios formatos, como MP4, M4V, AVI, FLV, MOV y más.
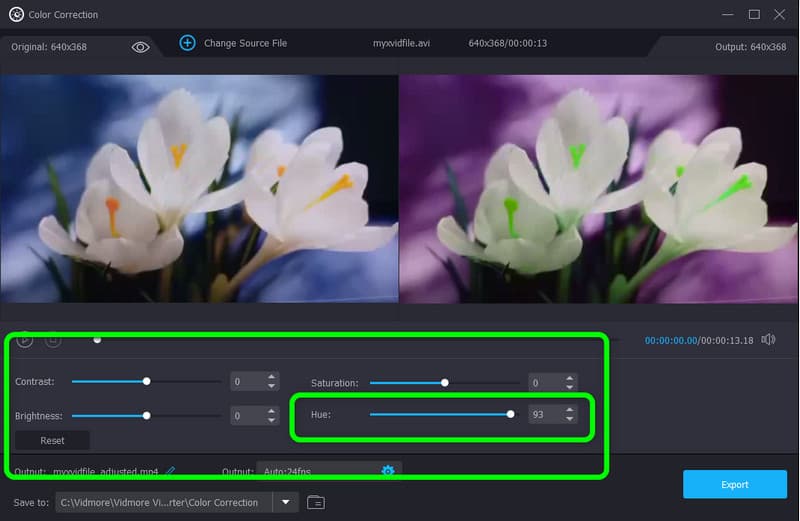
Paso 5: Después de agregar el video, ya puede cambiar el tono de su video desde la opción Tono. Simplemente ajuste la barra deslizante de centro a izquierda o viceversa según sus preferencias. También puede ajustar otros parámetros como el brillo, el contraste y la saturación.
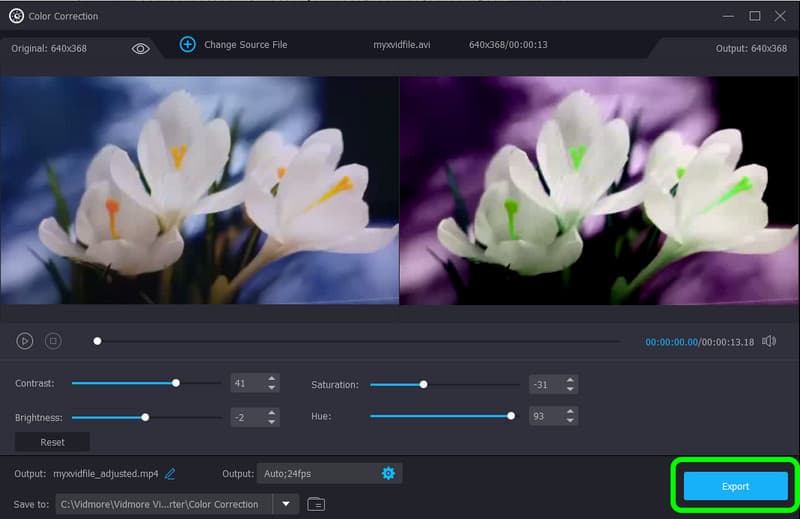
Uso de efectos y función de filtro
Paso 1: Después de iniciar la aplicación, vaya a la Convertidor opción y haga clic en la Más firma para agregar el video.
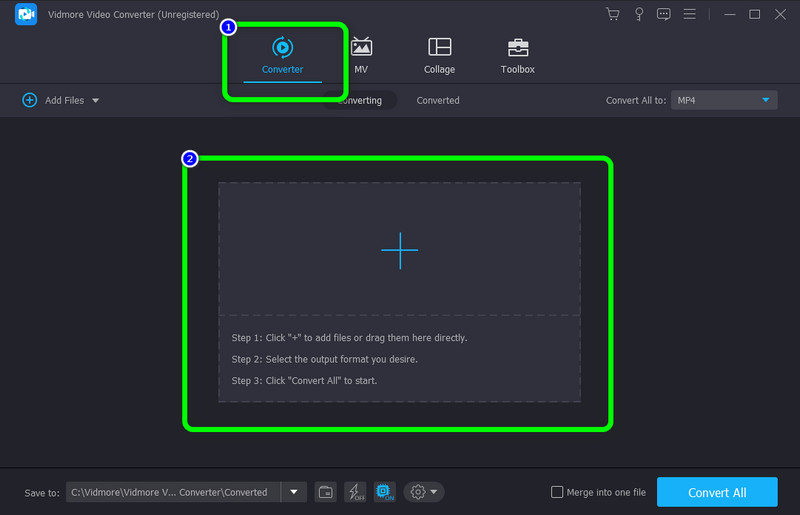
Paso 2: presione el Editar icono cuando el video ya está agregado.
Paso 3: Luego, aparecerá otra interfaz en su pantalla. Ve a la Efectos y filtro pestaña. Bajo la Efecto básico opción, puede ajustar el tono, el brillo, el contraste y la saturación de su video controlando la barra deslizante. Después de ajustarlos, haga clic en el Okay botón.
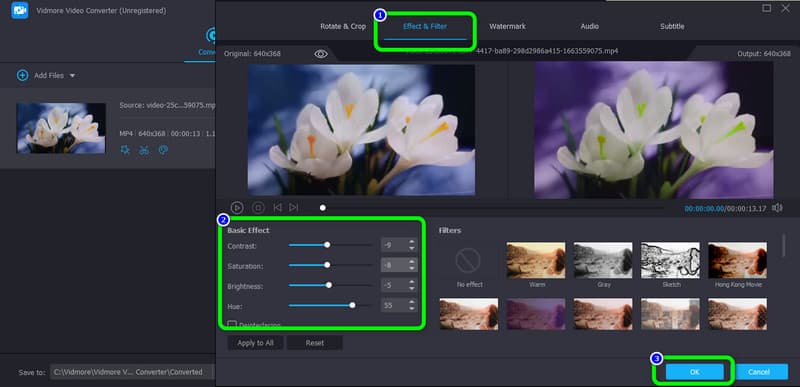
Paso 4: Después de cambiar el tono de su video y otros parámetros, haga clic en el botón Convertir todo. También puede elegir el formato de salida en varios formatos, como MP4, M4V, AVI, FLV, MOV y más.
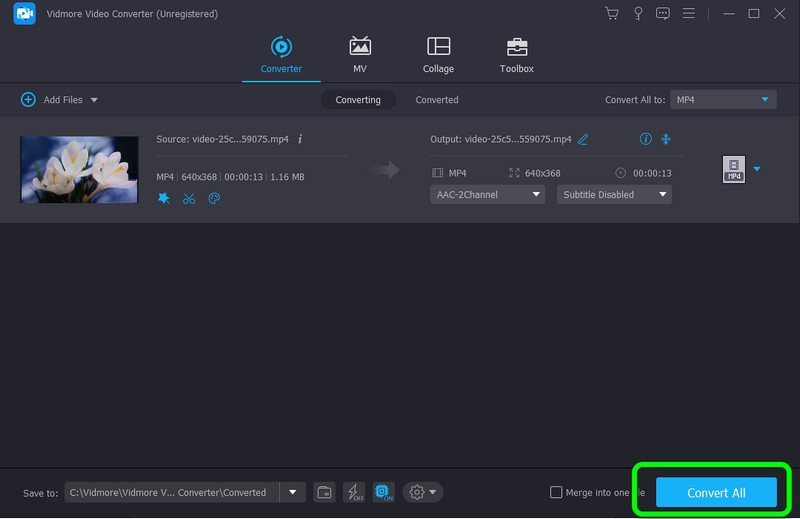
Parte 2: Video Hue Changer que puedes usar en línea
flixier es una aplicación basada en la web para cambiar el tono de su video. Además, esta aplicación en línea de cambio de tono de video también puede ajustar la intensidad, el brillo, la saturación, el contraste y más de su video. Sin embargo, usar esta herramienta es un poco complicado. Su interfaz es confusa para los principiantes. Además, necesita acceder a Internet para operar esta aplicación.
Pros
- Accesible en todos los navegadores, como Google, Firefox, Explorer, etc.
Contras
- La interfaz de usuario es un poco confusa.
- Se recomienda una conexión a Internet.
Siga las sencillas instrucciones a continuación para cambiar el tono de su video usando Flixier.
Paso 1: Abra su navegador y vaya al sitio web principal de flixier. Luego, seleccione el Elija video para iniciar el procedimiento.
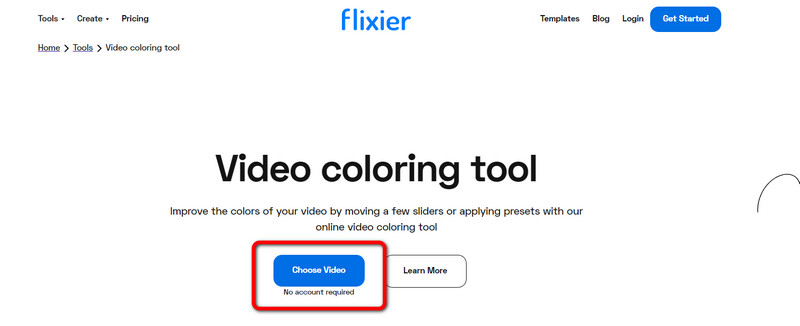
Paso 2: Luego, haga clic en el Importar Botón para insertar el video.
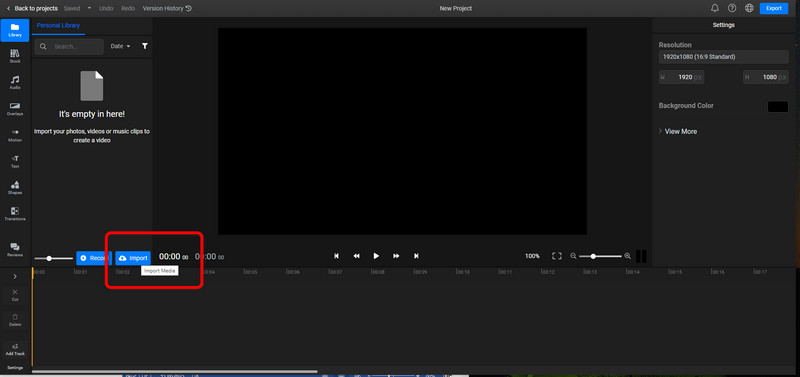
Paso 3: Coloque su video en la línea de tiempo y navegue hasta el Color Pestaña.
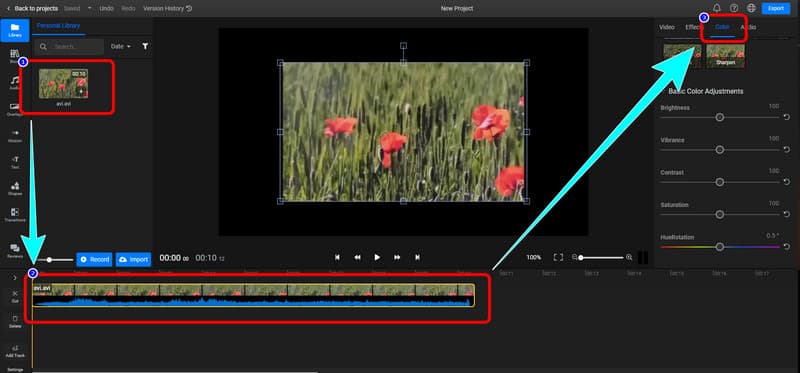
Paso 4: Bajo la Color menú, puede ajustar el tono de su video. También puede ajustar el brillo, la intensidad, el contraste y más. Por último, haga clic en el Exportar Botón para descargar tu video.
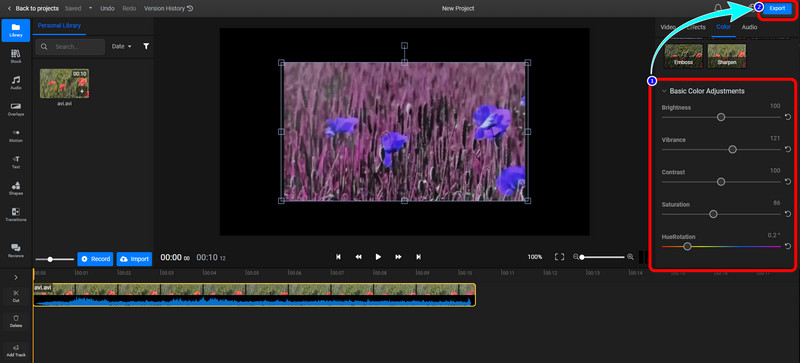
Parte 3: Preguntas frecuentes sobre Video Hue Changer
1. ¿Cómo cambias el tono del video en un iPhone?
Además de iMovie, su iPhone tiene herramientas de edición integradas que puede usar para cambiar el color de su video. Para modificar el color de su video, ábralo en la aplicación Fotos, seleccione Editar y luego elija Efectos o Filtros en el menú que aparece.
2. ¿Puedo usar VLC para cambiar el tono de mi video?
Sí tu puedes. VLC Media Player le permite modificar directamente el color del video, incluido el tono. Al reproducir un video en VLC, puede acceder a la ventana Ajustes y efectos haciendo clic en el menú Herramientas y seleccionando la opción Efectos y filtros. Debe seleccionar la pestaña Efectos de video, marcar la casilla Ajuste de imagen y luego usar la función Tono para cambiar el color del video.
3. ¿Cuál es el mejor cambiador de tono de video que puedo usar?
Uno de los mejores cambiadores de tono de video que puede utilizar es Vidmore Video Converter. Esta aplicación descargable le permite cambiar fácilmente el tono de su video. No requiere una cuenta o plan de suscripción. Puedes usarlo gratis.
Conclusión
Cómo cambiar el tono de tu video? Este artículo le ofrece dos excelentes herramientas fuera de línea y en línea en las que puede confiar. Pero, si desea la herramienta más excelente con procedimientos sencillos, use Convertidor de video Vidmore.



